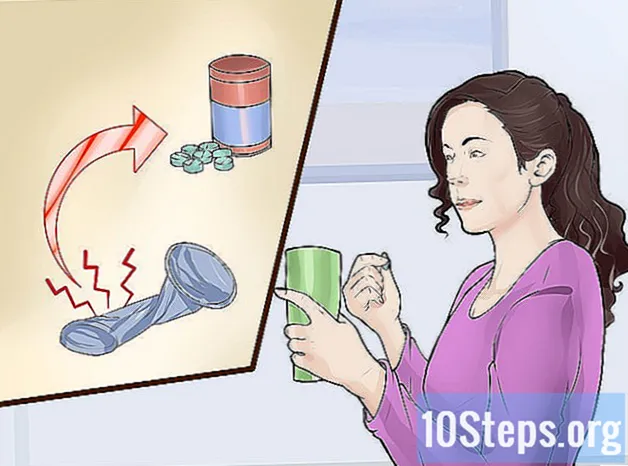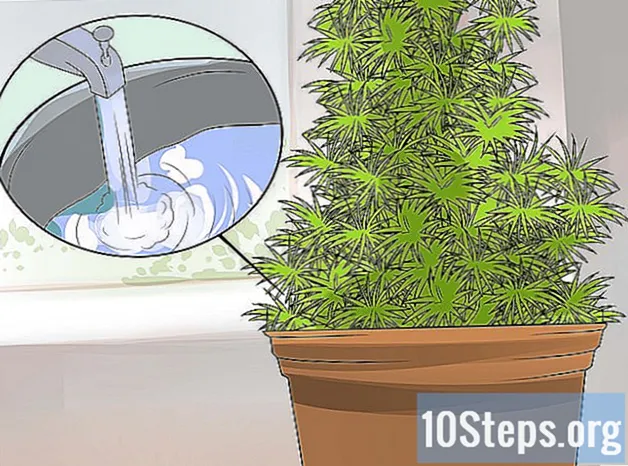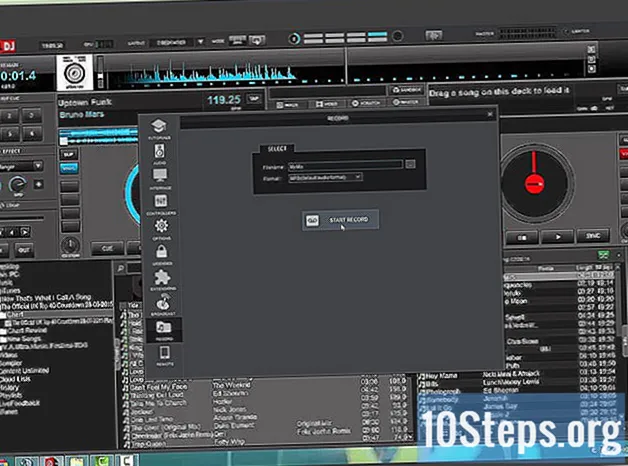लेखक:
Tamara Smith
निर्माण की तारीख:
20 जनवरी 2021
डेट अपडेट करें:
19 मई 2024

विषय
यह आलेख आपको Microsoft Word दस्तावेज़ों में कई तरीकों से टिप्पणियों को जोड़ने का तरीका सिखाता है।
कदम
विधि 1 की 4: सही माउस बटन के साथ एक टिप्पणी जोड़ना
इसे खोलने के लिए Word दस्तावेज़ को डबल-क्लिक करें।

टेक्स्ट पर कर्सर को क्लिक करें और खींचें। आपको वह सब कुछ उजागर करना होगा जो आप टिप्पणी के साथ जोड़ना चाहते हैं (उदाहरण के लिए एक वाक्य या संपूर्ण पैराग्राफ)।
चयनित पाठ पर राइट-क्लिक या डबल-क्लिक करें। इस प्रकार, आप एक ड्रॉप-डाउन मेनू खोलेंगे।

नई टिप्पणी पर क्लिक करें। विकल्प राइट क्लिक मेनू में सबसे नीचे है।
टिप्पणी टाइप करें। यह वर्ड विंडो के दाईं ओर दिखाई देगा।

दस्तावेज़ में कहीं भी क्लिक करें। इस प्रकार, आप टिप्पणी समाप्त करेंगे और पाठ के अगले भाग पर आगे बढ़ेंगे।- दस्तावेज़ को बंद करने से पहले सहेजें, या आप दस्तावेज़ खो देंगे।
विधि 2 की 4: "ट्रैक परिवर्तन" विकल्प के साथ एक टिप्पणी जोड़ना
इसे खोलने के लिए Word दस्तावेज़ को डबल-क्लिक करें।
समीक्षा टैब पर पहुँचें। यह दस्तावेज़ के शीर्ष पर Word के नीले अनुभाग में है, और कई संपादन विकल्पों की ओर जाता है।
ट्रैक परिवर्तन पर क्लिक करें। विकल्प स्क्रीन के मध्य में वर्ड के शीर्ष पर है, और प्रोग्राम के "कंट्रोल चेंजेस" फ़ंक्शन को सक्रिय करता है।
ट्रैक परिवर्तन के बगल में स्थित ड्रॉप-डाउन फ़ील्ड पर क्लिक करें। इस प्रकार, आपके पास कई संपादन विकल्प होंगे:
- सिंपल मार्किंग: आपके द्वारा हटाए या जोड़े गए किसी भी पाठ के बाईं ओर एक ऊर्ध्वाधर लाल रेखा बनाता है, लेकिन अन्य संपादन नहीं दिखाता है।
- सभी अंकन: पृष्ठ के बाईं ओर टिप्पणी बॉक्स के साथ दस्तावेज़ को लाल फ़ॉन्ट में सभी परिवर्तन दिखाता है।
- अगोचर: मूल दस्तावेज़ के अलावा, परिवर्तन दिखाता है, लेकिन लाल रंग में कुछ भी नहीं लिखा है और कोई टिप्पणी बॉक्स नहीं है।
- मूल: परिवर्तन के बिना, मूल दस्तावेज़ दिखाता है।
सभी मार्कअप पर क्लिक करें। इस विकल्प के साथ, आप अन्य उपयोगकर्ताओं के लिए टिप्पणियां छोड़ पाएंगे।
टेक्स्ट पर कर्सर को क्लिक करें और खींचें। आपको वह सब कुछ उजागर करना होगा जो आप टिप्पणी के साथ जोड़ना चाहते हैं (उदाहरण के लिए एक वाक्य या संपूर्ण पैराग्राफ)।
न्यू कमेंट बटन पर क्लिक करें। यह लगभग "समीक्षा" अनुभाग के बीच में है, वर्ड के शीर्ष के पास।
टिप्पणी टाइप करें। यह वर्ड विंडो के दाईं ओर दिखाई देगा।
दस्तावेज़ में कहीं भी क्लिक करें। इस प्रकार, आप टिप्पणी समाप्त करेंगे और पाठ के अगले भाग पर आगे बढ़ेंगे।
- दस्तावेज़ को बंद करने से पहले सहेजें, या आप सभी टिप्पणियां खो देंगे।
विधि 3 की 4: एक हस्तलिखित टिप्पणी जोड़ना
इसे खोलने के लिए Word दस्तावेज़ को डबल-क्लिक करें।
समीक्षा टैब पर क्लिक करें। यह दस्तावेज़ के शीर्ष पर Word के नीले अनुभाग में है, और कई संपादन विकल्पों की ओर जाता है।
ट्रैक परिवर्तन पर क्लिक करें। विकल्प स्क्रीन के मध्य में वर्ड के शीर्ष पर है, और प्रोग्राम के "कंट्रोल चेंजेस" फ़ंक्शन को सक्रिय करता है।
ट्रैक परिवर्तन के बगल में स्थित ड्रॉप-डाउन फ़ील्ड पर क्लिक करें। इस प्रकार, आपके पास कई संपादन विकल्प होंगे: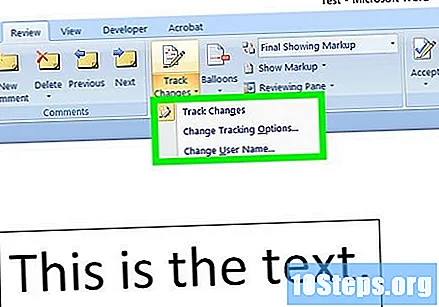
- सिंपल मार्किंग: आपके द्वारा हटाए या जोड़े गए किसी भी पाठ के बाईं ओर एक ऊर्ध्वाधर लाल रेखा बनाता है, लेकिन अन्य संपादन नहीं दिखाता है।
- सभी अंकन: पृष्ठ के बाईं ओर टिप्पणी बॉक्स के साथ दस्तावेज़ को लाल फ़ॉन्ट में सभी परिवर्तन दिखाता है।
- अगोचर: मूल दस्तावेज़ के अलावा, परिवर्तन दिखाता है, लेकिन लाल रंग में कुछ भी नहीं लिखा है और कोई टिप्पणी बॉक्स नहीं है।
- मूल: परिवर्तन के बिना, मूल दस्तावेज़ दिखाता है।
सभी मार्कअप पर क्लिक करें। इस विकल्प के साथ, आप अन्य उपयोगकर्ताओं के लिए टिप्पणियां छोड़ पाएंगे।
समीक्षा लिखें पर क्लिक करें। विकल्प "टिप्पणियां" अनुभाग के ऊपरी दाएं कोने में है, वर्ड के शीर्ष पर टूलबार में।
टिप्पणी लिखिए। पृष्ठ के दाईं ओर पैनल का उपयोग करें।
- यदि आपके कंप्यूटर में टच स्क्रीन नहीं है, तो आप टिप्पणी लिखने के लिए क्लिक कर सकते हैं और खींच सकते हैं।
- जब आप टिप्पणी प्रस्तुत करेंगे तो पैनल पर क्षैतिज रेखाएँ गायब हो जाएंगी।
दस्तावेज़ में कहीं भी क्लिक करें। इस प्रकार, आप टिप्पणी समाप्त करेंगे और पाठ के अगले भाग पर आगे बढ़ेंगे।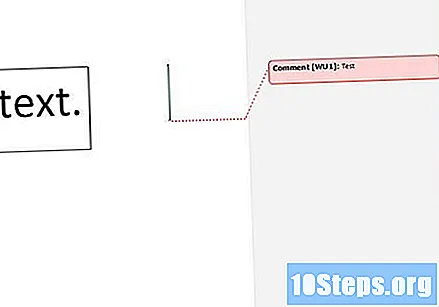
- दस्तावेज़ को बंद करने से पहले सहेजें, या आप सभी टिप्पणियां खो देंगे।
4 की विधि 4: एक टिप्पणी पर प्रतिक्रिया
इसे खोलने के लिए संपादित Word दस्तावेज़ को डबल-क्लिक करें।
एक टिप्पणी पर अपने माउस मँडरा। कुछ विकल्प दिखाई देंगे।
उत्तर पर क्लिक करें। विकल्प टिप्पणी के नीचे बाईं ओर है।
उत्तर लिखें। यह मूल टिप्पणी से सरेआम दिखाई देगा।
उत्तर की पुष्टि करने के लिए दस्तावेज़ में कहीं भी क्लिक करें।
टिप्स
- आप क्लिक कर सकते हैं टिप्पणी हटाएँ दाईं ओर पैनल से टिप्पणी हटाने के लिए।