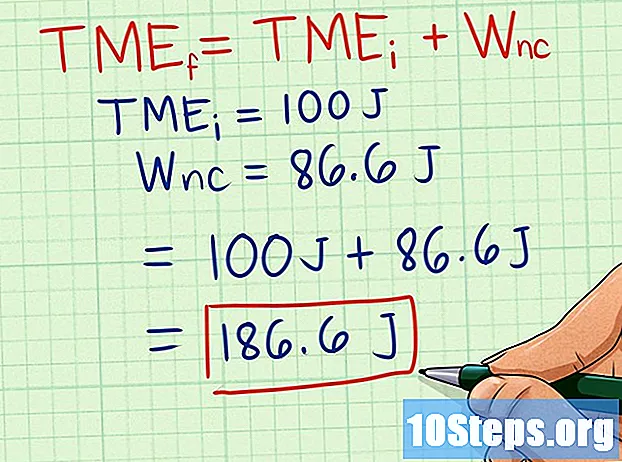विषय
Microsoft Excel एक स्प्रेडशीट प्रबंधन कार्यक्रम है जो उपयोगकर्ता को विभिन्न प्रकार के डेटा को व्यवस्थित करने, बनाए रखने और विश्लेषण करने की अनुमति देता है। आप एक ही फाइल में वेबसाइटों, अन्य दस्तावेजों और यहां तक कि अन्य कोशिकाओं और स्प्रेडशीट के लिंक जोड़ सकते हैं - जो जानकारी के अन्य स्रोतों का संदर्भ देते समय काम आता है।
कदम
विधि 1 की 4: स्प्रेडशीट पर एक स्थान के लिए एक लिंक डालने
उस सेल का चयन करें जहाँ आप लिंक बनाना चाहते हैं। स्प्रेडशीट में कोई भी सेल करेगा।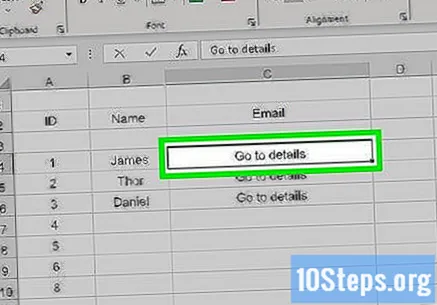
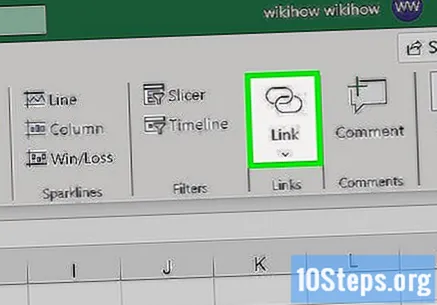
"इन्सर्ट" टैब पर पहुँचें और क्लिक करें “हाइपरलिंक’. आप एक नई विंडो खोलेंगे।
बाईं ओर स्थित मेनू में विकल्प "इस दस्तावेज़ को रखें" पर क्लिक करें। इस प्रकार, आप स्प्रेडशीट में किसी भी सेल के लिंक को जोड़ पाएंगे।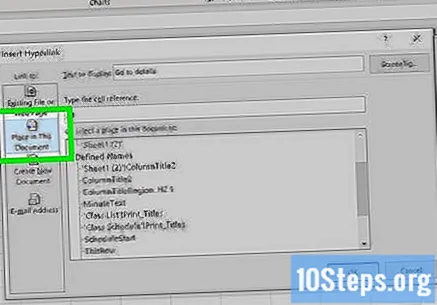
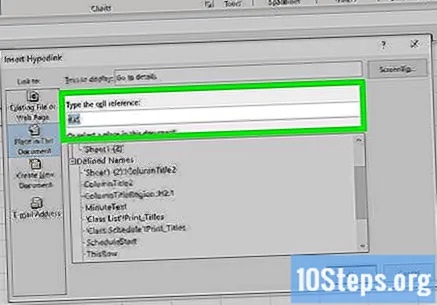
उस सेल नंबर को दर्ज करें जिसे लिंक एक्सेस करेगा। आप इसे कुछ अलग तरीकों से कर सकते हैं:- सेल का स्थान दर्ज करने के लिए, इसे "सेल संदर्भ" सूची से चुनें। फिर, "Enter सेल संदर्भ" के तहत, "C23" जैसे विशिष्ट फ़ील्ड दर्ज करें।
- आप "परिभाषित नाम" सूची में परिभाषित कोशिकाओं या श्रेणियों का चयन कर सकते हैं। उस स्थिति में, स्थान दर्ज करना संभव नहीं होगा।
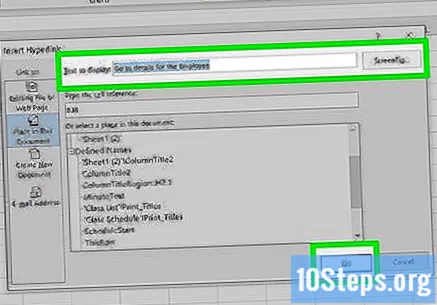
प्रदर्शित पाठ (वैकल्पिक) बदलें। सामान्य तौर पर, लिंक का पाठ उसी तरह होगा जो इससे जुड़ा हुआ है। आप इस भाग को "प्रदर्शन के लिए पाठ" फ़ील्ड में बदल सकते हैं।- उपयोगकर्ता द्वारा लिंक पर होवर करने पर दिखाई देने वाले टेक्स्ट को बदलने के लिए "स्क्रीन टिप ..." बटन पर क्लिक करें।
विधि 2 की 4: एक वेबसाइट के लिए एक लिंक डालने
वेबसाइट के पते की प्रतिलिपि बनाएँ, जिसमें लिंक आपको ले जाएगा। आप किसी भी वेब पेज के लिंक बना सकते हैं। ऐसा करने के लिए, ब्राउज़र में URL को कॉपी करें या उस पर राइट क्लिक करें और "कॉपी एड्रेस" (या ब्राउज़र के आधार पर ऐसा कुछ) पर क्लिक करें।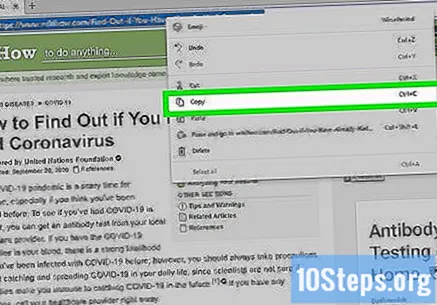
Excel स्प्रेडशीट में उस सेल का चयन करें जहाँ आप लिंक डालना चाहते हैं। आप स्प्रेडशीट में किसी भी सेल में लिंक डाल सकते हैं।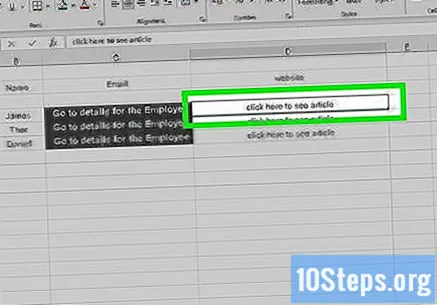
"इन्सर्ट" टैब पर पहुँचें और क्लिक करें “हाइपरलिंक’. इस प्रकार, आप एक नई विंडो खोलेंगे, जिसमें आप विभिन्न प्रकार के लिंक डाल सकेंगे।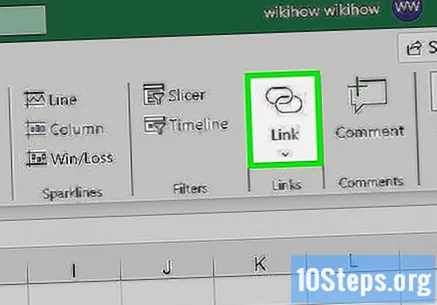
“वेब पेज या फ़ाइल का चयन करें।.. ”खिड़की के बाईं ओर। इस प्रकार, आप फ़ाइल एक्सप्लोरर खोलेंगे।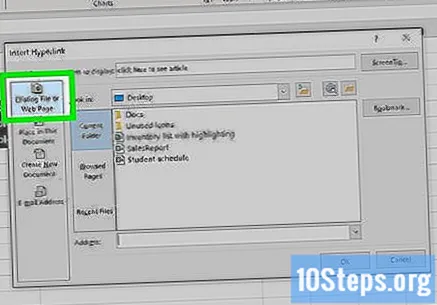
- यदि आप एक्सेल 2011 का उपयोग करते हैं, तो "वेब पेज" पर क्लिक करें।
वेबसाइट लिंक को "एड्रेस" फील्ड में पेस्ट करें। यह खिड़की के नीचे है।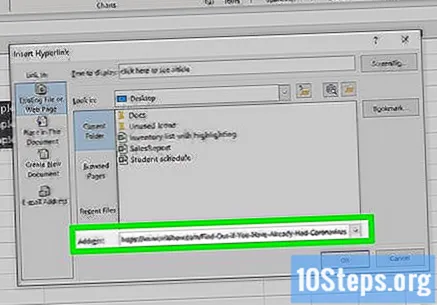
- यदि आप Excel 2011 का उपयोग करते हैं, तो विंडो के शीर्ष पर "लिंक" के तहत लिंक पेस्ट करें।
प्रदर्शित पाठ (वैकल्पिक) बदलें। सामान्य तौर पर, लिंक में पूरा पता होता है। आप इसे अपनी पसंद की किसी भी चीज़ में बदल सकते हैं, जैसे “कंपनी की वेबसाइट एक्स”। ऐसा करने के लिए, "टेक्स्ट टू डिस्प्ले" फ़ील्ड पर क्लिक करें और नाम दर्ज करें।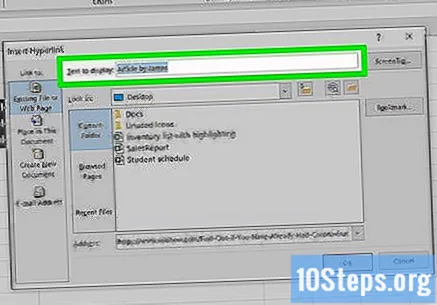
- यदि आप एक्सेल 2011 का उपयोग करते हैं, तो फ़ील्ड को "डिस्प्ले" कहा जाएगा।
- उपयोगकर्ता द्वारा लिंक पर होवर करने पर दिखाई देने वाले टेक्स्ट को बदलने के लिए "स्क्रीन टिप ..." बटन पर क्लिक करें।
लिंक बनाने के लिए "ओके" पर क्लिक करें। आपके द्वारा चुने गए सेल में लिंक दिखाई देगा। परीक्षण करने के लिए उस पर क्लिक करें या बटन दबाए रखें और संपादित करने के लिए फिर से "हाइपरलिंक" पर क्लिक करें।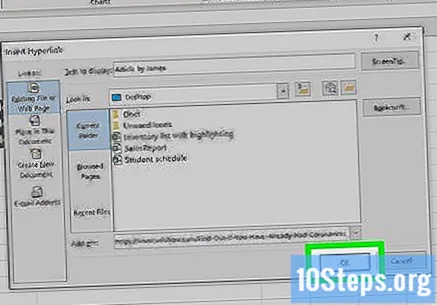
3 की विधि 3: ईमेल भेजने के लिए एक लिंक डालें
उस सेल पर क्लिक करें जहाँ आप लिंक डालना चाहते हैं। आप स्प्रेडशीट में किसी ईमेल का लिंक डाल सकते हैं। प्रश्न का चयन करने के लिए सेल पर क्लिक करें।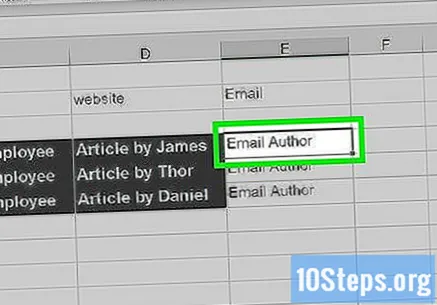
"सम्मिलित करें" टैब पर पहुंचें। इसमें, आप स्प्रेडशीट में विभिन्न सम्मिलन विकल्प देखेंगे।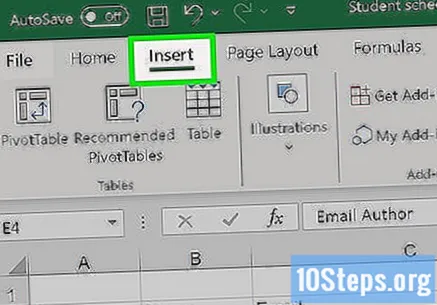
"हाइपरलिंक" बटन पर क्लिक करें। इस प्रकार, आप एक नई विंडो खोलेंगे, जिसमें आप विभिन्न प्रकार के लिंक डाल सकेंगे।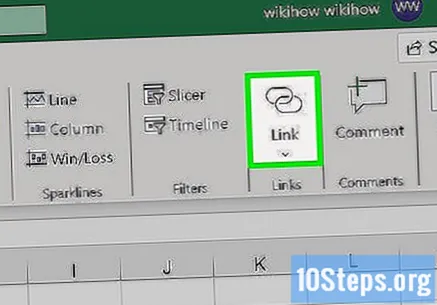
"ईमेल पता" फ़ील्ड में लिंक का ईमेल पता दर्ज करें। "प्रदर्शन के लिए पाठ" फ़ील्ड अपने आप पते से भर जाएगी। इसके अलावा, अभिव्यक्ति "mailto:" शुरुआत में दिखाई देगा।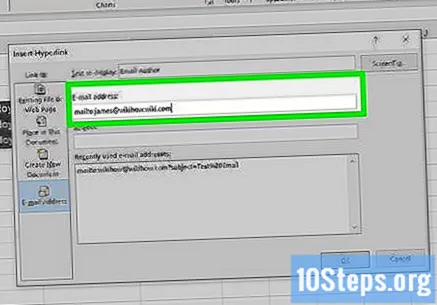
- यदि आपने पहले ईमेल पते का उपयोग किया है, तो उन्हें स्क्रीन के निचले भाग में सूची से चुनें।
"विषय" फ़ील्ड (वैकल्पिक) में कुछ लिखें। आप लिंक को इस तरह छोड़ सकते हैं, लेकिन एक ऐसे विषय के बारे में भी सोचें, जिससे उपयोगकर्ताओं के लिए खुद को पहचानना आसान हो जाए।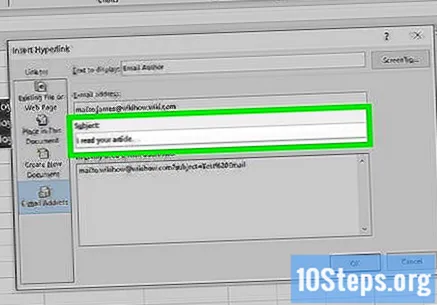
प्रदर्शित पाठ (वैकल्पिक) बदलें। सामान्य तौर पर, लिंक में "mailto:" [email protected] "के भाव शामिल होते हैं, लेकिन आप" प्रदर्शन के लिए पाठ "फ़ील्ड में" हमसे संपर्क करें "जैसे कुछ भी बदल सकते हैं।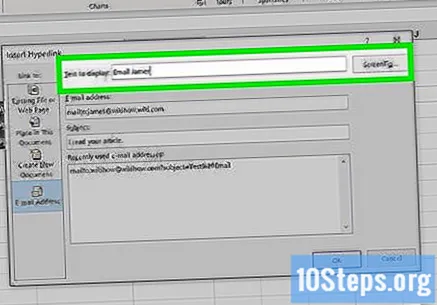
- उपयोगकर्ता द्वारा लिंक पर होवर करने पर दिखाई देने वाले टेक्स्ट को बदलने के लिए "स्क्रीन टिप ..." बटन पर क्लिक करें।
लिंक डालने के लिए "ओके" पर क्लिक करें। आप ईमेल का लिंक बनाएंगे। इस पर क्लिक करने पर, उपयोगकर्ता कॉन्फ़िगर किए गए पते पर एक नया संदेश के साथ ईमेल क्लाइंट या वेबसाइट खोलेगा।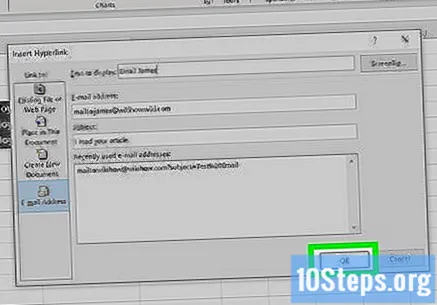
4 की विधि 4: कंप्यूटर या सर्वर पर किसी लोकेशन का लिंक डालना
उस सेल पर क्लिक करें जहाँ आप लिंक डालना चाहते हैं। आप स्प्रेडशीट में किसी भी सेल में किसी दस्तावेज़ या कंप्यूटर या सर्वर स्थान के लिए लिंक सम्मिलित कर सकते हैं।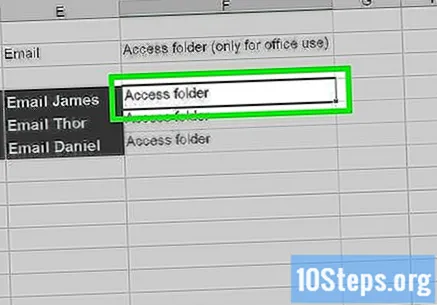
"इन्सर्ट" टैब पर पहुँचें और क्लिक करें “हाइपरलिंक’. इस प्रकार, आप विकल्पों के साथ एक नई विंडो खोलेंगे।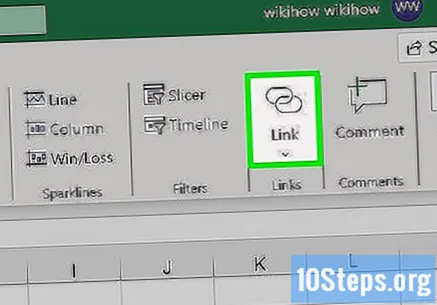
“वेब पेज या फ़ाइल पर क्लिक करें।.. ”बाईं ओर मेनू में। विकल्प के साथ, आप कंप्यूटर या सर्वर पर किसी भी स्थान या दस्तावेज़ के लिए एक लिंक बना सकते हैं।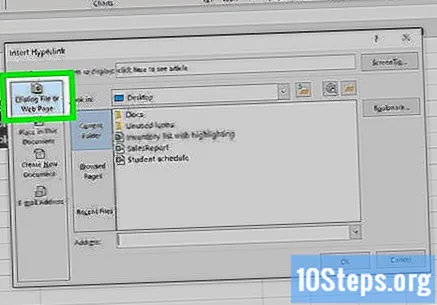
- OS X के लिए Excel 2011 में, फ़ाइल खोजने के लिए "दस्तावेज़" और "चयन करें" पर क्लिक करें।
उस फ़ोल्डर या फ़ाइल को ढूंढें जिसे आप लिंक करना चाहते हैं। ऐसा करने का सबसे तेज़ तरीका खुलने वाली फ़ाइल एक्सप्लोरर विंडो का उपयोग करना है। आप एक लिंक बना सकते हैं जो फ़ाइल या संपूर्ण फ़ोल्डर खोलता है।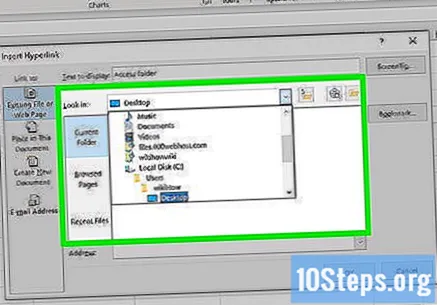
- आप हाल की फ़ाइलों को देखने का तरीका बदल सकते हैं या वर्तमान फ़ोल्डर को भी बदल सकते हैं।
फ़ाइल या फ़ोल्डर पता टाइप या पेस्ट करें। आप एक्सप्लोरर के माध्यम से ब्राउज़ करने के बजाय फ़ाइल या फ़ोल्डर पता दर्ज कर सकते हैं जब तक कि आप इसे नहीं ढूंढते - तब तक और भी अगर वे किसी अन्य सर्वर पर हैं।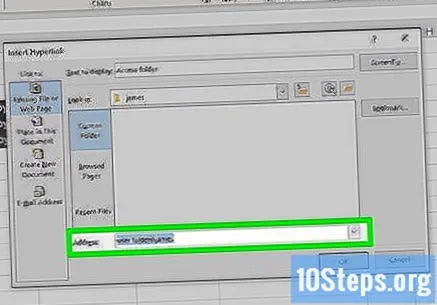
- स्थानीय फ़ाइल या फ़ोल्डर का पता खोजने के लिए, फ़ाइल एक्सप्लोरर विंडो खोलें और गंतव्य के लिए सभी तरह से जाएं। विंडो के एड्रेस बार पर क्लिक करें और उस पथ को कॉपी करें।
- लिंक बनाने के लिए, एक्सेल में एड्रेस पेस्ट करें।
प्रदर्शित पाठ (वैकल्पिक) बदलें। सामान्य तौर पर, लिंक में फ़ाइल या फ़ोल्डर का पूरा पता होता है। आप इस भाग को "प्रदर्शन के लिए पाठ" फ़ील्ड में बदल सकते हैं।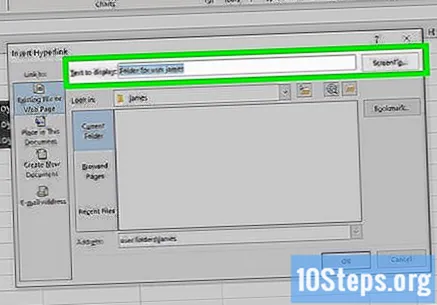
लिंक बनाने के लिए "ओके" पर क्लिक करें। आपके द्वारा चुने गए सेल में लिंक दिखाई देगा। फ़ाइल या फ़ोल्डर खोलने के लिए इसे क्लिक करें।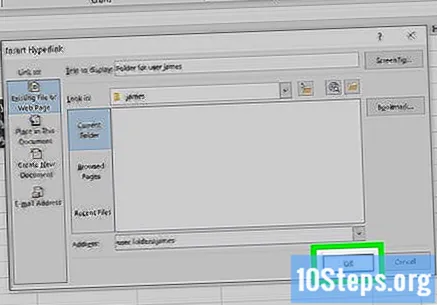
- स्प्रेडशीट उपयोगकर्ताओं के पास आपके पास उसी स्थान से फ़ाइल या फ़ोल्डर तक पहुंच होनी चाहिए।मामले के आधार पर, लिंक बनाने के बजाय फ़ाइल को एम्बेड करना बेहतर है।