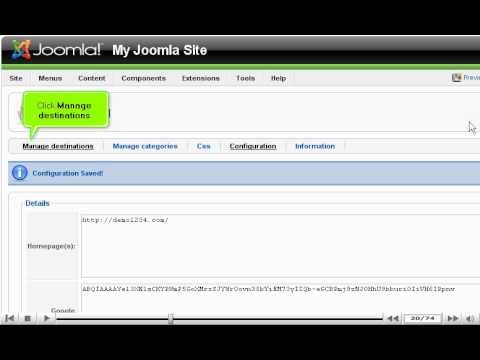
विषय
वह छुट्टी यात्रा अंततः जमीन से दूर हो रही है, लेकिन क्या इसमें कई अलग-अलग स्टॉप शामिल हैं? चिंता न करें: यह लेख आपको सिखाएगा कि Google मानचित्र (डेस्कटॉप और मोबाइल दोनों) पर एक से अधिक गंतव्य कैसे जोड़े जाएं! कार, पैर या साइकिल से विभिन्न मार्गों के साथ नक्शा बनाने के लिए नीचे दिए गए सुझावों को पढ़ें।
कदम
2 की विधि 1: मोबाइल ऐप का उपयोग करना
Google मानचित्र खोलें। एप्लिकेशन को एक रंगीन पिन द्वारा दर्शाया गया है और यह संभवत: होम स्क्रीन पर या आपके डिवाइस के दराज या फ़ोल्डर में से एक में है।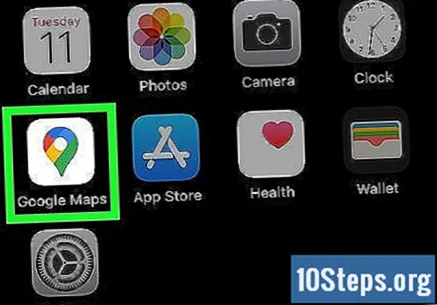
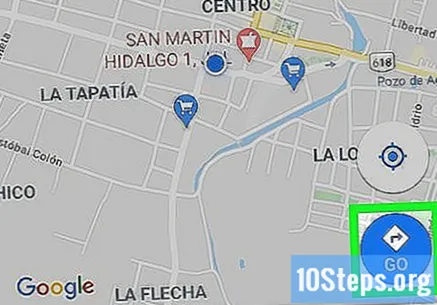
टच जाओ. विकल्प को एक नीले वृत्त के साथ एक रोम्बस और अंदर एक तीर द्वारा दर्शाया गया है। रूट्स मोड खोलने के लिए इसे स्पर्श करें, जिसमें प्रारंभ और समापन बिंदुओं के लिए विशिष्ट फ़ील्ड हैं।- Google मानचित्र में कई गंतव्यों को जोड़ने की विशिष्ट प्रक्रिया सिस्टम (iOS या Android) के आधार पर भिन्न होती है।
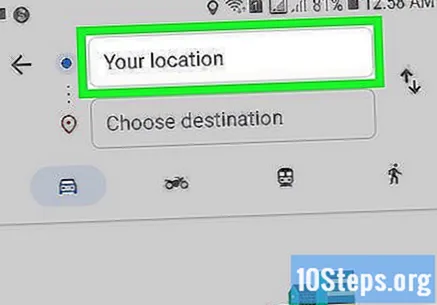
प्रारंभिक बिंदु दर्ज करें। Google मानचित्र उस स्थान का उपयोग करता है जहां उपयोगकर्ता वर्तमान में शुरुआती बिंदु के रूप में स्थित है, लेकिन आप इस डेटा को बदल सकते हैं: "अपना स्थान" स्पर्श करें और सही जानकारी दर्ज करें।- पिन को मानचित्र पर उस स्थान पर रखने के लिए "मानचित्र पर चुनें" पर क्लिक करें जिसे आप एक प्रारंभिक बिंदु के रूप में उपयोग करना चाहते हैं। बस स्क्रीन पर ज़ूम करें जब तक आपको यह जगह नहीं मिलती।
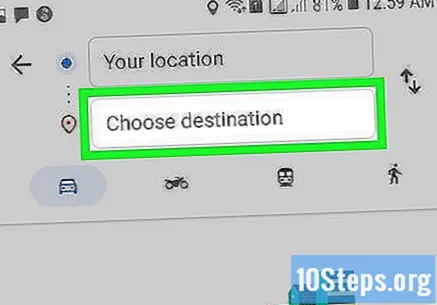
"गंतव्य चुनें" स्पर्श करें और यात्रा के पहले गंतव्य में प्रवेश करें। आप एक पता दर्ज कर सकते हैं, एक व्यवसाय या अन्य बिंदु की खोज कर सकते हैं या "मानचित्र पर चुनें" को स्पर्श कर सकते हैं। बाद के मामले में, बस स्क्रीन को ज़ूम आउट करें और पिन को स्थिति दें।
देखें कि क्या आपने परिवहन का सही तरीका चुना है। प्रत्येक मार्ग कारों, साइकिलों, बसों आदि द्वारा समर्थित नहीं है।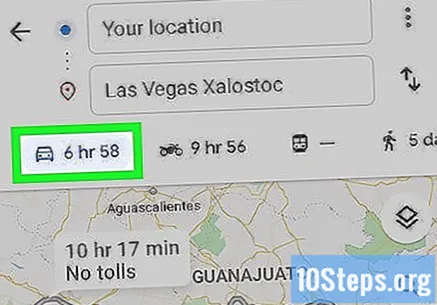
टच ⋮ (Android पर) या ••• (iOS पर)। उपयोगकर्ता द्वारा शुरुआती बिंदु और मार्ग पर पहला पड़ाव निर्धारित करने के बाद विकल्प दिखाई देता है, लेकिन छूने से पहले शुरू.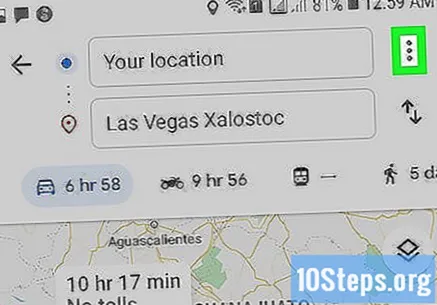
टच स्टॉप जोड़ें. Google मानचित्र पहले पड़ाव के तहत एक नया क्षेत्र खोलेगा।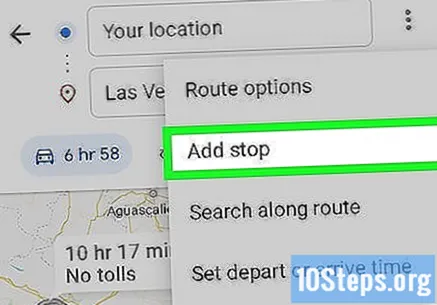
- यह बहुत पुराने उपकरणों पर काम नहीं कर सकता है।
दूसरा पड़ाव डालें। आप मानचित्र पर स्थान या पते को खोज सकते हैं या पिन को लगाने के लिए "मानचित्र पर चुनें" स्पर्श कर सकते हैं।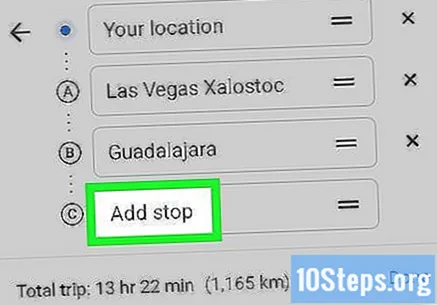
अधिक स्टॉप (यदि आवश्यक हो) जोड़ना जारी रखें। Google मानचित्र शुरुआती बिंदु के अलावा, अधिकतम नौ गंतव्यों की अनुमति देता है। अनुप्रयोग पिछले एक के तहत एक "ऐड स्टॉप" फ़ील्ड खोलेगा जब आप एक नया जोड़ते हैं (जब तक आप सीमा तक नहीं पहुंचते)।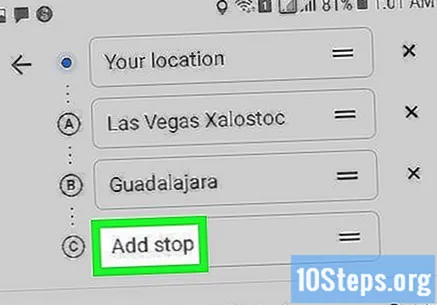
- आप अंत पते के दाईं ओर दो पंक्तियों के आइकन पर क्लिक कर सकते हैं और इसे रोक सकते हैं जहां आप चाहते हैं कि आपको स्टॉप को बदलना पड़े।
टच ठीक है. बटन नीला है और स्टॉप की सूची के तहत अनुमानित यात्रा समय के दाईं ओर है।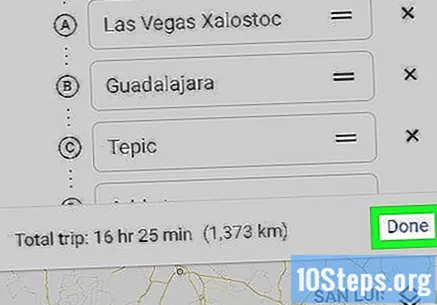
टच शुरू. बटन स्क्रीन के नीचे है और नेविगेशन शुरू होता है।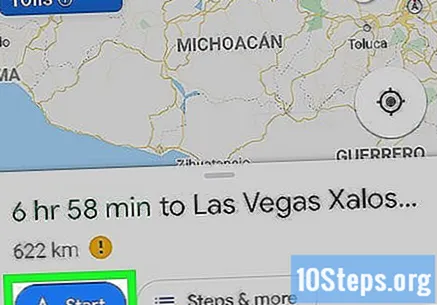
2 की विधि 2: गूगल मैप्स वेबसाइट का उपयोग करना
पहुंच https://www.google.com/maps कंप्यूटर पर। Google मानचित्र उपयोगकर्ता को वेबसाइट पर (शुरुआती बिंदु के अलावा) नौ अतिरिक्त गंतव्यों के साथ मानचित्र बनाने की अनुमति देता है।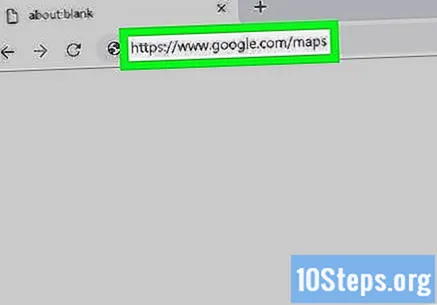
बटन पर क्लिक करें मार्गों, खोज फ़ील्ड के दाईं ओर। बटन स्क्रीन के किनारे पर एक बार खोलता है, जिसमें आप एक शुरुआती बिंदु और पहला पड़ाव डाल पाएंगे।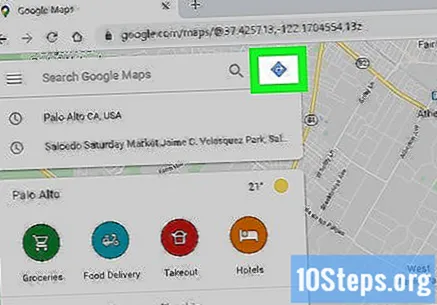
परिवहन की विधि चुनें। यात्रा के रूप (कार, सार्वजनिक परिवहन, पैदल, साइकिल, विमान) का चयन करने के लिए बार के शीर्ष पर बटन का उपयोग करें। दुर्भाग्य से, कई गंतव्यों के लिए एक से अधिक मोड चुनना संभव नहीं है।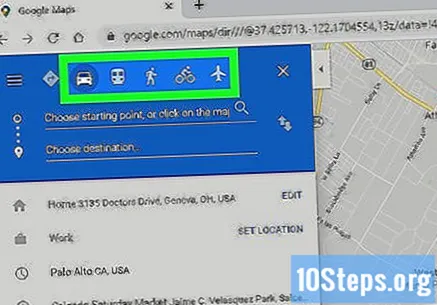
प्रारंभिक बिंदु दर्ज करें। आप एक पते, एक कंपनी का नाम, एक पर्यटक स्थल, आदि दर्ज कर सकते हैं। या मानचित्र पर एक विशिष्ट बिंदु पर क्लिक करें। कंप्यूटर के स्थान का उपयोग करने के लिए खोज परिणामों के शीर्ष पर "आपका स्थान" विकल्प पर क्लिक करें। उस समय, इंटरनेट ब्राउज़र इस जानकारी तक पहुंचने के लिए प्राधिकरण से अनुरोध कर सकता है।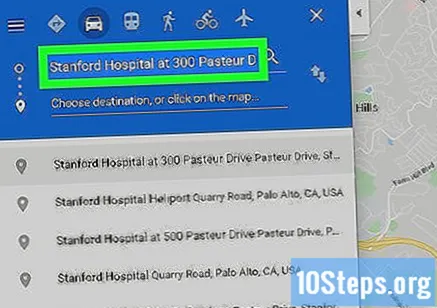
- स्टॉप को जोड़ने से पहले आपको शुरुआती बिंदु को सूचित करना होगा।
पहला पड़ाव दर्ज करें। "गंतव्य चुनें या मानचित्र पर क्लिक करें ..." पर क्लिक करें और पहले पड़ाव को सूचित करें, जैसा आपने शुरुआती बिंदु के साथ किया था।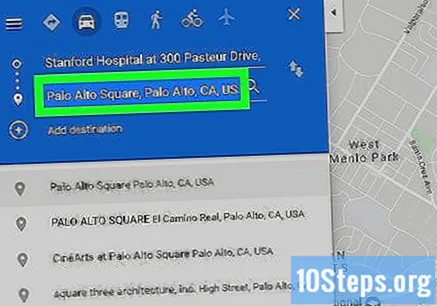
क्लिक करें मार्गों (यदि आपने अभी तक क्लिक नहीं किया है)। यदि आपने पहले गंतव्य चुने हैं (मानचित्र पर बिंदुओं पर क्लिक करके या खोज क्षेत्र में टाइप करके), तो "रूट्स" बटन पर क्लिक करें और अपना प्रारंभिक बिंदु चुनें। आपको कई स्टॉप जोड़ने से पहले "रूट" मोड में रहना होगा।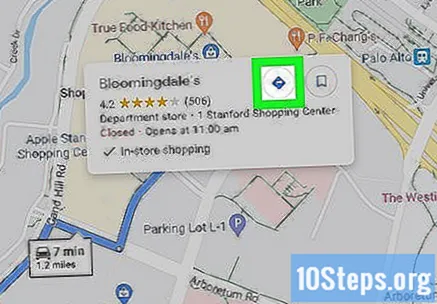
पर क्लिक करें + गंतव्य स्थान के नीचे। Google मानचित्र पहले पड़ाव के तहत एक नया क्षेत्र खोलेगा।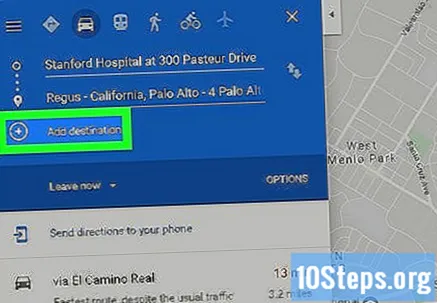
- "+" बटन केवल तब दिखाई देगा जब आपने शुरुआती बिंदु में प्रवेश किया हो और कम से कम पहला पड़ाव हो।
- यदि आप "+" बटन नहीं देखते हैं, तो आपको "रूट विकल्प" को बंद करना पड़ सकता है। आपने गलत यात्रा विधि का चयन किया होगा, क्योंकि हवाई और सार्वजनिक परिवहन यात्रा कई गंतव्यों का समर्थन नहीं करती है।
दूसरा पड़ाव जोड़ें। "+" बटन के साथ दूसरा पड़ाव दर्ज करें, जैसा आपने पहले के साथ किया था। मार्ग तुरंत समायोजित हो जाएगा।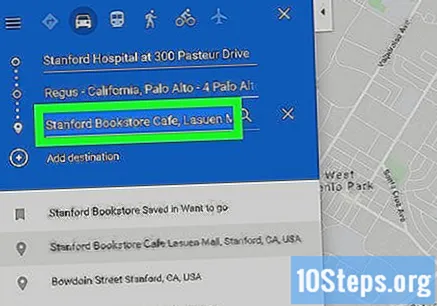
अन्य स्टॉप के साथ प्रक्रिया को दोहराएं। जब तक आप अपनी यात्रा समाप्त नहीं करते, तब तक आप इस तरह स्टॉप जोड़ना जारी रख सकते हैं, लेकिन याद रखें कि आप केवल परिवहन की एक विधि का उपयोग कर सकते हैं।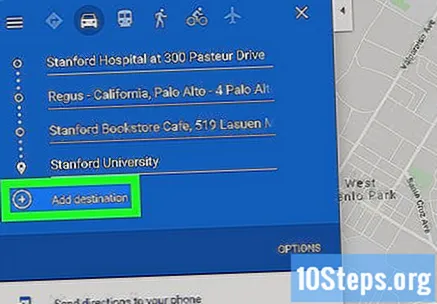
- Google मानचित्र उपयोगकर्ता को शुरुआती बिंदु सहित दस बिंदुओं को शामिल करने की अनुमति देता है। यदि यात्रा के अधिक गंतव्य हैं तो आपको एक से अधिक मार्ग बनाने होंगे।
ऑर्डर बदलने के लिए प्रत्येक स्टॉप के किनारों पर डॉट्स खींचें। आप प्रत्येक स्टॉप के किनारों पर डॉट्स पर क्लिक कर सकते हैं और जहां चाहें वहां खींच सकते हैं। Google मानचित्र स्वचालित रूप से मार्ग को पुनर्गणना करेगा।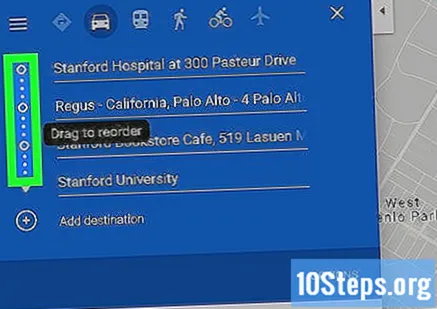
उस मार्ग पर क्लिक करें जिसका आप उपयोग करना चाहते हैं। Google मानचित्र कुल यात्रा समय के अलावा, संबंधित क्षेत्रों के अंतर्गत प्रत्येक पड़ाव के लिए वैकल्पिक मार्गों को इंगित करेगा। विवरण देखने के लिए प्रत्येक पर क्लिक करें।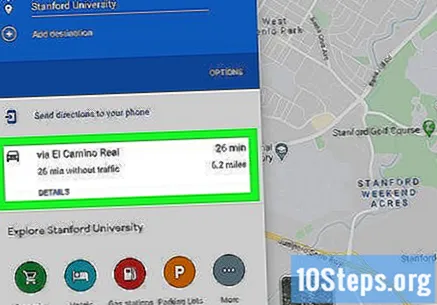
- कई स्टॉप होने पर मोबाइल डिवाइस पर रूट भेजने का विकल्प उपलब्ध नहीं है।
- अपने प्रिंटर पर नक्शा भेजने के लिए "प्रिंट" पर क्लिक करें। आपके पास दो विकल्प होंगे: पूरा नक्शा या सिर्फ लिखित निर्देश।
- अंत में, आप ईमेल द्वारा दूसरों को मैप लिंक भेजने के लिए "शेयर" बटन पर भी क्लिक कर सकते हैं।


