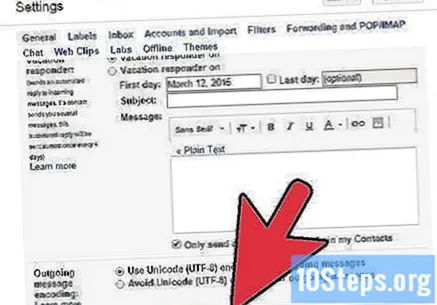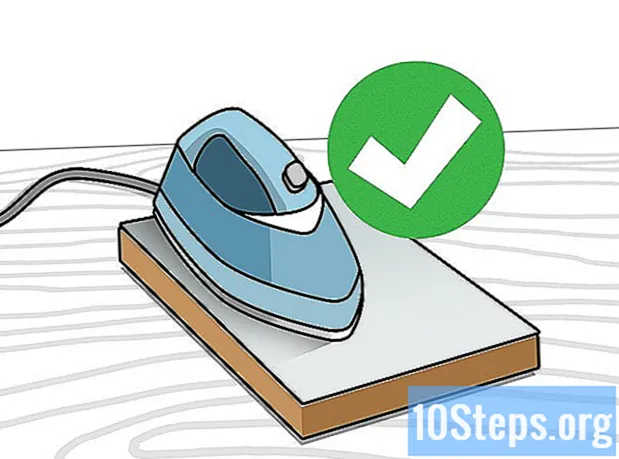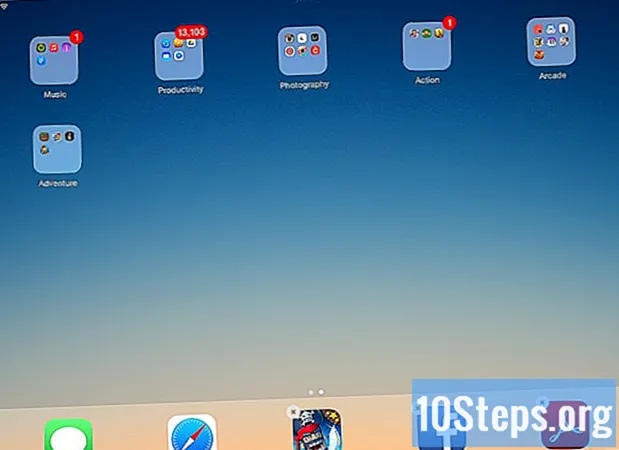विषय
प्रत्येक संदेश के अंत में अपना नाम टाइप करने से थक गए ईमेल तुम क्या भेजते हो अपने कर्मचारियों को अधिक पेशेवर रूप देना चाहते हैं ईमेल, साथ से लिंक आपके व्यावसायिक पृष्ठों और आपकी कंपनी के लोगो की छवि के लिए? जीमेल लगीं आप आसानी से और जल्दी से अपने सभी संदेशों में उपयोग करने के लिए कस्टम हस्ताक्षर बनाने की अनुमति देता है। आप जोड़ सकते हो लिंक, चित्र और अपने हस्ताक्षर पाठ को जिस तरह से आप चाहते हैं उसे प्रारूपित करें। नीचे दिए गए गाइड में जानें।
कदम
विधि 1 की 2: एक बुनियादी सदस्यता जोड़ें
अपने खाते पर पहुँचें जीमेल लगीं. खाता विवरण दर्ज करना याद रखें जिसके लिए आप सदस्यता जोड़ना चाहते हैं।
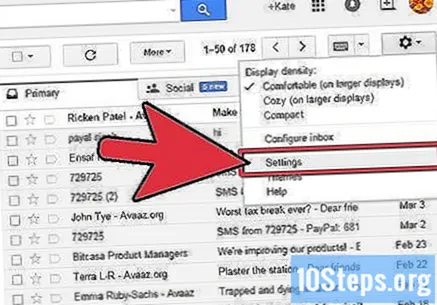
सेटिंग्स दर्ज करें। विंडो के ऊपरी दाएं कोने में गियर आइकन पर क्लिक करें और दिखाई देने वाले मेनू से "सेटिंग" चुनें।
"सदस्यता" अनुभाग पर जाएं। "सामान्य" टैब में, "हस्ताक्षर" शीर्षक वाले अनुभाग तक स्क्रॉल करें। आपको एक खाली टेक्स्ट बॉक्स मिलेगा, जिसमें एक कैस्केडिंग मेनू होगा जिसमें सभी पते होंगे ईमेल अपने हस्ताक्षर को प्रारूपित करने के लिए आपके खाते और एक टूलबार से जुड़े।

अपना हस्ताक्षर दर्ज करें। उस रिक्त स्थान पर टाइप करें जिस पाठ को आप हस्ताक्षर के रूप में उपयोग करना चाहते हैं और फिर उसे प्रारूपित करने और अपने व्यक्तिगत स्पर्श को जोड़ने के लिए उपकरणों का उपयोग करें। आमतौर पर, एक हस्ताक्षर में आपका नाम, आपका कार्य स्थान, आपकी स्थिति और आपकी संपर्क जानकारी होनी चाहिए।- अपने हस्ताक्षर पाठ के फ़ॉन्ट, रंग, आकार और अन्य विशेषताओं को संशोधित करने के लिए फ़ॉर्मेटिंग टूल का उपयोग करें। याद रखें कि आपके हस्ताक्षर को पढ़ना और पेशेवर देखना आसान होना चाहिए; ध्यान भटकाने वाले तत्वों से भरा एक हस्ताक्षर आपको कम पेशेवर दिख सकता है।

जोड़ना लिंक आपके हस्ताक्षर में यदि आप इससे एक पेज जोड़ना चाहते हैं वेब अपनी सदस्यता में, "का उपयोग करेंसंपर्कप्रारूप पट्टी से "(एक श्रृंखला की तरह दिखता है)।- क्लिक करके "संपर्क", एक नई विंडो खुलेगी; इसमें आप प्रदर्शित किए जाने वाले टेक्स्ट और पेज का पता टाइप कर पाएंगे। यह भी एक है। संपर्क अन्य पते पर ईमेल.
ईमेल पतों के लिए अलग-अलग हस्ताक्षर जोड़ें ईमेल बहुत अलग। यदि आपके पास एक से अधिक ईमेल पता है ईमेल आपके खाते से संबद्ध जीमेल लगीं, आप हर एक के लिए अलग हस्ताक्षर बना सकते हैं। ऐसा करने के लिए, बस टेक्स्ट फ़ील्ड के ठीक ऊपर कैस्केड मेनू पर क्लिक करें और वह पता चुनें, जिसमें आप हस्ताक्षर जोड़ना चाहते हैं।
चुनें कि आप हस्ताक्षर कहां दिखाना चाहते हैं। टेक्स्ट फ़ील्ड के ठीक नीचे स्थित बॉक्स को चेक करें ताकि आपका हस्ताक्षर संदेश से पहले दिखाई दे। यदि आप इस विकल्प की जांच नहीं करते हैं, तो आपका हस्ताक्षर हमेशा संदेश के अंत में दिखाई देगा।
2 की विधि 2: अपने सब्सक्रिप्शन में चित्र जोड़ें
चाकू डालना कुछ छवि भंडारण सेवा में छवि। आपको अपने हस्ताक्षर में एक छवि शामिल करने के लिए, आपको उस छवि को रखना होगा ऑनलाइन ताकि यह संभव हो सके संपर्क उसके लिए। जीमेल लगीं आपको करने की अनुमति नहीं देता है डालना हस्ताक्षर के लिए अपने कंप्यूटर से सीधे छवि की।
- तुम कर सकते हो डालना जैसे पृष्ठों पर छवि photobucket, ब्लॉगर, Google साइटें, गूगल + या किसी भी प्रकार की छवि भंडारण सेवा।
छवि का URL पता कॉपी करें। एक बार छवि है ऑनलाइन, अपना URL पता कॉपी करें। उपयोग की जाने वाली सेवा के आधार पर, आपको एक प्राप्त होगा संपर्क जैसे ही छवि के लिए डालना पूरा हो गया है; अगर आपको वह नहीं मिला संपर्क, राइट-क्लिक करें चूहा छवि पर और "छवि URL की प्रतिलिपि बनाएँ" विकल्प चुनें।
- आपकी छवि का URL पता किसी प्रकार के छवि प्रारूप के साथ समाप्त होना चाहिए, जैसे ".webp" या ".png"।
छवि जोड़ें। टेक्स्ट बॉक्स के ऊपर स्थित टूलबार पर "इन्सर्ट इमेज" बटन पर क्लिक करें और एक नई विंडो खुलेगी। "छवि URL" फ़ील्ड में अपनी छवि का पता पेस्ट करें। यदि उपयोग किया गया URL सही है, तो आपको उस विंडो में छवि का पूर्वावलोकन दिखाई देगा। यदि कोई पूर्वावलोकन नहीं दिखाई देता है, तो संभावना है कि आपके द्वारा उपयोग किया गया पता सही नहीं है। छवि को जोड़ने की पुष्टि करने के लिए, "ओके" बटन पर क्लिक करें।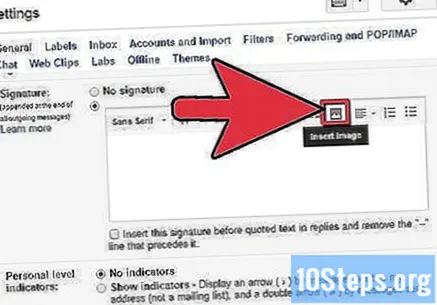
छवि का आकार समायोजित करें। यदि उपयोग की गई छवि बहुत बड़ी है, तो यह आपके अधिकांश हस्ताक्षर पर कब्जा करने की संभावना है। छवि जोड़ने के बाद, आकार समायोजन विकल्पों को देखने के लिए उस पर क्लिक करें: आप "छोटा", "मध्यम", "बड़ा" और "मूल आकार" के बीच चयन कर सकते हैं। एक ऐसा आकार चुनें जो आपकी छवि को देखने की अनुमति देता है, लेकिन आपके सभी हस्ताक्षर स्थान को उठाए बिना।
- जैसा कि आप वास्तव में एक सम्मिलित कर रहे हैं संपर्क छवि के लिए और वास्तव में इसे संलग्न नहीं है ईमेल, आपको करने की आवश्यकता नहीं होगी डालना हर बार जब आप एक संदेश भेजते हैं।
अपना हस्ताक्षर सहेजें। जब आप अपने हस्ताक्षर की उपस्थिति से संतुष्ट हों, तो पृष्ठ के नीचे स्क्रॉल करें और किए गए परिवर्तनों को सहेजने के लिए "परिवर्तन सहेजें" बटन पर क्लिक करें। अब से, आपके सभी संदेश ईमेल आपका हस्ताक्षर लेगा।