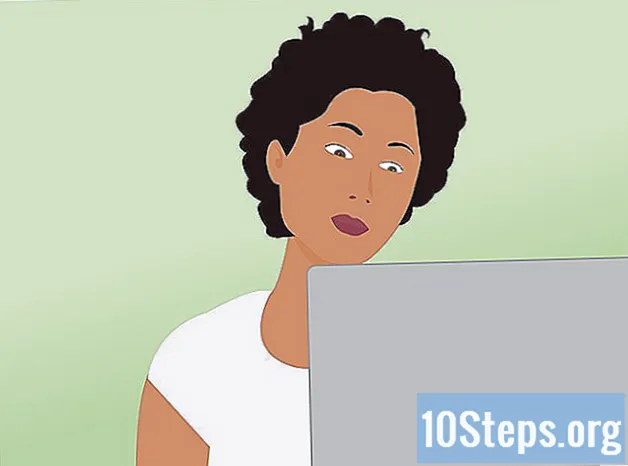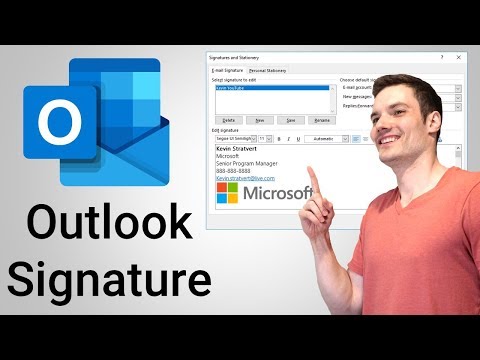
विषय
क्या आप अक्सर बहुत सारे ईमेल भेजते हैं? क्या आप हर बार अपना नाम लिखकर थक गए हैं? शायद आप अपनी वेबसाइट पर हर ईमेल के साथ एक व्यक्तिगत स्पर्श या एक छोटा सा विज्ञापन जोड़ना चाहेंगे? आउटलुक में हस्ताक्षर बनाने से आप अपने ईमेल को अनुकूलित और निजीकृत कर सकते हैं। Outlook के किसी भी संस्करण में हस्ताक्षर जोड़ने के लिए इस गाइड का पालन करें।
कदम
"हस्ताक्षर और स्टेशनरी" विंडो खोलें। यह आपको हस्ताक्षर संपादित करने और असाइन करने की अनुमति देगा। यह विंडो आपके द्वारा उपयोग किए जाने वाले Outlook के संस्करण के आधार पर विभिन्न तरीकों से एक्सेस की जाती है: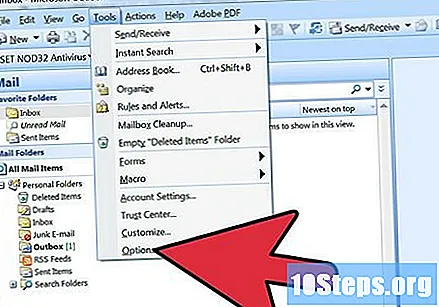
- आउटलुक 2010/2013 - "फ़ाइल" मेनू पर क्लिक करें। विकल्प चुनो"। "संदेश" मेनू खोलें। "सदस्यता ..." बटन मिलने तक नीचे स्क्रॉल करें। "हस्ताक्षर और स्टेशनरी" विंडो खोलने के लिए उस पर क्लिक करें।
- आउटलुक 2007 - "टूल" मेनू पर क्लिक करें और "विकल्प" चुनें। "संदेश प्रारूप" टैब पर क्लिक करें और "हस्ताक्षर ..." बटन पर क्लिक करके "हस्ताक्षर और स्टेशनरी" विंडो खोलें।
- आउटलुक 2003 - "टूल" मेनू पर क्लिक करें और "विकल्प" चुनें। "संदेश प्रारूप" टैब पर क्लिक करें और "सदस्यता ..." बटन पर क्लिक करें। इससे "Create Signature" विंडो खुल जाएगी।
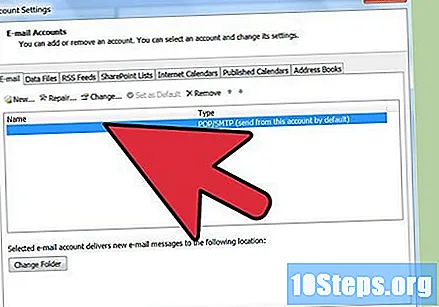
अपना ईमेल खाता चुनें। नई सदस्यता बनाने से पहले, सुनिश्चित करें कि सही ईमेल खाता विंडो के दाईं ओर चुना गया है।- Outlook 2003 में, आप "विकल्प" मेनू में "संदेश प्रारूप" टैब में अपना ईमेल खाता चुनें।
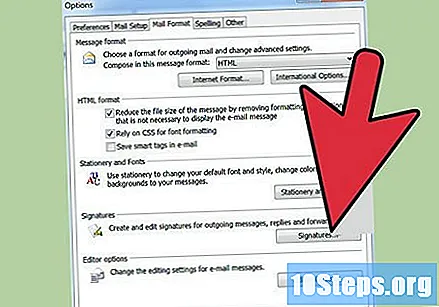
एक नई सदस्यता बनाने के लिए "नया" पर क्लिक करें। इसे पहचानने में आपकी मदद करने के लिए इसे नाम दें। आप कई हस्ताक्षर बना सकते हैं, इसलिए उन्हें अद्वितीय नाम देने से आपको ईमेल भेजते समय सही हस्ताक्षर चुनने में मदद मिलेगी।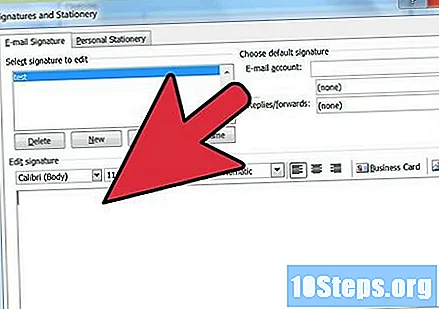
"हस्ताक्षर संपादित करें" फ़ील्ड में अपना हस्ताक्षर लिखें। आप अपने टेक्स्ट को विभिन्न फोंट, रंगों और आकारों के साथ प्रारूपित कर सकते हैं, साथ ही चित्र या वर्चुअल बिजनेस कार्ड भी जोड़ सकते हैं। आप अपनी वेबसाइट के लिंक भी शामिल कर सकते हैं। यह हस्ताक्षर आपके ईमेल के अंत में संलग्न किया जाएगा।
सदस्यता सौंपें। आपके द्वारा अपनी सदस्यता बनाए जाने के बाद, आप इसे नए संदेशों और / या उत्तरों या फॉरवर्ड के लिए सक्रिय करना चुन सकते हैं। यदि आप कई हस्ताक्षर बनाते हैं, तो आप अलग-अलग कार्यों के लिए अलग-अलग हस्ताक्षर असाइन कर सकते हैं।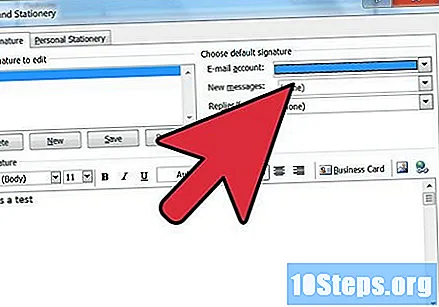
हस्ताक्षर मैन्युअल रूप से दर्ज करें। यदि आप अपने द्वारा भेजे जाने वाले प्रत्येक संदेश पर हस्ताक्षर को स्वचालित रूप से लागू नहीं करना पसंद करते हैं, तो आप इसे अपने विवेक पर सम्मिलित कर सकते हैं। जब आपके पास एक ईमेल खुला, "संदेश" टैब पर क्लिक करें, फिर "हस्ताक्षर" बटन पर क्लिक करें। उपलब्ध सदस्यता के साथ एक सूची दिखाई देगी, जिससे आप अपनी पसंद का चयन कर सकते हैं।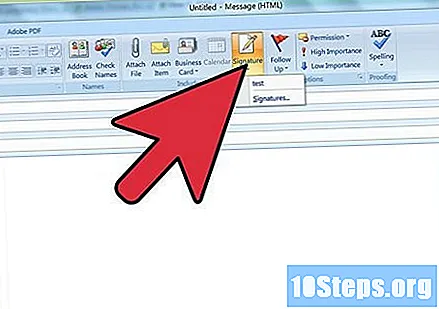
- Office 2003 में, "सम्मिलित करें" पर क्लिक करें, "हस्ताक्षर" चुनें, और फिर उस हस्ताक्षर का चयन करें जिसे आप उपयोग करना चाहते हैं।
एक हस्ताक्षर हटाएं। यदि आप तय करते हैं कि आप अपने संदेश में हस्ताक्षर का उपयोग नहीं करना चाहते हैं, तो इसे संदेश के अंत में चुनें और "हटाएं" कुंजी दबाएं।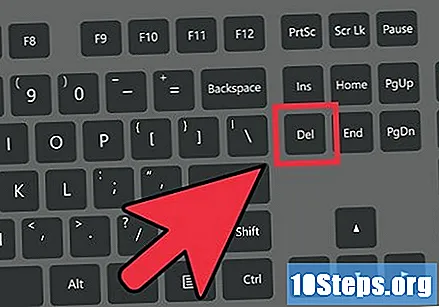
टिप्स
- किसी मौजूदा सदस्यता के लिए अपनी डिफ़ॉल्ट सदस्यता सेट करने के लिए, एक नया संदेश खोलें। फिर से "समूह जोड़ें" पर जाएं और "सदस्यता" चुनें। "मानक हस्ताक्षर" के लिए देखें। "नया संदेश" के तहत अपना ईमेल खाता और सदस्यता नाम चुनें। निर्दिष्ट करें यदि आप चाहते हैं कि यह उत्तर और आगे, या केवल नए संदेशों में दिखाई दे।