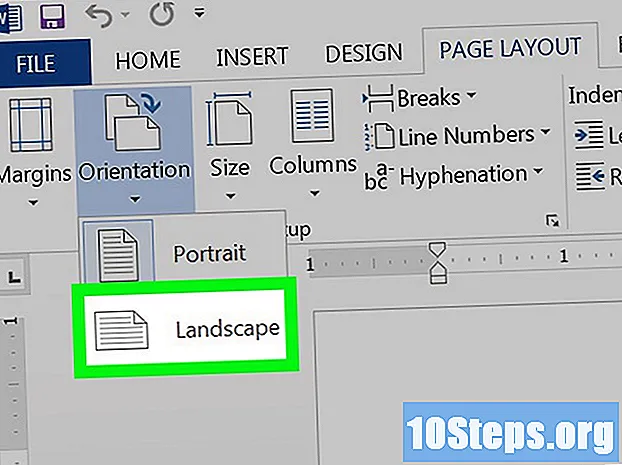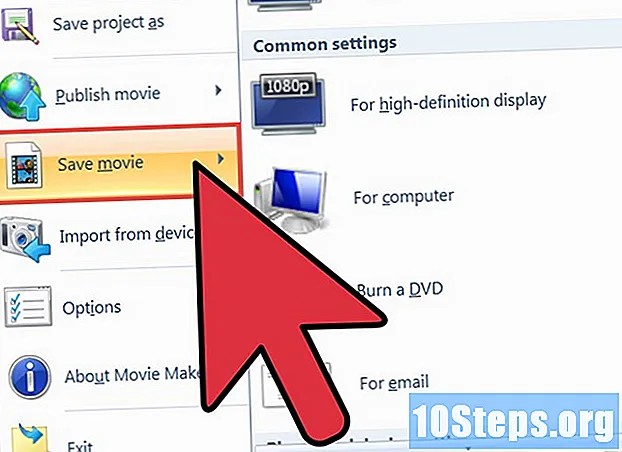विषय
स्टार्टअप प्रोग्राम हार्ड ड्राइव पर एक विशेष फ़ोल्डर में सहेजे जाते हैं और विंडोज शुरू होने पर स्वचालित रूप से चलते हैं। विंडोज 7 में, स्टार्टअप प्रोग्राम के लिए सेटिंग्स विंडोज के पिछले संस्करणों के समान हैं। यहां स्टार्टअप प्रोग्राम को जोड़ने या अक्षम करने का तरीका बताया गया है।
कदम
विधि 1 की 4: स्टार्टअप फ़ोल्डर से फाइलें जोड़ना या निकालना
विंडोज "स्टार्ट" मेनू में स्टार्टअप फ़ोल्डर खोलें। विंडोज "स्टार्ट" बटन पर क्लिक करें और "ऑल प्रोग्राम्स" चुनें। "प्रारंभिक" फ़ोल्डर खोजने के लिए सूची के माध्यम से स्क्रॉल करें।
- मेनू में "स्टार्टअप" फ़ोल्डर पर राइट-क्लिक करें और कंप्यूटर पर सभी उपयोगकर्ताओं के लिए फ़ोल्डर खोलने के लिए "सभी उपयोगकर्ताओं को खोलें" का चयन करें।
- केवल उपयोगकर्ता में वर्तमान में लॉग किए गए फ़ोल्डर को खोलने के लिए "एक्सप्लोर" चुनें।

स्टार्टअप पर उस प्रोग्राम या फ़ाइल को शॉर्टकट बनाएँ जिसे आप चलाना चाहते हैं। प्रोग्राम फ़ाइल या आइकन पर राइट-क्लिक करें और "शॉर्टकट बनाएं" चुनें।- शॉर्टकट मूल प्रोग्राम के समान फ़ोल्डर में बनाया जाएगा।
- स्टार्टअप आइटम प्रोग्राम या अन्य फाइलें हो सकती हैं। उदाहरण के लिए, आप स्टार्टअप पर खोलने के लिए एक पाठ दस्तावेज़ का चयन कर सकते हैं।

शॉर्टकट आइकन को स्टार्टअप फ़ोल्डर में खींचें या काटें और पेस्ट करें। अगली बार जब आप अपना कंप्यूटर शुरू करेंगे तो प्रोग्राम खुल जाएगा।- कट और पेस्ट करने के लिए: मूल फ़ोल्डर में शॉर्टकट पर राइट-क्लिक करें और मेनू से "कट" चुनें। फिर, "प्रारंभिक" फ़ोल्डर में, किसी भी रिक्त स्थान पर राइट-क्लिक करें और "पेस्ट" चुनें।
- या, शॉर्टकट आइकन हाइलाइट करें और Ctrl + x दबाएं। फिर, "प्रारंभिक" फ़ोल्डर सक्रिय के साथ, Ctrl + v दबाएं।
विधि 2 की 4: MSConfig के माध्यम से मौजूदा स्टार्टअप आइटम बदलना

विंडोज "स्टार्ट" बटन पर क्लिक करें और सर्च बार में "msconfig" टाइप करें। खोज परिणामों में MSConfig पर क्लिक करें। यह सिस्टम कॉन्फ़िगरेशन कंसोल खोलता है।
"प्रोग्राम स्टार्टअप" टैब पर क्लिक करें। यह आपको आपके कंप्यूटर को शुरू करने के विकल्प के रूप में स्थापित कार्यक्रमों का अवलोकन देता है।
- ध्यान दें कि सभी स्टार्टअप आइटम दिखाई नहीं देंगे।
- आपके पास MSConfig में सूची में आइटम जोड़ने का विकल्प नहीं है।
- प्रोग्राम या फाइलें जोड़ने के लिए, "स्टार्टअप" फ़ोल्डर विधि का उपयोग करें।
जब आप कंप्यूटर चालू करते हैं, तो उन एप्लिकेशन के लिए बॉक्स चेक करें जिन्हें आप लॉन्च करना चाहते हैं। उन बक्सों को अनचेक करें जिन्हें आप अब बूट नहीं करना चाहते हैं।
स्टार्टअप आइटम में किए गए परिवर्तनों को मान्य करने के लिए "लागू करें" पर क्लिक करें।
परिवर्तनों को पूरा करने के लिए कंप्यूटर को पुनरारंभ करें। एक पॉप-अप विंडो पूछेगा कि क्या आप अपने कंप्यूटर को पुनरारंभ करना चाहते हैं। परिवर्तनों को सहेजने के लिए "पुनरारंभ करें" पर क्लिक करें।
- यदि आप अपने कंप्यूटर को पुनरारंभ नहीं करते हैं, तो स्टार्टअप प्रोग्राम अपनी मूल सेटिंग्स पर वापस आ जाएंगे।
- जब आप MSConfig में किसी आइटम को अनचेक कर देते हैं, तो कंप्यूटर "चयनात्मक स्टार्टअप" मोड में पुनरारंभ होगा। यह विकल्प MSconfig के "सामान्य" टैब के तहत देखा जा सकता है।
- यदि आप बाद में "सामान्य स्टार्टअप" चुनने का निर्णय लेते हैं, तो सभी अक्षम वस्तुओं को फिर से सक्रिय किया जाएगा।
विधि 3 की 4: स्टार्टअप आइटम को बदलने के लिए अन्य तरीकों का उपयोग करना
अपने स्टार्टअप विकल्पों को प्रबंधित करने के लिए कार्यक्रम की सेटिंग्स को स्वयं बदलें। वे प्रोग्राम से प्रोग्राम में भिन्न होते हैं और आपको "विकल्प", "प्राथमिकताएं", "सेटिंग" या "टूल", सिस्टम ट्रे आइकन, आदि जैसे मेनू को देखकर स्टार्टअप कॉन्फ़िगरेशन की खोज करने की आवश्यकता होती है।
- किसी विशेष कार्यक्रम के लिए स्टार्टअप सेटिंग्स को कैसे बदलना है, यह जानने के लिए, प्रोग्राम की "सहायता" देखें या इंटरनेट खोज करें।
- उदाहरण के लिए, Skype, एक टेलीफोनी और इंटरनेट चैट प्रोग्राम, को निम्नानुसार अक्षम किया जा सकता है: "उपकरण → विकल्प → सामान्य सेटिंग्स"; "जब मैं विंडोज शुरू करूं तो स्काइप को अनचेक करें"।
- एक अन्य उदाहरण के रूप में, ड्रॉपबॉक्स, एक फ़ाइल साझाकरण और भंडारण कार्यक्रम, सिस्टम ट्रे आइकन (घड़ी के बगल में विंडोज टूलबार आइकन) पर राइट-क्लिक करके, आकार के आइकन को क्लिक करके अक्षम किया जा सकता है गियर और फिर "वरीयताएँ ..." का चयन
स्टार्टअप आइटम को हटाने के लिए अपने कंप्यूटर की रजिस्ट्री का उपयोग करें। स्टार्टअप आइटम को आपके कंप्यूटर पर "regedit" प्रोग्राम द्वारा मैन्युअल रूप से हटाया जा सकता है।
- अन्य लेखों में प्रक्रिया का अवलोकन देखें।
- अपने कंप्यूटर की रजिस्ट्री का संपादन केवल एक अंतिम उपाय के रूप में किया जाना चाहिए और केवल अगर आपको पता है कि आप क्या कर रहे हैं।
विधि 4 की 4: स्टार्टअप आइटम की पहचान करने के लिए प्रोग्राम और डेटाबेस का उपयोग करना
फ़ाइलों और कार्यक्रमों को अंधाधुंध हटाने से बचें। स्टार्टअप प्रोग्राम को हटाने के लिए यह जाने बिना कि वे क्या कर रहे हैं, जिससे कुछ एप्लिकेशन में खराबी हो सकती है।
- परिवर्तन करने से पहले, "पुनर्स्थापना बिंदु" बनाने के लिए "सिस्टम पुनर्स्थापना" का उपयोग करें जो कि कुछ गलत होने पर आप वापस कर सकते हैं।
- कई स्टार्टअप आइटमों में कुछ वर्णनात्मक नाम हैं, लेकिन अन्य अस्पष्ट संक्षिप्त हैं और ऐसे कार्य हैं जिनकी पहचान करना मुश्किल है।
कार्यक्रमों और प्रक्रियाओं की एक ऑनलाइन सूची का उपयोग करें या प्रत्येक चीज क्या करता है यह पहचानने के लिए एक इंटरनेट खोज करें।
- इस विधि में कुछ समय लग सकता है, क्योंकि इसके लिए आपको प्रत्येक फ़ाइल या प्रक्रिया को अलग-अलग खोजना होगा।
- कुछ उपयोगी सूचियों में शामिल हैं:
- प्रोसेस लाइब्रेरी: शीर्ष 100 क्लासिक पीसीएमएजी साइटों के विजेता, 195 हजार से अधिक प्रविष्टियां।
- Pacman का पोर्टल: 35,000 से अधिक प्रविष्टियों वाले स्टार्टअप कार्यक्रमों का एक डेटाबेस।
स्टार्टअप आइटम को स्वचालित रूप से साफ़ करने के लिए एक प्रोग्राम का उपयोग करें। कई मुफ्त और लोकप्रिय कार्यक्रम हैं जो सिस्टम रजिस्ट्री में आइटम सहित आपके लिए स्टार्टअप आइटम को साफ कर सकते हैं।
- इन कार्यक्रमों में अक्सर ऐसे डेटाबेस होते हैं जो आपके कंप्यूटर के प्रदर्शन को बेहतर बनाने के लिए अनावश्यक वस्तुओं को शामिल करने के लिए अद्यतन किए जाते हैं, साथ ही साथ अन्य उपकरण भी।
- हमेशा की तरह, प्रतिष्ठित कार्यक्रमों को खोजने के लिए व्यापक शोध करें और अपने कंप्यूटर को नुकसान न पहुंचाएं।
- कुछ लोकप्रिय कार्यक्रमों में शामिल हैं:
- CCleaner
- नियंत्रण में Virtuoza
- क्या मुझे इसे हटा देना चाहिए?