
विषय
आप इसमें वीडियो जोड़कर एक PowerPoint प्रस्तुति को और अधिक पूर्ण बना सकते हैं। यदि आपके पास अपने कंप्यूटर पर एक वीडियो फ़ाइल है, तो आप इसे प्रस्तुति में संलग्न कर सकते हैं। PowerPoint भी YouTube वीडियो को जोड़ने की अनुमति देता है। यदि आप प्रोग्राम के पुराने संस्करण का उपयोग कर रहे हैं, तो आप वीडियो को एम्बेड करने के बजाय वीडियो फ़ाइल लिंक जोड़ सकते हैं।
कदम
विधि 1 की 3: एक फ़ाइल से वीडियो एम्बेड करना
नवीनतम Office अद्यतन स्थापित करें। यदि आप PowerPoint के नवीनतम संस्करण को स्थापित करते हैं, तो वीडियो को किसी प्रस्तुति में संलग्न करते समय बेहतर परिणाम प्राप्त होंगे। ऑफिस अपडेट विंडोज अपडेट के माध्यम से उपलब्ध हैं। इस लेख में विंडोज को अपडेट करने के बारे में अधिक विस्तृत निर्देश देखें।
- यह प्रक्रिया PowerPoint 2016, 2013 और 2010 में पूरी तरह से काम करती है।

वह स्लाइड खोलें जिस पर आप वीडियो जोड़ना चाहते हैं। आप किसी प्रस्तुति में किसी वीडियो को किसी भी स्लाइड में संलग्न कर सकते हैं।
"इन्सर्ट" टैब पर क्लिक करें। यह कई प्रविष्टि विकल्प प्रदर्शित करेगा।

"मीडिया" अनुभाग में "वीडियो" बटन पर क्लिक करें। मेरा एक छोटा दिखाई देगा।
चुनते हैं "मेरे पीसी पर वीडियो". यह फ़ाइल ब्राउज़र को खोलेगा।
- यदि आप एक मैक का उपयोग कर रहे हैं, तो "पुरालेख से मूवी" चुनें।

वह वीडियो ढूंढें जिसे आप जोड़ना चाहते हैं। वांछित फ़ाइल को ब्राउज़ करने के लिए एक फ़ाइल एक्सप्लोरर का उपयोग करें। ऐसा करते समय, ध्यान रखें कि:- PowerPoint के विभिन्न संस्करण फ़ाइल स्वरूपों के विभिन्न सेटों का समर्थन करते हैं। PowerPoint 2016 MP4 और MKV सहित अधिकांश फ़ाइल प्रकारों का समर्थन करता है, जबकि 2010 संस्करण कम विकल्प (MPG, WMV, ASF और AVI) का समर्थन करता है।
- AVI प्रारूप से बचें, क्योंकि इसे चलाने के लिए एक अतिरिक्त कोडेक की आवश्यकता होती है। आप AVI फ़ाइल को MP4 प्रारूप में बदलने के लिए एक मुफ्त सॉफ्टवेयर "एडेप्टर" का उपयोग कर सकते हैं। इस लेख में अधिक विस्तृत निर्देश देखें।
प्रस्तुति के लिए वीडियो को जोड़े जाने की प्रतीक्षा करें। वीडियो के आकार के आधार पर इस प्रक्रिया में कुछ समय लग सकता है। स्क्रीन के निचले भाग में एक प्रगति पट्टी प्रदर्शित की जाएगी।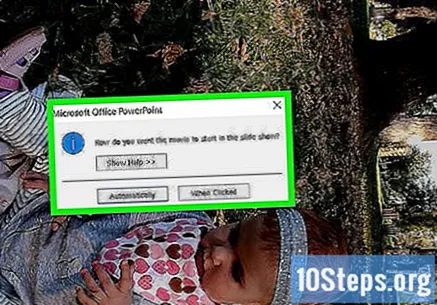
"निष्पादन" टैब पर क्लिक करें। यह आपको जोड़े गए वीडियो की प्लेबैक सेटिंग्स को समायोजित करने की अनुमति देता है। यदि आपको यह टैब दिखाई नहीं देता है, तो देखें कि वीडियो चुना गया है या नहीं।
वीडियो कैसे चलाया जाएगा, यह चुनने के लिए "होम" ड्रॉप-डाउन मेनू का उपयोग करें। डिफ़ॉल्ट रूप से, आपको इसे चलाने के लिए वीडियो पर क्लिक करने की आवश्यकता है। "स्वचालित रूप से" विकल्प का चयन करते समय, स्लाइड को खोलते ही इसे निष्पादित किया जाएगा।
- आप एक लूप सेट कर सकते हैं या उपयुक्त चेकबॉक्स की जांच करके वीडियो को फिर से लोड कर सकते हैं।
इसके कोनों को खींचकर वीडियो का आकार बदलें। उन्हें खींचकर, आप उनका आकार बदल सकते हैं। स्लाइड पर इसे बदलने के लिए वीडियो पर क्लिक करें और खींचें।
एम्बेडेड वीडियो के साथ प्रस्तुति को सहेजें। वीडियो अब प्रेजेंटेशन में इंबेडेड है, यानी यह पॉवरपॉइंट फाइल के अंदर है। इस तरह, आपको प्रस्तुति के साथ वीडियो फ़ाइल भेजने के बारे में चिंता करने की ज़रूरत नहीं है। संपूर्ण वीडियो को शामिल करने के लिए प्रस्तुति का फ़ाइल आकार बढ़ेगा।
- संलग्न फ़ाइल के साथ प्रस्तुति को बचाने के लिए कुछ विशेष करने की आवश्यकता नहीं है। बस "फ़ाइल" टैब में "सहेजें" पर क्लिक करें और सामान्य रूप से प्रस्तुति को सहेजें।
विधि 2 का 3: YouTube वीडियो एम्बेड करना
नवीनतम संस्करण के लिए कार्यालय अद्यतन करें। यदि आप PowerPoint के नवीनतम संस्करण को स्थापित करते हैं, तो वीडियो को किसी प्रस्तुति में संलग्न करते समय बेहतर परिणाम प्राप्त होंगे। ऑफिस अपडेट विंडोज अपडेट के माध्यम से उपलब्ध हैं। इस लेख में विंडोज को अपडेट करने के बारे में अधिक विस्तृत निर्देश देखें।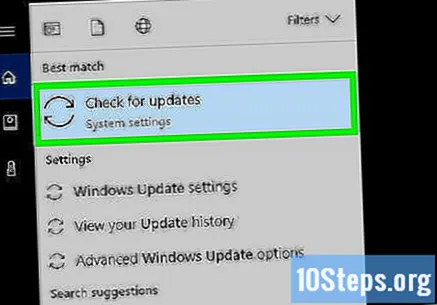
- आप YouTube वीडियो को PowerPoint 2016, 2013 और 2010 में संलग्न कर सकते हैं। YouTube एकमात्र ऐसी ऑनलाइन वीडियो सेवा है जो PowerPoint द्वारा समर्थित है।
- हालाँकि, मैक संस्करण उस प्लेटफ़ॉर्म से वीडियो का समर्थन नहीं करता है।
वह YouTube वीडियो खोलें जिसे आप एम्बेड करना चाहते हैं। प्रस्तुति में शामिल किए जाने वाले वीडियो के पृष्ठ को खोलने के लिए वेब ब्राउज़र का उपयोग करें।
- YouTube, PowerPoint द्वारा समर्थित एकमात्र ऑनलाइन वीडियो सेवा है।
YouTube पेज पर "शेयर" बटन पर क्लिक करें। यह वीडियो के लिए साझाकरण विकल्पों का एक मेनू खोलेगा।
"एंबेड" टैब पर क्लिक करें। यह "शेयर" बटन पर क्लिक करने के बाद दिखाई देता है।
हाइलाइट किए गए कोड को कॉपी करें। एम्बेड कोड अपने आप हाइलाइट हो जाएगा। कुंजी दबाएं Ctrl+सी या उस पर राइट क्लिक करें और "कॉपी" चुनें।
PowerPoint में स्लाइड खोलें जहाँ आप वीडियो एम्बेड करना चाहते हैं। आप प्रस्तुति में किसी भी स्लाइड में YouTube वीडियो जोड़ सकते हैं।
"इन्सर्ट" टैब पर क्लिक करें। आपको प्रस्तुति में विभिन्न प्रकार की वस्तुओं को सम्मिलित करने के विकल्प दिखाई देंगे।
"वीडियो" बटन पर क्लिक करें और चुनें "ऑनलाइन वीडियो". यदि आप PowerPoint 2010 का उपयोग कर रहे हैं, तो "साइट वीडियो" पर क्लिक करें।
कॉपी किए गए कोड को पेस्ट करने के लिए "यहां पेस्ट कोड एम्बेड करें" बॉक्स पर क्लिक करें। कुंजी दबाएं Ctrl+वी या टेक्स्ट बॉक्स पर राइट क्लिक करें और "पेस्ट" चुनें।
- PowerPoint 2010 में, बॉक्स को "वेबसाइट से वीडियो डालें" शीर्षक दिया जाएगा।
वीडियो एम्बेड करें। एक पल के बाद, वीडियो स्लाइड पर दिखाई देगा, और यह एक ठोस ब्लैक बॉक्स जैसा दिखेगा - यह सामान्य है।
"निष्पादन" टैब पर क्लिक करें। यह वीडियो के लिए प्लेबैक विकल्पों का एक मेनू खोल देगा। यदि आपको यह टैब दिखाई नहीं देता है, तो देखें कि वीडियो चुना गया है या नहीं।
वीडियो कैसे चलाया जाएगा, यह चुनने के लिए "होम" ड्रॉप-डाउन मेनू का उपयोग करें। यदि आप इस मेनू में कोई विकल्प नहीं चुनते हैं, तो प्रस्तुति के दौरान वीडियो नहीं चलाया जाएगा।
- अन्य प्लेबैक विकल्प हैं जो इस मेनू में कॉन्फ़िगर किए जा सकते हैं, लेकिन "होम" विकल्प इसके संचालन के लिए सबसे महत्वपूर्ण है।
प्रेजेंटेशन के दौरान ऑनलाइन जाएं। इंटरनेट कनेक्शन होने पर ही YouTube वीडियो चलाया जाएगा। एक वीडियो एम्बेड करने से यह ऑफ़लाइन खेलने की अनुमति नहीं देता है।
विधि 3 की 3: PowerPoint 2007 में वीडियो फ़ाइलों को संलग्न करना
PowerPoint फ़ाइल के रूप में एक ही फ़ोल्डर में वीडियो फ़ाइल रखें। यदि आप PowerPoint 2007 या पहले के संस्करण का उपयोग कर रहे हैं, तो वीडियो फ़ाइलों को एम्बेड नहीं किया जाएगा, लेकिन संलग्न किया जाएगा, अर्थात, वीडियो वास्तव में प्रस्तुति फ़ाइल में शामिल नहीं होगा। यह प्रस्तुति फ़ाइल से अलग से मौजूद है, जो इसे फ़ाइल से किसी विशिष्ट स्थान पर लोड करेगा। आपको हाइपरलिंक दिखाई नहीं देगा, लेकिन इसे चलाने के लिए PowerPoint को आपके कंप्यूटर पर वीडियो का सही स्थान जानना होगा।
- PowerPoint 2010 या उसके बाद के वीडियो केवल "एम्बेडेड" (प्रस्तुति फ़ाइल में जोड़े गए) हो सकते हैं।
वह स्लाइड खोलें जिस पर आप वीडियो जोड़ना चाहते हैं। आप PowerPoint प्रस्तुति में किसी भी स्लाइड में एक वीडियो जोड़ सकते हैं।
"इन्सर्ट" टैब पर क्लिक करें। आपको प्रस्तुति में विभिन्न प्रकार की वस्तुओं को सम्मिलित करने के विकल्प दिखाई देंगे।
"मूवी" बटन पर क्लिक करें और चुनें "संग्रह से फिल्म". यह विकल्प फ़ाइल ब्राउज़र को खोल देगा ताकि आप वीडियो फ़ाइल का चयन कर सकें।
उस वीडियो पर नेविगेट करें जिसे आप जोड़ना चाहते हैं। PowerPoint 2007 केवल कुछ वीडियो प्रारूपों का समर्थन करता है, जिसमें AVI, MPG और WMV शामिल हैं। यदि आप एक AVI फ़ाइल का उपयोग करने की योजना बनाते हैं, तो इसे निष्पादित करते समय कोडेक्स के साथ समस्याओं से बचने के लिए पहले इसे एमपीजी या डब्ल्यूएमवी में परिवर्तित करने पर विचार करें।
वीडियो कैसे खेला जाएगा का चयन करें। इसे चुनने के बाद, आपको यह चुनने के लिए कहा जाएगा कि यह कैसे शुरू होगा। "स्वचालित रूप से" विकल्प का चयन करते समय, स्लाइड को खोलते ही इसे निष्पादित किया जाएगा। "जब क्लिक किया" विकल्प का चयन करते समय, इसे शुरू करने के लिए वीडियो पर क्लिक करना आवश्यक होगा।
यदि आप प्रेजेंटेशन भेजने की योजना बनाते हैं तो "पैकेज फॉर सीडी" फीचर का उपयोग करें। चूंकि वीडियो एक विशिष्ट स्थान से चलाया जाता है, प्राप्तकर्ता तब तक इसे देखने में सक्षम नहीं हो सकता, जब तक आप वीडियो को उसके पास नहीं भेजते। "सीडी के लिए पैकेज" सुविधा आपको एक पैकेज में प्रस्तुति और इससे जुड़ी किसी भी मीडिया फ़ाइलों को भेजने की अनुमति देती है।
- कार्यालय बटन पर क्लिक करें और "प्रकाशित करें" चुनें।
- "सीडी के लिए पैकेज" चुनें और अपनी प्रस्तुति का चयन करें।
- "विकल्प" मेनू में "लिंक की गई फाइलें" विकल्प की जांच करें।


