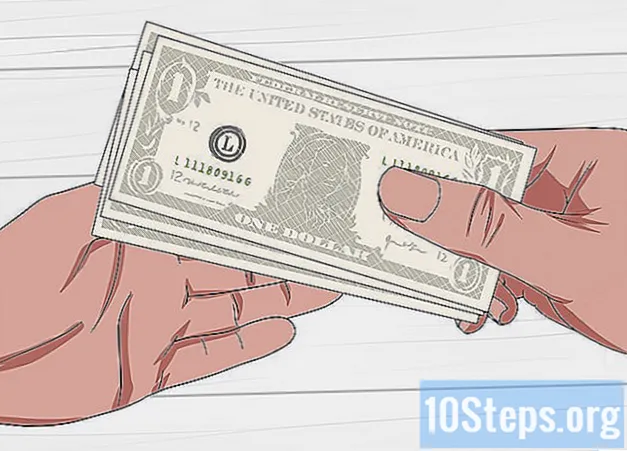लेखक:
Florence Bailey
निर्माण की तारीख:
27 जुलूस 2021
डेट अपडेट करें:
17 मई 2024

विषय
आपके कंप्यूटर को अधिक तेज़ी और आसानी से उपयोग करने के कई तरीके हैं। यहां कुछ कीबोर्ड शॉर्टकट हैं जिनका उपयोग किया जा सकता है।
कदम
4 की विधि 1: विंडोज एक्सप्लोरर में
Win + E दबाकर विंडोज एक्सप्लोरर खोलें।

Win + R दबाकर रन डायलॉग बॉक्स खोलें।
विन + यू टैप करके यूटिलिटी मैनेजर की सुविधा / एक्सेस सेंटर में आसानी करें।

Win + D दबाकर डेस्कटॉप को किसी भी विंडो से प्रकट करें।
विन + एफ 3 कुंजी को एक साथ स्पर्श करके खोज विंडो खोलें।

Win + L दबाकर कंप्यूटर को लॉक करें।
Win + M को छूकर सभी विंडो को छोटा करें।
विन + बी कुंजी के साथ टास्कबार पर अपना कीबोर्ड केंद्रित करें।
- अनुभागों के बीच स्विच करने के लिए टैब स्पर्श करें।
विन + पॉज दबाकर सिस्टम गुण विंडो खोलें।
- (वही "मेरा कंप्यूटर -> गुण" के लिए जाता है।
वर्तमान में Alt और एक बार टैब को दबाकर चलने वाले एप्लिकेशन के आइकन के साथ पॉप-अप विंडो प्रदर्शित करें।
- Alt कुंजी को पकड़ते समय, एप्लिकेशन को चुनने के लिए कई बार टैब दबाएं। एप्लिकेशन पर स्विच करने के लिए Alt जारी करें।
एप्लिकेशन बदलें। Alt + Esc को स्पर्श करके अपनी स्क्रीन पर चल रहे किसी भी एप्लिकेशन पर स्विच करें।
किसी एप्लिकेशन या पॉप-अप विंडो को बंद करें। आप Alt + F4 दबाकर सक्रिय विंडो को बंद कर सकते हैं।
Windows सहायता मेनू तक पहुंचने के लिए F1 कुंजी का उपयोग करें। इस मुख्य कुंजी का उपयोग किसी भी विंडोज एप्लिकेशन या प्रोग्राम में प्रोग्राम के हेल्प मेनू को सक्रिय करने के लिए किया जा सकता है।
किसी फ़ाइल का नाम बदलने के लिए F2 का उपयोग करें।
F4 दबाकर एड्रेस बार को सस्पेंड करें।
F5 दबाकर स्क्रीन को रिफ्रेश करें।
एक ही समय में Num Lock + Asterisk ( *) दबाकर विंडोज एक्सप्लोरर में चयनित फ़ोल्डर के लिए निर्देशिका ट्री का विस्तार करें।
न्यूम लॉक + माइनस (-) दबाकर विंडोज एक्सप्लोरर में चयनित फ़ोल्डर की डायरेक्टरी ट्री को संक्षिप्त करें।
Ctrl + Esc कुंजियों के साथ स्टार्ट मेनू खोलें।
Ctrl + Shift + Esc कुंजियों को स्पर्श करके कहीं से भी Windows टास्क मैनेजर खोलें।
अपने कंप्यूटर को बंद करने के लिए एक और शॉर्टकट जानें। यह कीबोर्ड शॉर्टकट Win + U है और फिर U + Enter दबाएं।
- यह केवल विंडोज एक्सपी पर काम करता है।
डेवलपर टूल एक्सेस करें (HTML, css, आदि में वेब पेज देखें)) F12 कुंजी के साथ।
4 की विधि 2: इंटरनेट ब्राउजर में
Ctrl + T के साथ एक नया टैब खोलें
Ctrl + N के साथ एक नई विंडो खोलें।
एड्रेस बार (इंटरनेट एक्सप्लोरर, गूगल क्रोम और सफारी) में वेब पेज के पते का चयन करने के लिए Alt + D दबाएं।
एड्रेस बार में ड्रॉप-डाउन बॉक्स में सबसे हाल ही में देखी गई साइटों को देखने के लिए F4 दबाएं (केवल इंटरनेट एक्सप्लोरर)।
विधि 3 की 4: अनुप्रयोगों में
पाठ को Ctrl + B के साथ बोल्ड करें, Ctrl + I के साथ इटैलिक और Ctrl + U के साथ रेखांकित किया गया। यह नोटपैड में काम नहीं करता है।
क्रमशः टेक्स्ट की एक पंक्ति की शुरुआत या अंत में जाने के लिए होम या एंड का उपयोग करें। दस्तावेज़ की शुरुआत या अंत में जाने के लिए इनमें से किसी एक कुंजी में Ctrl जोड़ें।
फ़ॉन्ट आकार बदलें। पाठ का चयन करें और Ctrl +> या Ctrl + <दबाएं। ध्यान दें कि यह टिप नोटपैड में काम नहीं करता है।
Ctrl + S दबाकर किसी दस्तावेज़ को सहेजें। यह Microsoft Word और नोटपैड सहित लगभग सभी अनुप्रयोगों में सामान्य है।
- या आप इस रूप में चयन के लिए F12 दबा सकते हैं। यह भी अधिकांश अनुप्रयोगों में काम करता है।
4 की विधि 4: विविध
एक साथ कई फ़ाइलों का चयन करने के लिए, Shift दबाएं और फिर उन फ़ाइलों पर माउस को खींचें जिन्हें आप चुनना चाहते हैं। वैकल्पिक रूप से, आप Ctrl पकड़ सकते हैं और व्यक्तिगत रूप से प्रत्येक फ़ाइल पर क्लिक कर सकते हैं।
- Ctrl + A - सभी का चयन करें

- Ctrl + C - कॉपी

- Ctrl + X - फसल

- Ctrl + V - पेस्ट करें

- Ctrl + Z - पूर्ववत करें

- Ctrl + Y - Redo

- Ctrl + A - सभी का चयन करें
टिप्स
- कुछ ब्राउज़र अलग-अलग कुंजी संयोजनों का उपयोग कर सकते हैं।
- नोट: आप एक्सप्लोरर को लोड किए बिना एप्लिकेशन चला सकते हैं। टास्क मैनेजर में, एक्सप्लोरर को समाप्त करें और "न्यू टास्क" के साथ अपने आवेदन का चयन करें।