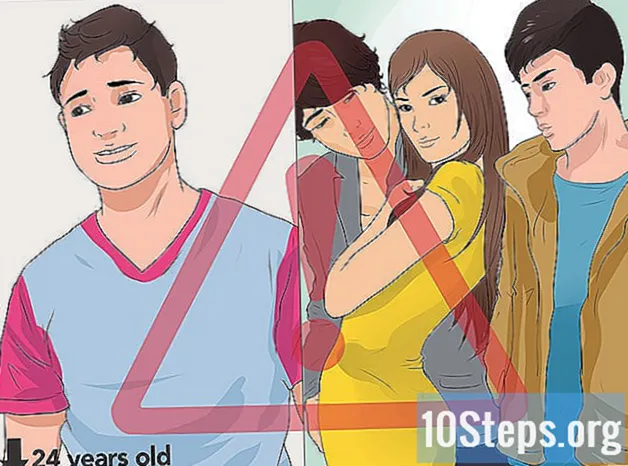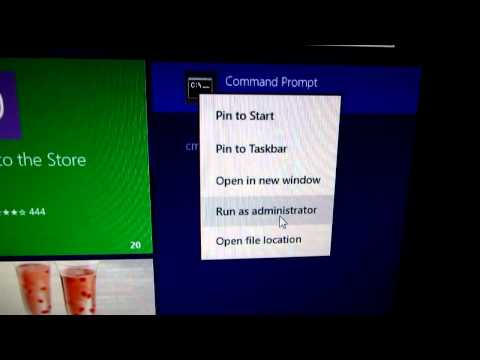
विषय
रास्ता हाइबरनेट जब वे उपयोग में नहीं हैं तो कंप्यूटर पर ऊर्जा बचा सकते हैं। यह फ़ंक्शन हार्ड ड्राइव पर सभी खुले कार्यक्रमों और दस्तावेजों को बचाता है और फिर मशीन को पूरी तरह से बंद कर देता है; इस प्रकार, जब फिर से काम किया जाता है, तो यह पिछली सभी गतिविधियों को फिर से शुरू कर सकता है। इस मोड को सक्षम करने के लिए, इसे चालू / बंद मेनू में पावर में जोड़ें या उपयोग में न होने पर कंप्यूटर को स्वचालित रूप से हाइबरनेट करने के लिए सेट करें।
कदम
3 का भाग 1: मेनू पर / बंद मेनू में "हाइबरनेट" फ़ंक्शन जोड़ें
"पावर विकल्प" मेनू खोलें। ऐसा करने के लिए, नीचे वर्णित विधियों में से एक का उपयोग करें:
- दबाएँ ⊞ जीत+एक्स या प्रारंभ मेनू पर राइट क्लिक करें और फिर "पावर विकल्प"।
- साइडबार (चार्ट बार) खोलें, "सेटिंग" पर क्लिक करें और फिर "कंप्यूटर सेटिंग्स बदलें" पर। अंत में, नियंत्रण कक्ष खोलें और "पावर विकल्प" पर क्लिक करें।
- दबाएँ ⊞ जीत+आर, इसे टाइप करो Powercfg.cpl पर और अंत में दबाएं ↵ दर्ज करें.

स्क्रीन के बाएं कोने में "पावर बटन का कार्य चुनें" लिंक पर क्लिक करें।
"वर्तमान में उपलब्ध सेटिंग्स बदलें" लिंक पर क्लिक करें। आगे बढ़ने से पहले आपको व्यवस्थापक पासवर्ड दर्ज करना होगा।

"हाइबरनेट" विकल्प की जांच करें, जो खिड़की के नीचे स्थित है। जब आप चालू / बंद विकल्प खोलते हैं तो यह मोड सक्षम करेगा। परिवर्तन सहेजें पर क्लिक करें।
तय करें कि आप ऑन / ऑफ या फंसे बटन के कार्यों को बदलना चाहते हैं। मानक कॉन्फ़िगरेशन में, कंप्यूटर का पावर बटन मशीन को पूरी तरह से बंद कर देता है, जबकि स्लीप बटन अस्थायी रूप से इसे बंद कर देता है। यदि आप उन्हें "हाइबरनेट" में बदलना चाहते हैं, तो ड्रॉप-डाउन मेनू का उपयोग करें।
भाग 2 का 3: ऑटो-हाइबरनेट फ़ंक्शन को सक्षम करें

"पावर विकल्प" मेनू खोलें। पिछले अनुभाग में पहला चरण देखें कि इसे कैसे जाना जाए।
"चेंज प्लान सेटिंग्स" लिंक पर क्लिक करें, जो सक्रिय योजना के दाईं ओर है (जो, बदले में, बोल्ड में हाइलाइट किया गया है)।
"उन्नत पावर सेटिंग्स बदलें" लिंक पर क्लिक करें। इससे पावर विकल्प के साथ एक छोटी विंडो खुलेगी।
सेटिंग्स को बदलने में सक्षम होने के लिए "सस्पेंड" विकल्प का विस्तार करें।
मूल निलंबन विकल्पों के बीच अंतर को समझें। उनमें से तीन हैं: सस्पेंड, हाइबरनेट और हाइब्रिड निलंबन। आपकी पसंद आपकी बिजली की जरूरतों और मशीन के पुनर्सक्रियन पर निर्भर करेगी।
- सस्पेंड: यह मोड कंप्यूटर की रैम मेमोरी में सभी खुले कार्यक्रमों को संग्रहीत करता है और फिर कम शक्ति के साथ काम करना शुरू कर देता है। गतिविधियों की बहाली शीघ्र है। यदि नोटबुक का उपयोग कर रहे हैं, तो यह विकल्प बैटरी का उपभोग करेगा, यद्यपि धीमी दर पर।
- हाइबरनेट: सभी खुले कार्यक्रमों को हार्ड ड्राइव पर संग्रहीत किया जाता है, और फिर कंप्यूटर पूरी तरह से बंद हो जाता है। यह मोड "सस्पेंड" मोड के विपरीत बैटरी का उपभोग नहीं करता है (जो इसका थोड़ा उपभोग करता है)। आप अभी भी गतिविधियों को फिर से शुरू कर सकते हैं, लेकिन पुन: सक्रिय होने में थोड़ा अधिक समय लगेगा।
- हाइब्रिड नींद: यह मोड "स्लीप" और "हाइबरनेट" विकल्पों को जोड़ती है और इसका उद्देश्य है डेस्कटॉप जो हमेशा प्लग में होते हैं। खुले कार्यक्रमों और दस्तावेजों को रैम मेमोरी में और हार्ड डिस्क पर संग्रहीत किया जाता है, और फिर मशीन को कम बिजली की स्थिति में ले जाया जाता है। यदि यह शक्ति किसी भी विफलता से गुजरती है, तो आप अभी भी अपनी गतिविधियों को फिर से शुरू कर सकते हैं (जैसा कि डेटा डिस्क पर ही संग्रहीत किया जाएगा)।
"हाइबरनेट के बाद" विकल्प का विस्तार करें और एक समय निर्धारित करें। इस तरह, आप यह चुन पाएंगे कि स्लीप मोड पर जाने से पहले मशीन कितनी देर तक रुकेगी।
- यदि आपको "हाइबरनेट" विकल्प दिखाई नहीं देता है, तो विंडो के शीर्ष पर "वर्तमान में अनुपलब्ध सेटिंग्स बदलें" लिंक पर क्लिक करें। आपको व्यवस्थापक पासवर्ड दर्ज करने की आवश्यकता हो सकती है।
- यदि संभव हो, तो हाइब्रिड स्लीप मोड का उपयोग करें डेस्कटॉप (हाइबरनेशन के बजाय)। इस प्रकार, कंप्यूटर अधिक तेज़ी से पुनः आरंभ करेगा, लेकिन थोड़ी अधिक ऊर्जा का उपभोग करेगा। "हाइब्रिड नींद" को सक्षम करने के लिए, "हाइब्रिड स्लीप मोड की अनुमति दें" विकल्प का विस्तार करें।
यदि आप "हाइबरनेट" फ़ंक्शन को सक्रिय करते हैं, तो "सस्पेंड" के बाद "कभी नहीं" विकल्प सेट करें। ये सेटिंग्स परस्पर विरोधी हैं।
क्लिक करें ।लागू करना परिवर्तनों को बचाने के लिए। जब कंप्यूटर कॉन्फ़िगर अवधि के लिए निष्क्रिय होता है, तो यह नींद या हाइबरनेशन मोड (आपकी पसंद के अनुसार) में प्रवेश करेगा।
3 का भाग 3: समस्या निवारण
अपने कंप्यूटर के वीडियो कार्ड ड्राइवर को अपडेट करें। कुछ कार्ड सभी विंडोज स्लीप विकल्पों का समर्थन नहीं करते हैं। ड्राइवर को अपडेट करना आमतौर पर इस मुद्दे को हल कर सकता है। हालांकि, यदि हिस्सा पुराना है, तो आपको इसे बदलना पड़ सकता है।
- वीडियो कार्ड निर्माता की वेबसाइट पर जाएं। इस जानकारी को जानने के लिए टाइप करें dxdiag रन विंडो में (⊞ जीत+आर) और दृश्य टैब चुनें।
- अपने वीडियो कार्ड के लिए नवीनतम ड्राइवर डाउनलोड करें। एनवीडिया और एएमडी जैसी विकल्प साइटें उपकरण प्रदान करती हैं जो वीडियो कार्ड का स्वचालित रूप से पता लगाने और उसके नवीनतम अपडेट को डाउनलोड करने में सक्षम हैं। यदि आप पसंद करते हैं, तो निर्माता के पृष्ठ पर विशिष्ट मॉडल की खोज करें ("dxdiag" विंडो के माध्यम से पाया गया)।
- इंस्टॉलर को चलाएं और ऑन-स्क्रीन कमांड का पालन करें। अद्यतन प्रक्रिया लगभग स्वचालित है। स्थापना के दौरान स्क्रीन खाली या "ब्लिंक" हो सकती है। प्रक्रिया पर अधिक विस्तृत निर्देशों के लिए यहां क्लिक करें।
अपनी मदरबोर्ड BIOS सेटिंग्स की जांच करें, जो नींद के विकल्पों की उपलब्धता को निर्धारित करती है। आमतौर पर, उन सभी को एक्सेस किया जा सकता है; हालाँकि, आपको कुछ कार्डों के साथ स्वयं ही इस सुविधा को सक्रिय करना पड़ सकता है। नीचे वर्णित BIOS एक्सेस विधि केवल उन कंप्यूटरों पर लागू होती है जिनका मूल ऑपरेटिंग सिस्टम विंडोज 8 है। यदि आप इसे किसी पुरानी मशीन पर स्थापित करते हैं, तो निर्देशों के लिए यहां क्लिक करें।
- साइडबार खोलें और "सेटिंग" पर क्लिक करें। बरक़रार रखना ⇧ शिफ्ट दबाया और पावर बटन पर क्लिक करें। "पुनरारंभ करें" विकल्प चुनें।
- उन्नत बूट मेनू में "समस्या निवारण" विकल्प पर क्लिक करें।
- "UEFI फर्मवेयर सेटिंग्स" पर क्लिक करें। उन विकल्पों को खोजें जो आपको नींद मोड को सक्रिय करने की अनुमति देते हैं। ध्यान दें: उनके स्थान निर्माता पर निर्भर करते हैं।