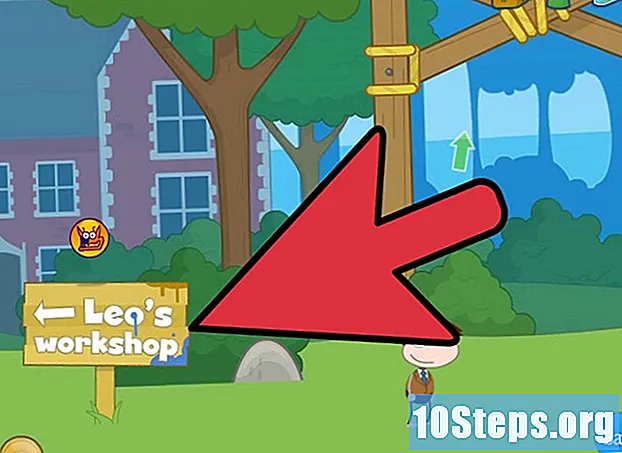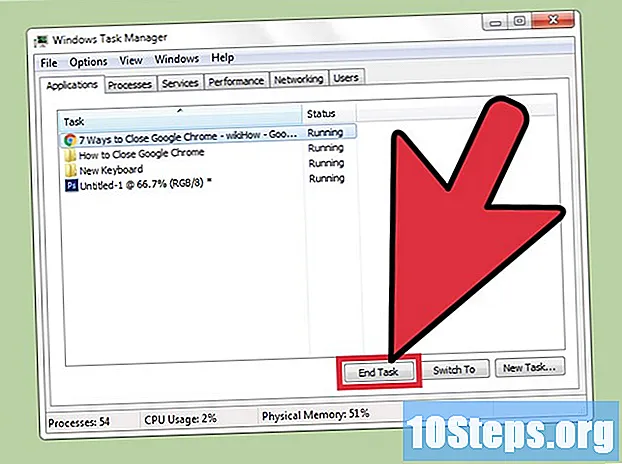लेखक:
Roger Morrison
निर्माण की तारीख:
1 सितंबर 2021
डेट अपडेट करें:
9 मई 2024

विषय
अपने विंडोज या मैक कंप्यूटर पर Google फ़ोटो डाउनलोड करना सीखना चाहते हैं? "बैकअप और सिंक" टूल का उपयोग करके यह पता लगाने के लिए पढ़ें कि यह कैसे करना है।
कदम
भाग 1 का 3: Google बैकअप और सिंक इंस्टॉल करना
वेबसाइट पर पहुंचें https://photos.google.com/apps. यह Google "बैकअप और सिंक" का एक मुख्य पृष्ठ है, जो एक निशुल्क एप्लिकेशन है जो आपके कंप्यूटर पर Google फ़ोटो में मौजूद फ़ोटो डाउनलोड करने की प्रक्रिया को सुविधाजनक बनाता है।

क्लिक करें डाउनलोड. एक पॉप-अप विंडो यह पूछते हुए दिखाई देगी कि आप इंस्टॉलर को कहाँ सहेजना चाहते हैं।
एक फ़ोल्डर चुनें और क्लिक करें बचाना. एक को चुनें जो आपको याद होगा, क्योंकि आपको तुरंत इंस्टॉलर चलाना होगा।

इंस्टॉलर पर डबल-क्लिक करें। यह आपके द्वारा डाउनलोड की गई फ़ाइल है। जैसे ही यह क्लिक करता है, यह आवश्यक सॉफ़्टवेयर डाउनलोड और इंस्टॉल करेगा।- यदि आप सुरक्षा चेतावनियों के साथ पॉप-अप विंडो देखते हैं, तो क्लिक करें Daud अनुमति देना

स्थापना को पूरा करने के लिए स्क्रीन पर दिए गए निर्देशों का पालन करें। स्थापना को पूरा करने के लिए आपको अपने कंप्यूटर को पुनरारंभ करना पड़ सकता है।
भाग 2 का 3: Google बैकअप और सिंक सेट करना
पृष्ठ पर पहुँचें https://drive.google.com. यदि आप अपने खाते में लॉग इन हैं, तो आपके Google ड्राइव की सामग्री अपने आप खुल जाएगी।
- यदि आप लॉग इन नहीं हैं, तो क्लिक करें Google Drive पर जाएं और प्रवेश कर रहा है।
गियर आइकन पर क्लिक करें। यह स्क्रीन के ऊपरी दाएं कोने में है।
क्लिक करें समायोजन.
"Google फ़ोटो फ़ोल्डर बनाएँ" के बगल में स्थित चेकबॉक्स का चयन करें, ताकि Google ड्राइव ड्राइव पर आपके फ़ोटो का लिंक प्रदर्शित करे।
क्लिक करें तैयारस्क्रीन के ऊपरी दाएं कोने में। ब्राउज़र विंडो बंद या कम करें।
दाहिने बटन के साथ "बैकअप एंड सिंक" आइकन पर क्लिक करें। यदि आपका कंप्यूटर विंडोज है, तो यह टास्कबार के दाईं ओर एप्लिकेशन ट्रे में होगा। यदि आपके पास एक मैक है, तो यह स्क्रीन के शीर्ष पर मेनू बार में होगा। आइकन एक तीर के साथ एक बादल जैसा दिखता है।
क्लिक करें लॉग इन करें. Google लॉगिन स्क्रीन के साथ एक विंडो दिखाई देगी।
अपने Google खाते में साइन इन करें और क्लिक करें आगे. प्रक्रिया को चरण दर चरण दिखाते हुए कई स्क्रीन प्रदर्शित की जाएंगी।
चुनते हैं फ़ोटो और वीडियो का बैकअप लें और क्लिक करें आगे.
वह फ़ोल्डर चुनें जहाँ आप Google फ़ोटो रखना चाहते हैं। उस फ़ोल्डर के बगल में स्थित बॉक्स पर क्लिक करें जिसे आप इसे चुनना चाहते हैं।
- यदि आप उस फ़ोल्डर को नहीं देखते हैं जिसका आप उपयोग करना चाहते हैं, तो क्लिक करें पसंद PASTE और जिसे आप पसंद करते हैं उसे चुनें।
- आप एक फ़ोल्डर का चयन कर सकते हैं जिसमें पहले से ही चित्र हैं (जैसे कि फ़ोल्डर इमेजिस), लेकिन इसमें कोई भी फ़ोटो Google फ़ोटो में डाली जाएगी।
अपलोड के लिए एक आकार चुनें। यह आकार उन छवियों को संदर्भित करता है जिन्हें Google फ़ोटो में सहेजा जाएगा, न कि वे जिन्हें डाउनलोड किया जाएगा।
- पसंद उच्च गुणवत्ता यदि आप चाहते हैं कि चित्र अच्छी गुणवत्ता के हों और आकार में कम हो। यह अधिकांश लोगों के लिए आदर्श है, लेकिन यदि आप एक फोटोग्राफर हैं और रॉ की बड़ी फ़ाइलों का उपयोग करते हैं, तो गुणवत्ता कम हो जाएगी। यह विकल्प आपको अधिक संग्रहण के लिए भुगतान किए बिना असीमित फ़ोटो और वीडियो सहेजने की अनुमति देता है।
- पसंद मूल गुण मूल फ़ोटो के रिज़ॉल्यूशन और आकार को बनाए रखने के लिए। यह विकल्प उन लोगों के लिए सबसे अच्छा है, जिन्हें बहुत अधिक रिज़ॉल्यूशन में फ़ोटो की आवश्यकता होती है, लेकिन यह Google पर संग्रहण के लिए उपलब्ध स्थान को नुकसान पहुंचाता है।
क्लिक करें शुरू. अब "बैकअप और सिंक" चयनित फ़ोल्डर की छवियों को Google ड्राइव पर अपलोड करना शुरू कर देगा। अपलोड किए जाने वाले फ़ोटो की संख्या के आधार पर इस प्रक्रिया में थोड़ा समय लग सकता है। आप इस बीच अन्य काम कर सकते हैं, जैसे कि अपनी तस्वीरें डाउनलोड करना।
- "बैकअप और सिंक" कंप्यूटर पर सक्रिय होगा, यह सुनिश्चित करेगा कि फाइलें हमेशा Google ड्राइव पर भेजी जाएं।
भाग 3 की 3: अपनी तस्वीरों को डाउनलोड करना
"बैकअप और सिंक" आइकन पर राइट क्लिक करें। आइकन एक तीर के साथ एक बादल जैसा दिखता है और एप्लिकेशन ट्रे (विंडोज) या मेनू बार (macOS) में है।
क्लिक करें पसंद.
को चुनिए गूगल ड्राइव बाएं कॉलम में।
क्लिक करें केवल फ़ोल्डर समन्वयित करें .... फ़ोल्डर की एक सूची स्क्रीन पर दिखाई देगी।
चुनते हैं Google फ़ोटो और क्लिक करें ठीक है. आपकी Google फ़ोटो का डाउनलोड शुरू हो जाएगा और इसमें लंबा समय लग सकता है, खासकर यदि आपके पास बहुत बड़ी छवियां हैं या यदि इंटरनेट धीमा है।
- यदि आप अपने Google ड्राइव से अन्य फ़ोल्डर डाउनलोड करना चाहते हैं, तो उन्हें वहां चुनें।
- अपने कंप्यूटर पर Google डिस्क फ़ोल्डर खोलकर डाउनलोड किए गए फ़ोटो देखें और फ़ोल्डर पर डबल-क्लिक करें Google फ़ोटो। फ़ाइलों को दिनांक या एल्बम के नाम से सबफ़ोल्डर में अलग किए जाने की संभावना है।