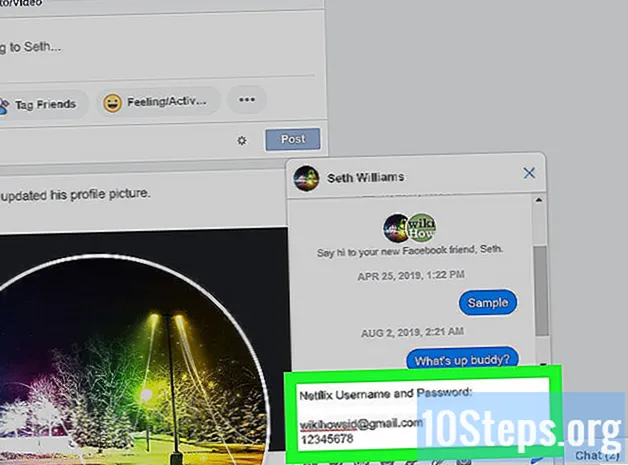विषय
इस लेख में, आप सीखेंगे कि Google Chrome (मोबाइल और डेस्कटॉप संस्करणों पर) पर पॉप-अप विज्ञापनों को कैसे अवरुद्ध किया जाए, साथ ही डेस्कटॉप के लिए Chrome पर विज्ञापन से बचें (AdBlock और Adblock Plus एक्सटेंशन के माध्यम से)। दुर्भाग्य से, मोबाइल उपकरणों पर क्रोम विज्ञापनों को छिपाने के लिए उनका उपयोग करने का कोई तरीका नहीं है, केवल उन लोगों के लिए काम कर रहा है जो पृष्ठों पर "एम्बेडेड" हैं (जैसे कि फेसबुक पर उन जैसे)।
कदम
विधि 1 की 4: एक डेस्कटॉप कंप्यूटर पर सेटिंग्स मेनू का उपयोग करना
. इसे ग्रे बनाने के लिए इस पर क्लिक करें
, यह दर्शाता है कि क्रोम अधिकांश साइटों पर घुसपैठ वाले विज्ञापन प्रदर्शित नहीं करेगा।
- यदि वाक्यांश "उन साइटों पर अवरुद्ध किया गया है जो अक्सर घुसपैठ वाले विज्ञापन (अनुशंसित)" प्रदर्शित करते हैं और एक ग्रे बटन मौजूद है, तो ब्राउज़र उन्हें पहले से ही अवरुद्ध कर रहा है।

खिड़की के ऊपरी बाएँ कोने में।
पृष्ठ के शीर्ष पर होगा। क्रोम पर पॉप-अप विज्ञापन अक्षम करते हुए, उस पर क्लिक करने से यह ग्रे हो जाएगा।
- यदि यह यहां ग्रे बटन के साथ "अवरुद्ध (अनुशंसित)" कहता है, तो ब्राउज़र पहले से ही विज्ञापनों को प्रतिबंधित कर रहा है।
विधि 2 की 4: मोबाइल डिवाइसेस पर सेटिंग बदलना
. मोबाइल ब्राउज़र पर एम्बेड किए गए विज्ञापनों को रोकने का कोई तरीका नहीं है, केवल कष्टप्रद पॉप-अप जो पूरी स्क्रीन पर चलते हैं।

विज्ञापन अवरोधन को सक्रिय करने के लिए; बटन नीला हो जाएगा।- एंड्रॉयड: "पॉप-अप्स" के आगे नीले बटन को स्पर्श करें
ताला सक्रिय करने के लिए; बटन ग्रे हो जाएगा

.
विधि 3 की 4: डेस्कटॉप कंप्यूटर पर AdBlock का उपयोग करना
.
.
तक पहुंच एडब्लॉक प्लस वेबसाइट.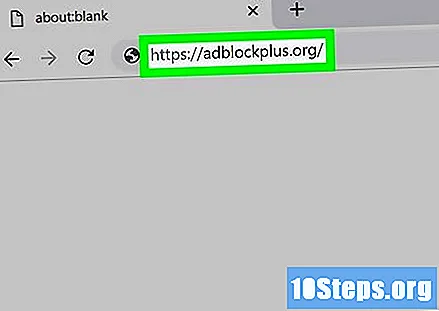
- Adblock Plus का AdBlock से कोई लेना-देना नहीं है।
क्लिक करें क्रोम के लिए स्थापित करेंपृष्ठ के दाईं ओर हरा बटन। आपको अपने ब्राउज़र में एक्सटेंशन इंस्टॉलेशन पेज पर ले जाया जाएगा।
- यदि आप किसी अन्य ब्राउज़र के माध्यम से पृष्ठ तक पहुंच रहे हैं, तो बटन को "इंस्टॉल फॉर" कहा जाएगा, जैसे कि "फ़ायरफ़ॉक्स के लिए इंस्टॉल करें", उदाहरण के लिए।
क्लिक करें एक्सटेंशन जोड़ने, विंडो के ऊपरी दाएँ कोने में, और Adblock Plus ब्राउज़र में स्थापित होना शुरू हो जाएगा।
- एक बार इंस्टॉलेशन पूरा हो जाने के बाद, क्रोम पेज को रिस्टार्ट करेगा।
Chrome विंडो के ऊपरी दाएँ कोने में सफ़ेद रंग से लिखे “ABP” के साथ “Stop” साइन इन एडब्लॉक प्लस आइकन पर क्लिक करें।
ड्रॉप-डाउन मेनू से, चुनें विकल्प.
पृष्ठ के शीर्ष पर "स्वीकार्य विज्ञापन" अनुभाग में "स्वीकार्य विज्ञापनों को अनुमति दें" को अनचेक करें। चूंकि यह विकल्प कुछ विज्ञापनों को प्रदर्शित करने की अनुमति देता है, इसलिए इसे रद्द करना सबसे अच्छा है ताकि वे सभी अक्षम हों।
- यदि यह पहले से अनियंत्रित है, तो Adblock Plus गैर-घुसपैठ विज्ञापनों को भी प्रतिबंधित कर रहा है।
- यदि आपको यह विकल्प दिखाई नहीं देता है, तो "फ़िल्टर सूचियाँ" विकल्प टैब देखें।
एडब्लॉक प्लस टैब बंद करें। ठीक है, Google Chrome विज्ञापनों से लगभग पूरी तरह मुक्त होना चाहिए।
टिप्स
- ऐडब्लॉक प्लस और ऐडब्लॉक पर कुछ प्रकार के विज्ञापनों (जैसे कि फेसबुक साइडबार पर) को ब्लॉक करने वाले कस्टम फ़िल्टर जोड़ने के लिए, प्रत्येक एक्सटेंशन के लिए "विकल्प" मेनू का उपयोग करें।
चेतावनी
- विज्ञापन अवरोधक का उपयोग करते समय कुछ साइटें दुर्गम होंगी। उन्हें एक्सटेंशन की ब्लैकलिस्ट से हटाने के बाद ही परामर्श दिया जा सकता है; विकल्प पृष्ठ दर्ज करें, "ब्लैकलिस्ट से निकालें" चुनें और वेबसाइट URL दर्ज करें।