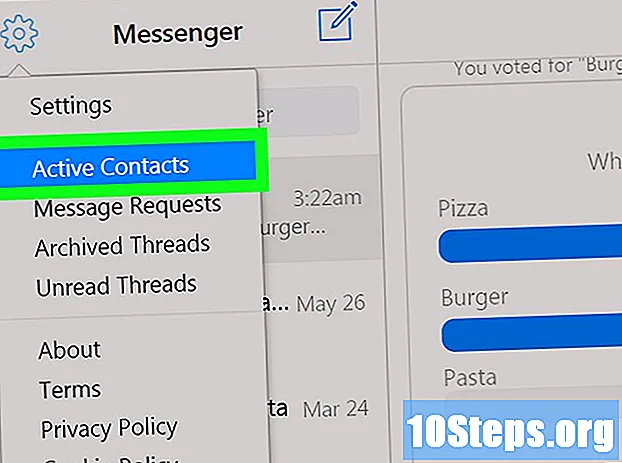लेखक:
Carl Weaver
निर्माण की तारीख:
24 फ़रवरी 2021
डेट अपडेट करें:
13 मई 2024

विषय
किसी फ़ोल्डर (विंडोज़ और मैक दोनों पर) की सुरक्षा के लिए पासवर्ड कैसे सीखें, नीचे दिए गए तरीकों को पढ़ें।
कदम
2 की विधि 1: विंडोज पर
- स्टार्ट मेन्यू खोलें

स्क्रीन के ऊपरी दाएं कोने में।
इसे टाइप करो तस्तरी उपयोगिता और दबाएँ ⏎ वापसी डिस्क उपयोगिता एप्लिकेशन को खोलने के लिए।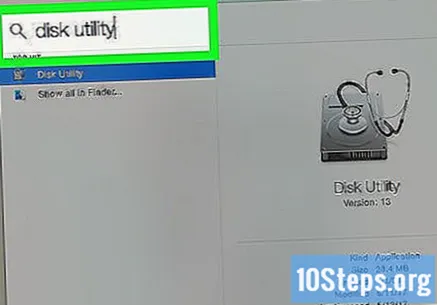
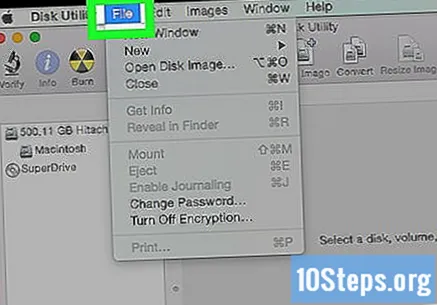
क्लिक करें फ़ाइल, जो मैक स्क्रीन के ऊपरी बाएं कोने में होगा।
पसंद नया चित्र और क्लिक करें फ़ोल्डर छवि; एक खोजक विंडो खुल जाएगी।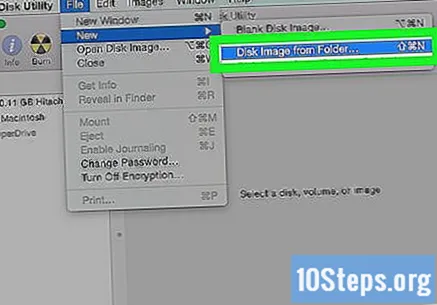
- मैक के पुराने संस्करणों में, विकल्प को "फोल्डर डिस्क इमेज" कहा जा सकता है।
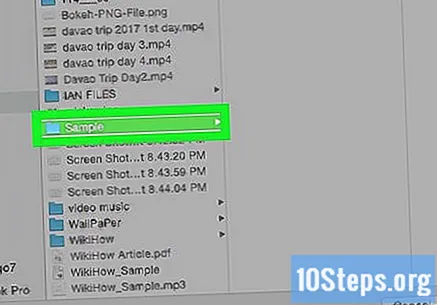
उस फ़ोल्डर का चयन करें जिसे आप सुरक्षित करना चाहते हैं और क्लिक करें खुला हुआ. दिखाई देने वाली खिड़की के शीर्ष पर स्थित बॉक्स पर क्लिक करें, अपने फ़ोल्डर का स्थान चुनें ("डेस्कटॉप", उदाहरण के लिए), फ़ोल्डर पर क्लिक करें और "ओपन" चुनें।
फ़ोल्डर को "इस रूप में सहेजें" फ़ील्ड में नाम दें।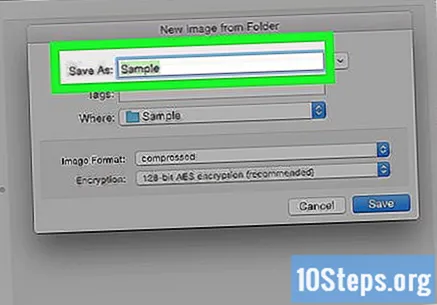
"एन्क्रिप्शन" ड्रॉप-डाउन मेनू पर क्लिक करें और चुनें 128-बिट एईएस एन्क्रिप्शन.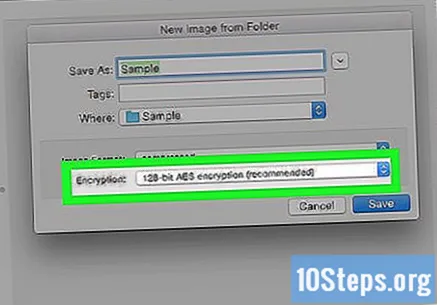
"छवि प्रारूप" ड्रॉप-डाउन मेनू चुनें।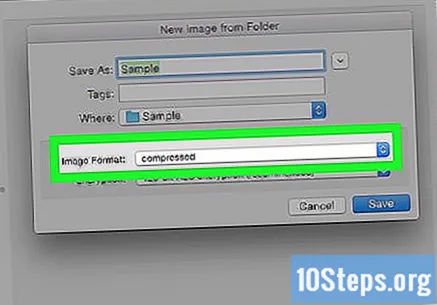
क्लिक करें पढ़ना लिखना. यह विकल्प आपको बाद में एन्क्रिप्टेड फ़ाइलों को जोड़ने और हटाने की अनुमति देता है।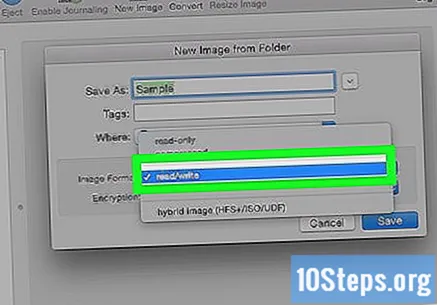
चुनते हैं बचानाखिड़की के निचले दाएं कोने में।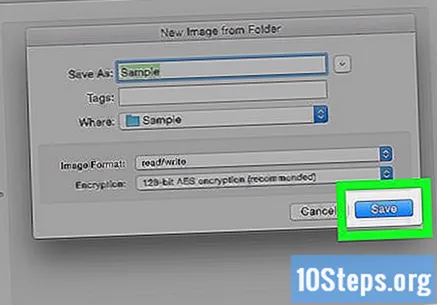
एक पासवर्ड बनाएं और क्लिक करें चुन लेना. "पासवर्ड" फ़ील्ड में फ़ोल्डर के लिए एक पासवर्ड दर्ज करें, और इसे "पुष्टि करें" में फिर से करें। इसे परिभाषित करने के लिए "चुनें" पर क्लिक करें।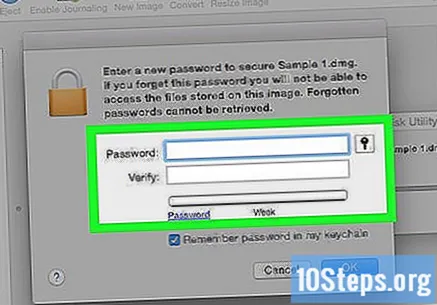
- जारी रखने के लिए पासवर्ड समान होना चाहिए।
विंडो के निचले भाग में नीले बटन को चुनें, जिसे कहा जाता है बचाना. यह मूल फ़ोल्डर की एक एन्क्रिप्टेड प्रतिलिपि बनाएगा।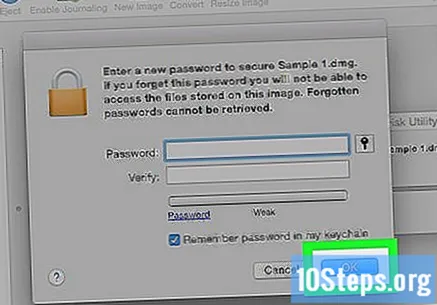
- यदि छवि का नाम मूल फ़ोल्डर के समान है, तो जब आपसे पूछा जाए कि क्या आप फ़ोल्डर बदलना चाहते हैं, तो "बदलें" पर क्लिक करें।
क्लिक करें निष्कर्ष निकालना जब विकल्प दिखाई दे। वहाँ, पासवर्ड-रक्षित फ़ोल्डर बनाया गया था! इसे ".dmg" फ़ाइल के रूप में प्रदर्शित किया जाएगा।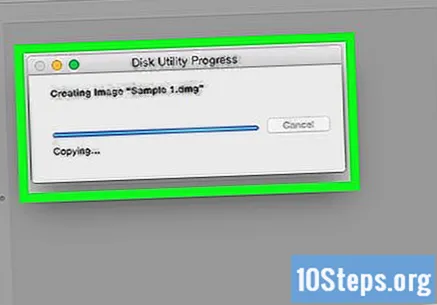
- यदि आप चाहते हैं, तो आप उस मूल फ़ोल्डर को हटा सकते हैं जिसका उपयोग पासवर्ड-सुरक्षित फ़ोल्डर बनाने के लिए किया गया था। फ़ाइलें ".dmg" फ़ाइल में सुरक्षित रहेंगी जो अभी बनाई गई थी।
पासवर्ड-संरक्षित फ़ोल्डर खोलें और इसे खोलने के लिए ".dmg" आइटम पर डबल-क्लिक करें। पासवर्ड का अनुरोध किया जाएगा।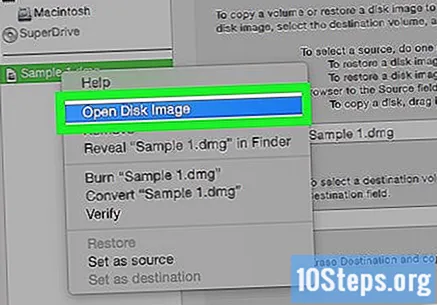
वह पासवर्ड डालें जो आपने अभी सेट किया है और क्लिक करें ठीक है. फ़ोल्डर डेस्कटॉप पर घुड़सवार एक आभासी ड्राइव के रूप में खुल जाएगा; अनलॉक करते समय, एक विंडो खुल जाएगी, जो फाइलों को प्रदर्शित करेगी।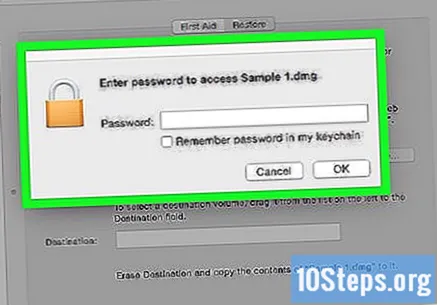
फोल्डर को लॉक करें। समाप्त होने पर, आप उस फ़ोल्डर को फिर से "इजेक्ट" करके "लॉक" कर सकते हैं, जो निम्न विधियों में से एक का उपयोग करके खोला गया था: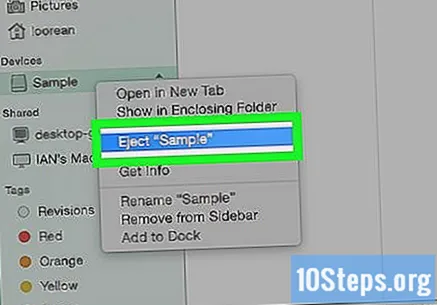
- क्लिक करें और ड्राइव आइकन को रीसायकल बिन में खींचें;
- आइकन पर राइट क्लिक करें और "इजेक्ट" चुनें;
- फ़ोल्डर नाम के बगल में, खोजक विंडो के बाईं ओर, ड्राइव को अस्वीकार करने के लिए बटन पर क्लिक करें।


टिप्स
- पासवर्ड के साथ लॉक करना चाहते हैं किसी भी फ़ोल्डर का असुरक्षित बैकअप बनाना महत्वपूर्ण है। यह बाहरी हार्ड ड्राइव पर या क्लाउड स्टोरेज सेवा पर किया जा सकता है।
चेतावनी
- यदि आप फ़ोल्डर पासवर्ड भूल जाते हैं, तो उसमें निहित फ़ाइलों तक स्थायी पहुँच खोने का जोखिम होता है।