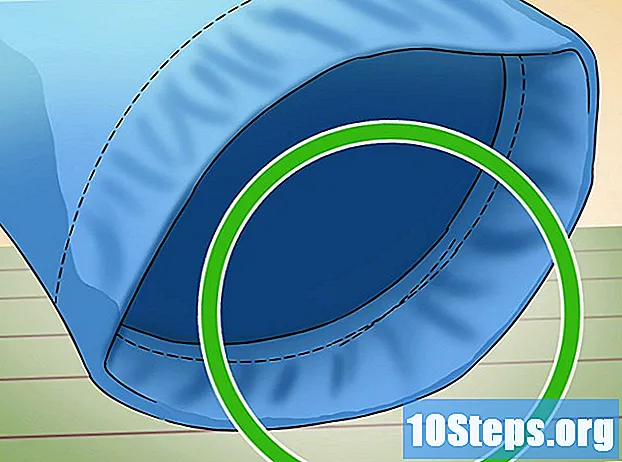लेखक:
Florence Bailey
निर्माण की तारीख:
27 जुलूस 2021
डेट अपडेट करें:
26 मई 2024

विषय
यह लेख आपको सिखाएगा कि आईफोन को कंप्यूटर से कैसे जोड़ा जाए ताकि आप इसे सिंक कर सकें या आईट्यून्स के जरिए अपनी फाइल को सेव कर सकें, या फोटो और अन्य डेटा ट्रांसफर कर सकें।
कदम
3 की विधि 1: यूएसबी के माध्यम से कनेक्ट
IPhone को कंप्यूटर से कनेक्ट करें। डिवाइस के साथ आए यूएसबी केबल का उपयोग करें।

ITunes खोलें। इसमें एक सफेद पृष्ठभूमि पर रंगीन संगीत नोट आइकन है।- जब आप iPhone को अपने कंप्यूटर से कनेक्ट करते हैं तो ITunes अपने आप खुल सकते हैं।
IPhone आइकन पर क्लिक करें। यह आइकन आईट्यून्स विंडो के ऊपरी बाएं कोने में स्थित है।

अब वापस ऊपर क्लिक करें। अपने कंप्यूटर पर अपने iPhone का स्थानीय बैकअप बनाने के लिए ऐसा करें।
सिंक्रनाइज़ेशन की सामग्री का चयन करें। ऐसा करने के लिए, विंडो के बाईं ओर पैनल में सामग्री श्रेणी पर क्लिक करें, फिर विकल्प को चेक या अनचेक करें सिंक्रनाइज़ दाहिने पैनल के शीर्ष पर।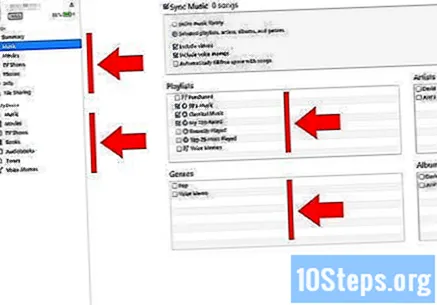
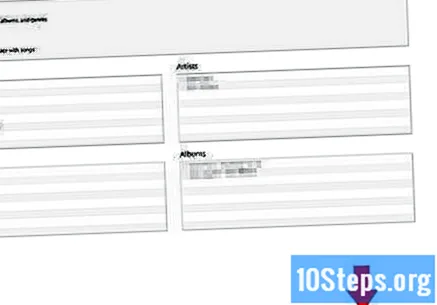
अप्लाई पर क्लिक करें। यह विकल्प विंडो के निचले दाएं कोने में पाया जाता है। चयनित सिंक विकल्प अब सहेजे जाएंगे।
सिंक पर क्लिक करें। यह विकल्प विंडो के निचले दाएं कोने में पाया जाता है। सिंक्रनाइज़ेशन प्रक्रिया शुरू हो जाएगी।
- जब भी यह कंप्यूटर से जुड़ा हो, तो इसे सिंक्रनाइज़ करने के लिए विंडो के "विकल्प" खंड में "स्वचालित रूप से सिंक करें जब यह आईफ़ोन कनेक्ट होता है" विकल्प देखें।
विधि 2 का 3: वाई-फाई के माध्यम से कनेक्ट करना
IPhone को कंप्यूटर से कनेक्ट करें। डिवाइस के साथ आए यूएसबी केबल का उपयोग करें।
ITunes खोलें। इसमें एक सफेद पृष्ठभूमि पर रंगीन संगीत नोट आइकन है।
- जब आप अपने कंप्यूटर से iPhone कनेक्ट करते हैं, तो ITunes स्वचालित रूप से खुल सकते हैं।
IPhone आइकन पर क्लिक करें। यह आइकन आईट्यून्स विंडो के ऊपरी बाएं कोने में स्थित है।
"विकल्प" पर नेविगेट करें। यह iTunes विंडो के दाईं ओर पैनल के अंतिम भाग में है।
"वाई-फाई के माध्यम से इस iPhone के लिए सिंक" विकल्प की जाँच करें। चेकबॉक्स दाईं पैनल के बाईं ओर है।
अप्लाई पर क्लिक करें। यह विकल्प आईट्यून्स विंडो के निचले बाएं कोने में पाया जाता है।
- प्रभावी होने के लिए iPhone सिंक करने के लिए प्रतीक्षा करें।
कंप्यूटर से iPhone डिस्कनेक्ट करें।
IPhone पर "सेटिंग" एप्लिकेशन खोलें। इसमें एक ग्रे गियर आइकन (⚙) है और यह होम स्क्रीन पर स्थित है।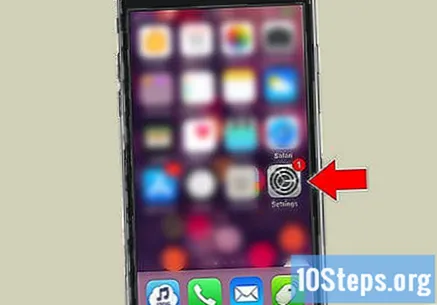
वाई-फाई को टच करें। यह विकल्प मेनू के शीर्ष के पास है।
वाई-फाई नेटवर्क का चयन करें। IPhone और कंप्यूटर को एक ही वाई-फाई नेटवर्क पर कनेक्ट होना चाहिए।
सेटिंग्स स्पर्श करें। यह विकल्प स्क्रीन के ऊपरी बाएं कोने में पाया जाता है।
नीचे स्क्रॉल करें और सामान्य स्पर्श करें। यह विकल्प मेनू के शीर्ष के पास एक ग्रे गियर आइकन (is) के बगल में है।
आइट्यून्स के लिए वाई-फाई के माध्यम से सिंक को स्पर्श करें। यह विकल्प मेनू के नीचे है।
- यदि एक से अधिक कंप्यूटर सूचीबद्ध हैं, तो जिस पर आप अपने iPhone को सिंक करना चाहते हैं, उसे टैप करें।
- सुनिश्चित करें कि iTunes आपके कंप्यूटर पर खुला है।
अब सिंक स्पर्श करें। अब, iPhone को वाई-फाई के माध्यम से कंप्यूटर के साथ सिंक्रनाइज़ किया जाना चाहिए।
3 की विधि 3: एयरड्रॉप के जरिए iPhone को मैक से कनेक्ट करना
मैक पर "खोजक" पर क्लिक करें। इसमें एक नीला और हल्का नीला स्माइली चेहरा आइकन है, और इसे एप्लिकेशन डॉक में पाया जा सकता है। ऐसा करने से कंप्यूटर पर "खोजक" विंडो खुल जाएगी।
- AirDrop के माध्यम से कनेक्ट करने के लिए दोनों उपकरणों पर ब्लूटूथ सक्षम होना चाहिए।
AirDrop पर क्लिक करें। यह विकल्प "खोजक" विंडो के बाईं ओर टूलबार में "पसंदीदा" के तहत है।
- AirDrop एक कनेक्शन बनाने का एक प्रभावी तरीका है, जिस पर आप फ़ोटो, दस्तावेज़ और अन्य फ़ाइलों को स्थानांतरित कर सकते हैं जब डिवाइस पास में होते हैं (कुछ मीटर के भीतर)।
"मुझे अनुमति दें" पर क्लिक करें। यह विकल्प "खोजक" विंडो के नीचे है। ड्रॉप-डाउन मेनू लोड किया जाएगा।
सभी पर क्लिक करें।
IPhone होम स्क्रीन पर अपनी उंगली को ऊपर की ओर स्लाइड करें। ऐसा करने से "कंट्रोल सेंटर" खुल जाएगा।
टच एयरड्रॉप। यह विकल्प "नियंत्रण केंद्र" के दाईं ओर है, और इसके बाद प्राप्त स्थिति, जैसे "सभी", "संपर्क केवल" या "निष्क्रिय" होगी।
सभी को स्पर्श करें। अब आप अपने iPhone और अपने कंप्यूटर के बीच डेटा भेज और प्राप्त कर सकते हैं।
वह फ़ाइल चुनें जिसे आप साझा करना चाहते हैं। इसे किसी भी डिवाइस पर करें।
- Apple एप्लिकेशन में बनाई गई फ़ाइलें या फ़ोल्डर, जैसे "फ़ोटो", "नोट्स", "संपर्क", "कैलेंडर" और "सफारी" AirDrop के माध्यम से लगभग हमेशा साझा किए जाते हैं। कई तृतीय-पक्ष अनुप्रयोगों में एयरड्रॉप के साथ संगत सुविधाएँ भी हैं।
"साझा करें" पर टैप या क्लिक करें; इसमें एक वर्गाकार आइकन है, जिसमें तीर की ओर इशारा किया गया है।
AirDrop पर टैप या क्लिक करें। यह विकल्प "शेयर" संवाद के शीर्ष पर स्थित है।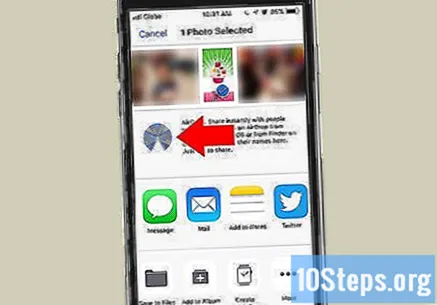
उस डिवाइस का नाम स्पर्श या क्लिक करें जो फ़ाइल प्राप्त करेगी। उस डिवाइस पर करें जो फ़ाइल को भेजेगा।
- यदि आप अपना मैक या आईफोन नहीं देखते हैं, तो सुनिश्चित करें कि डिवाइस पर्याप्त रूप से बंद है (3 मीटर के भीतर) और वह एयरड्रॉप सक्षम है।
- यदि आपको ब्लूटूथ और वाई-फाई चालू करने के लिए कहा जाए, तो ऐसा करें।
उस डिवाइस पर सहेजें पर टैप या क्लिक करें जो फ़ाइल प्राप्त करेगी। ऐसा करने से फाइल की एक कॉपी आपके डिवाइस में सेव हो जाएगी।
- स्पर्श या क्लिक करें खोलें और सहेजें सहेजी गई फ़ाइल देखने के लिए।