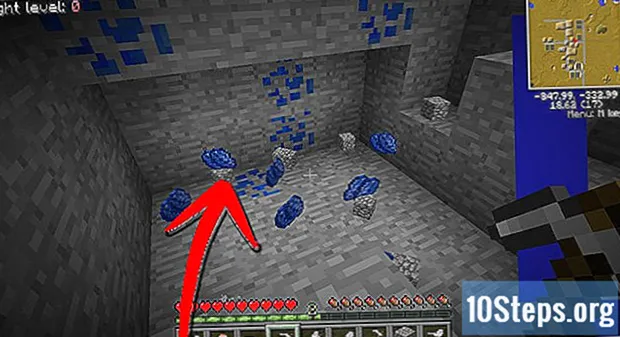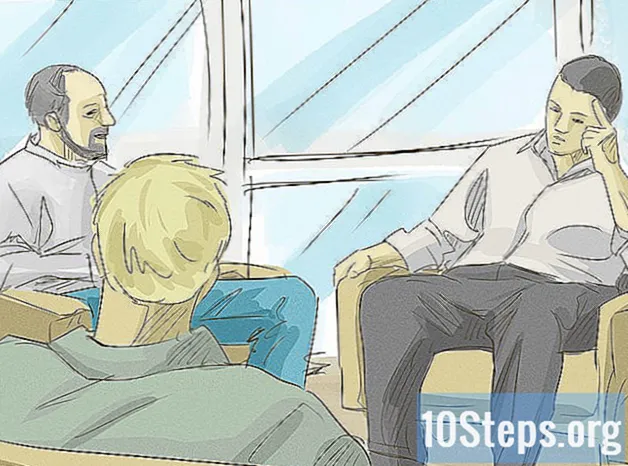विषय
क्या आप किसी से चैट करने या रिकॉर्डिंग करने के लिए अपने कंप्यूटर से माइक्रोफ़ोन कनेक्ट करना चाहते हैं? सरल उपकरणों या XLR प्रकार के पेशेवर के साथ प्रक्रिया को करना सीखें। यदि आप यह समझने में असमर्थ हैं कि कंप्यूटर पर सिग्नल क्यों नहीं दिखता है, तो अंतिम अनुभाग देखें।
कदम
3 की विधि 1: एक साधारण माइक्रोफोन को जोड़ना
माइक्रोफोन कनेक्टर की जाँच करें। आम तौर पर, सबसे सरल उपकरणों में दो प्रकार के कनेक्शन होते हैं: 3.5 मिमी टीआरएस (पी 2), जो सामान्य हेडफ़ोन और यूएसबी के समान है। दोनों अधिकांश कंप्यूटरों के साथ संगत हैं।
- यदि आपके पास 6.35 मिमी (पी 10) कनेक्टर या अन्य प्रकार के डिवाइस के साथ एक एक्सएलआर माइक्रोफोन है, तो अगले अनुभाग पर जाएं।

कंप्यूटर पर संगत प्रविष्टि का पता लगाएँ। अधिकांश मामले सामने या पीछे के पैनल पर ऑडियो कनेक्टर्स दिखाते हैं। माइक्रोफोन इनपुट आमतौर पर रंग गुलाबी और एक छवि द्वारा इंगित किया जाता है। यदि आपका 3.5 मिमी कनेक्शन है, तो इसे सही स्लॉट में प्लग करें और इसका परीक्षण करें।- क्या केबल के अंत में माइक्रोफोन में USB कनेक्टर होता है? अधिकांश कंप्यूटरों में दो या अधिक यूएसबी पोर्ट होते हैं। बस डिवाइस कनेक्टर को उनमें से एक पर रखें।
- कुछ नोटबुक और डेस्कटॉप मॉडल में माइक्रोफोन इनपुट नहीं होते हैं क्योंकि वे अंतर्निहित माइक्रोफोन के साथ आते हैं। हालांकि, हेडसेट पोर्ट के माध्यम से कनेक्ट करना और ध्वनि सेटिंग्स को समायोजित करना संभव है।
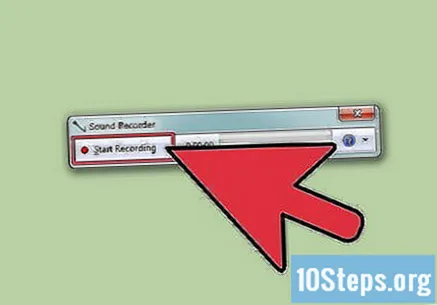
अपनी पसंद के रिकॉर्डिंग एप्लिकेशन के साथ माइक्रोफोन का परीक्षण करें। यदि सब कुछ सही है, तो यह जानने का सबसे सरल और तेज़ तरीका है कि ऑडियो इनपुट विकल्प खोलें और देखें कि क्या जो डिवाइस कनेक्ट किया गया था वह कंप्यूटर को दिखाई देता है और सक्रिय है। रिकॉर्डिंग प्रोग्राम खोलें, वॉल्यूम समायोजित करें और माइक्रोफ़ोन का उपयोग करने का प्रयास करें।- विंडोज पर, आप साउंड रिकॉर्डर और मैक, क्विकटाइम या गैराजबैंड पर उपयोग कर सकते हैं।
- यदि आप सिग्नल प्राप्त करने में असमर्थ हैं, तो अंतिम अनुभाग पर जाएं।
3 की विधि 2: पेशेवर माइक्रोफोन को जोड़ना

माइक्रोफ़ोन केबल के अंत में कनेक्टर का निरीक्षण करें। सबसे अच्छी गुणवत्ता या पेशेवर उपकरणों और कैपेसिटर को आमतौर पर एक एडाप्टर या कनवर्टर केबल की आवश्यकता होती है। उनके पास परिवर्तनीय मूल्य हैं, जो आपके द्वारा उपयोग किए जाने वाले माइक्रोफ़ोन के प्रकार पर निर्भर करता है।- यदि आपको तीन पिंस के साथ एक राउंड कनेक्टर दिखाई देता है (जैसे कि यह एक त्रिकोण था), ऐसा इसलिए है क्योंकि यह एक एक्सएलआर माइक्रोफोन है। इस तरह, आपको 3.5 मिमी एडाप्टर या एक डिवाइस की आवश्यकता होती है जो यूएसबी में कनवर्ट होती है।
- यदि आउटपुट 6.35 मिमी है, तो गिटार केबल की तरह, यूएसबी एडाप्टर (सबसे आम) या 3.5 मिमी खरीदें और माइक्रोफ़ोन को सही पोर्ट में प्लग करें। चिंता मत करो, ये एडेप्टर सस्ते हैं।
एक कनवर्टर खरीदें। कंप्यूटर पर रखने से पहले दोनों प्रकार के माइक्रोफ़ोन को एक एडाप्टर से कनेक्ट करने की आवश्यकता होती है। चूंकि वे उच्च गुणवत्ता वाले उपकरण हैं, सिग्नल का हिस्सा खोने से बचने के लिए एडेप्टर पर कंजूसी न करें।
- XLR माइक्रोफोन के लिए सस्ती एडेप्टर और कन्वर्टर्स हैं, लेकिन उपयोगकर्ताओं को गुणवत्ता की काफी हानि की सूचना है। बेहतर ध्वनि प्राप्त करने के लिए, USB आउटपुट के साथ एक अच्छा मिक्सर खरीदें।
- 3.5 मिमी से 6.35 मिमी एडेप्टर (पी 2 से पी 10) खोजने में आसान और सस्ती हैं। एक इलेक्ट्रॉनिक्स स्टोर या इंटरनेट पर देखें।
अपनी पसंद के रिकॉर्डिंग एप्लिकेशन के साथ माइक्रोफोन का परीक्षण करें। यदि सब कुछ सही है, तो यह जानने का सबसे सरल और तेज़ तरीका है कि ऑडियो इनपुट विकल्प खोलें और देखें कि क्या जो डिवाइस कनेक्ट किया गया था वह कंप्यूटर को दिखाई देता है और सक्रिय है। रिकॉर्डिंग प्रोग्राम खोलें, वॉल्यूम समायोजित करें और माइक्रोफ़ोन का उपयोग करने का प्रयास करें।
- विंडोज पर, आप साउंड रिकॉर्डर और मैक, क्विकटाइम या गैराजबैंड पर उपयोग कर सकते हैं।
- यदि आप सिग्नल लेने में असमर्थ हैं, तो अगला भाग पढ़ें।
3 की विधि 3: सामान्य समस्याओं का समाधान
ऑडियो इनपुट सेटिंग्स की जाँच करें। यदि कोई संकेत नहीं है, तो अपने कंप्यूटर की ध्वनि सेटिंग्स खोलें, सुनिश्चित करें कि सही डिवाइस चयनित है और वॉल्यूम समायोजित करें।
- मैक पर करने के लिए बहुत कुछ नहीं है, लेकिन "सिस्टम वरीयताएँ> ध्वनि> इनपुट" पर जाएं। जांचें कि बाहरी माइक्रोफोन सक्रिय है और आंतरिक माइक्रोफोन नहीं है।
- विंडोज पर, "कंट्रोल पैनल> हार्डवेयर और साउंड> साउंड" पर जाएं। खुलने वाली विंडो में, "रिकॉर्डिंग" टैब पर क्लिक करें और जांचें कि क्या माइक्रोफोन को मान्यता दी गई है। उस पर क्लिक करें और गुण खोलें। अगली बार जब आप इसे अपने कंप्यूटर से कनेक्ट करते हैं, तो इसे स्वचालित रूप से उपयोग करने के लिए "इस डिवाइस (सक्रिय)" विकल्प का उपयोग करें।
वॉल्यूम बदलें। अधिकांश कंप्यूटर आपको इनपुट डिवाइस के वॉल्यूम को समायोजित करने की अनुमति देते हैं। यदि आपके पास अधिक विनम्र डिवाइस है, तो वाजिब सिग्नल प्राप्त करने के लिए वॉल्यूम बढ़ाएं। हालाँकि, इसे पॉपप साउंड न मिलने के लिए ज़्यादा न करें। डिफ़ॉल्ट मान या 50 के करीब रखना सबसे अच्छा है।
- मैक पर, इसे "सिस्टम वरीयताएँ> ध्वनि" में कॉन्फ़िगर करें।
- विंडोज में, "हार्डवेयर और साउंड> साउंड" पर जाएं।
वक्ताओं और ऑडियो मात्रा की जाँच करें। यदि आपके पास बाहरी स्पीकर या एक हेडसेट जुड़ा हुआ है, तो यह सुनिश्चित करने के लिए उनकी मात्रा पर एक नज़र डालें कि यह समस्या नहीं है।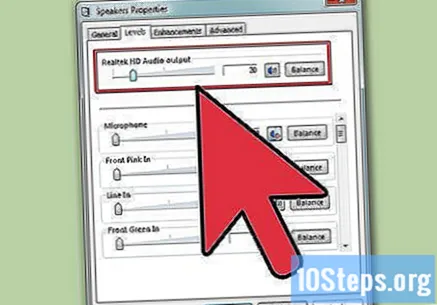
माइक्रोफोन सेटिंग्स की जाँच करें। सुनिश्चित करें कि माइक्रोफ़ोन चालू है, केबल जुड़ा हुआ है और सेटिंग्स सही हैं।
- कुछ कंडेनसर और माइक्रोफोन में कई विकल्प होते हैं, जैसे कि वॉल्यूम बढ़ाना या पिकअप त्रिज्या का विस्तार करना। उन्हें अपने मामले के लिए सबसे अच्छी सेटिंग पाने के लिए हिलाओ।
आपके द्वारा उपयोग किए जा रहे रिकॉर्डिंग एप्लिकेशन में सेटिंग्स का निरीक्षण करें। प्रत्येक कार्यक्रम के अपने समायोजन विकल्प हैं। यह आंतरिक माइक्रोफोन या किसी अन्य स्रोत से ऑडियो लेने की कोशिश कर रहा हो सकता है, भले ही आपने ऑपरेटिंग सिस्टम में बाहरी माइक्रोफोन को सक्रिय किया हो।
- उदाहरण के लिए, यदि आप Skype का उपयोग कर रहे हैं, तो "उपकरण> विकल्प> ध्वनि सेटिंग" पर जाएं और माइक्रोफ़ोन चुनें। यदि यह सूची में नहीं है या यह अभी भी काम नहीं करता है, तो देखें कि क्या आपको किसी विशिष्ट प्रोग्राम या ड्राइवर की आवश्यकता है।
अपने कंप्यूटर को पुनरारंभ करने का प्रयास करें। कुछ मामलों में, आपको डिवाइस को पहचानने के लिए प्रोग्राम को बंद करने या अपने कंप्यूटर को पुनरारंभ करने की भी आवश्यकता है।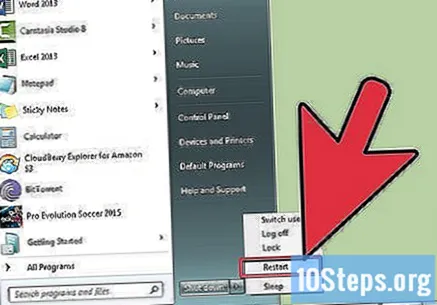
- यदि माइक्रोफ़ोन अभी भी काम नहीं कर रहा है, तो किसी अन्य माइक्रोफ़ोन का परीक्षण करें या इसे दूसरे कंप्यूटर पर रखें। इस तरह, आपके पास यह जानने का एक तरीका है कि क्या समस्या कंप्यूटर या माइक्रोफ़ोन के साथ है।
टिप्स
- परीक्षण और सेटिंग्स करने से पहले माइक्रोफ़ोन कनेक्ट करना न भूलें।
- यदि आपकी आवाज़ बहुत कम है, तो माइक्रोफ़ोन वॉल्यूम बढ़ाएँ।
- आप टाइप करके विंडोज साउंड रिकॉर्डर चला सकते हैं sndrec32 रन संवाद में या टाइप करके आवाज रिकॉर्डर Cortana या Start Menu के सर्च बार में।
- Mac का GarageBand Dock या Under / Applications में स्थित है। यदि यह स्थापित नहीं है, तो इसके लिए अतिरिक्त प्रतिष्ठान मीडिया (या डिस्क 2) या ऐप स्टोर पर देखें।
- वार्तालाप रिकॉर्ड करें।
- जांचें कि माइक्रोफ़ोन में कंप्यूटर के साथ एक कनेक्टर है और यदि आवश्यक हो, तो एडेप्टर खरीदें।
चेतावनी
- माइक्रोफ़ोन को गलत पोर्ट में न डालें क्योंकि इससे डिवाइस या कंप्यूटर का इनपुट खराब हो सकता है।
आवश्यक सामग्री
- कंप्यूटर से कनेक्ट करने के लिए एक माइक्रोफोन।
- एक साउंड कार्ड या एकीकृत ऑडियो के साथ एक कंप्यूटर।
- एक एडेप्टर या कनवर्टर यदि आपके पास 6.35 मिमी एक्सएलआर या टीआरएस आउटपुट (पी 10) के साथ एक माइक्रोफोन है।