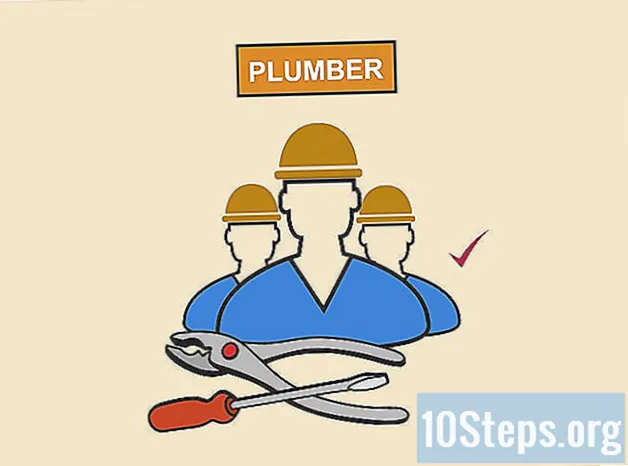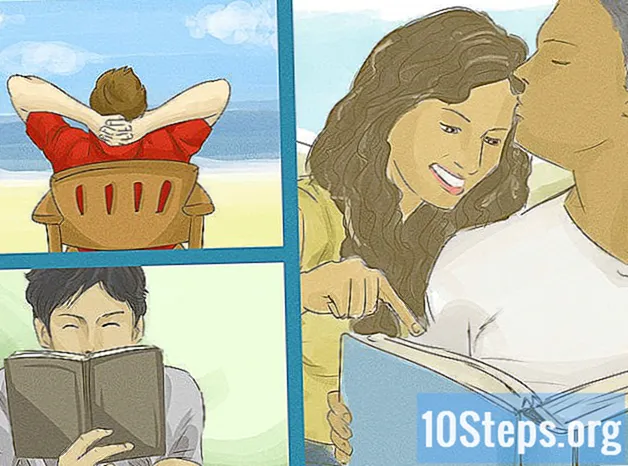विषय
विंडोज 8 गेमिंग नियंत्रण की एक विस्तृत विविधता का समर्थन करता है। आप कई आधुनिक गेम खेलने के लिए अपने Xbox 360 कंट्रोलर का उपयोग कर सकते हैं। यदि आपके पास PlayStation 3 या 4 नियंत्रक है, तो आप उन्हें कुछ तृतीय-पक्ष टूल की मदद से Windows 8 पर भी उपयोग कर सकते हैं।
कदम
4 की विधि 1: Xbox 360 कंट्रोलर
- विंडोज 7 के लिए Xbox 360 नियंत्रक सॉफ्टवेयर डाउनलोड करें। डाउनलोड पृष्ठ पर जाएं और "आप किस ऑपरेटिंग सिस्टम का उपयोग कर रहे हैं?" मेनू पर क्लिक करें। विंडोज 8 (32-बिट या 64-बिट) के अपने संस्करण के लिए विंडोज 7 सॉफ्टवेयर डाउनलोड करें। यदि आप अपने संस्करण के बारे में अनिश्चित हैं, तो कुंजी दबाएं ⊞ जीत+ठहराव और "सिस्टम प्रकार" प्रविष्टि की जांच करें। विंडोज 7 के लिए विकसित किए जा रहे सॉफ़्टवेयर के बारे में चिंता न करें।
- संस्करण और भाषा का चयन करने के बाद "डाउनलोड करें" और "सहेजें" पर क्लिक करें।
- डाउनलोड किए गए प्रोग्राम पर राइट-क्लिक करें और क्लिक करें "गुण". यह एक नया विंडो खोलेगा।
- "संगतता" टैब पर क्लिक करें और संगतता को विंडोज 7 में बदलें। यह आपको सॉफ़्टवेयर स्थापित करने की अनुमति देगा।
- "संगतता मोड में इस कार्यक्रम को चलाएं" चेकबॉक्स की जांच करें।
- ड्रॉप-डाउन मेनू से "विंडोज 7" चुनें।
- "लागू करें" और "ठीक है" पर क्लिक करें।
- इंस्टॉलर खोलें। संगतता सेटिंग्स को बदलने के बाद, इंस्टॉलर को चलाएं और Xbox 360 नियंत्रक सॉफ़्टवेयर को स्थापित करने के लिए स्क्रीन पर दिए गए निर्देशों का पालन करें। आपको स्थापना के बाद अपने कंप्यूटर को पुनरारंभ करना होगा।
- अपने Xbox 360 नियंत्रक से कनेक्ट करें। कंट्रोलर को अपने कंप्यूटर पर किसी भी USB पोर्ट से कनेक्ट करें। USB हब से बचने की कोशिश करें, क्योंकि वे नियंत्रक को चालू करने के लिए पर्याप्त शक्ति प्रदान नहीं कर सकते हैं।विंडोज स्वचालित रूप से नियंत्रक और उसके चालक का पता लगाएगा और स्थापित करेगा।
- नियंत्रण का परीक्षण करें। नियंत्रण को जोड़ने के बाद, इसे सामान्य रूप से काम करना चाहिए। आप किसी भी गेम को लोड करने से पहले उसका परीक्षण कर सकते हैं:
- प्रारंभ मेनू खोलें और "joy.cpl" टाइप करें। परिणामों की सूची में से "joy.cpl" चुनें।
- अपने Xbox 360 नियंत्रक का चयन करें और "गुण" पर क्लिक करें।
- बटन दबाएं और जॉयस्टिक की जांच करें कि स्क्रीन पर संबंधित संकेतक दिखाई देते हैं या नहीं।
- अपने नियंत्रक का उपयोग करने के लिए गेम को कॉन्फ़िगर करें। कंट्रोलर का उपयोग करने के लिए गेम सेटअप प्रक्रिया गेम से गेम में भिन्न होती है। कुछ गेम स्वचालित रूप से कंट्रोलर को पहचान लेंगे और आपको इसका उपयोग करने के लिए कुछ विशेष करने की आवश्यकता नहीं होगी। दूसरी ओर, अन्य खेलों के लिए आपको "विकल्प" या "सेटिंग" मेनू में नियंत्रण का चयन करना होगा। ऐसे गेम भी हैं जिनमें नियंत्रण के लिए समर्थन नहीं है।
- यदि आप स्टीम का उपयोग करते हैं, तो आप देख सकते हैं कि कौन से गेम डेवलपर के अपने पेज पर नियंत्रण के उपयोग का समर्थन करते हैं।
4 की विधि 2: प्लेस्टेशन 3 कंट्रोल
- "ड्राइवर हस्ताक्षर सत्यापन" अक्षम करें। प्लेस्टेशन 3 नियंत्रक को विंडोज से कनेक्ट करने के लिए बाहरी ड्राइवर की आवश्यकता होती है, जो कि विंडोज के 64-बिट संस्करण द्वारा समर्थित है। काम पर नियंत्रण के लिए आपको सत्यापन प्रक्रिया को अक्षम करना होगा। यह आपके ऑपरेटिंग सिस्टम को जोखिम में नहीं डालेगा।
- "आकर्षण" बार खोलें और पावर विकल्प बटन पर क्लिक करें।
- कुंजी दबाकर रखें ⇧ शिफ्ट और "पुनरारंभ करें" पर क्लिक करें।
- दिखाई देने वाले बूट मेनू में "समस्या निवारण" विकल्प पर क्लिक करें।
- "उन्नत विकल्प" और फिर "स्टार्टअप सेटिंग्स" चुनें।
- "पुनरारंभ करें" पर क्लिक करें और कुंजी दबाएं एफ 7 "स्टार्टअप सेटिंग्स" मेनू में।
- अपने PS3 बंद करें (यदि आपके पास एक है)। यदि आपके पास एक PS3 जुड़ा हुआ है जिसके साथ नियंत्रक सिंक्रनाइज़ है, तो इसे बंद करें और नियंत्रक को पहली बार अपने कंप्यूटर से कनेक्ट करें। यदि आप नहीं करते हैं, तो नियंत्रक कंप्यूटर से कनेक्ट होने के बाद भी PS3 को नियंत्रित करना जारी रखेगा।
- अपने PS3 नियंत्रक को कंप्यूटर से कनेक्ट करें। एक मानक miniUSB केबल का उपयोग करें और नियंत्रक को अपने कंप्यूटर से कनेक्ट करें। इसे सिस्टम ट्रे में "PS3 नियंत्रण" के रूप में दिखाई देना चाहिए, लेकिन यह अभी उपयोग के लिए तैयार नहीं है।
- सॉफ्टवेयर डाउनलोड और इंस्टॉल करें मोशनजॉय 0.7.1. आप लिंक के माध्यम से इसे बिना किसी जोखिम के डाउनलोड कर सकते हैं। आपने पढ़ा होगा कि इस कार्यक्रम का उपयोग करना खतरनाक है। यह सच है, लेकिन आप इसका उपयोग केवल आवश्यक ड्राइवरों को स्थापित करने के लिए कर रहे हैं - जो एक सुरक्षित प्रक्रिया है - और फिर नियंत्रण को कॉन्फ़िगर करने के लिए एक अलग प्रोग्राम का उपयोग करें।
- मोशनजॉय खोलें। स्थापना के बाद, प्रोग्राम खोलें।
- "ड्राइवर प्रबंधक" टैब पर क्लिक करें। यह विकल्प स्क्रीन के शीर्ष पर पाया जा सकता है।
- के बगल वाले बॉक्स को चेक करें "पोर्ट_ # 000।..’। यदि यह उपलब्ध नहीं है, तो जांच लें कि PS3 नियंत्रक ठीक से जुड़ा हुआ है।
- "सभी को स्थापित करें" बटन पर क्लिक करें। जब संकेत दिया जाता है, तो "इंस्टॉल नहीं हस्ताक्षरित ड्राइवर" पर क्लिक करें। आप अब MotionJoy को बंद कर सकते हैं और आपको इसे फिर से खोलने की आवश्यकता नहीं होगी।
- बेहतर DS3 सॉफ्टवेयर डाउनलोड करें। यह उपकरण आपको MotionJoy का उपयोग किए बिना अपने PS3 नियंत्रक को कॉन्फ़िगर करने की अनुमति देता है। आप निम्नलिखित लिंक पर मुफ्त में डीएस 3 डाउनलोड कर सकते हैं। आपको ज़िप फ़ाइल से प्रोग्राम को निकालना होगा। प्रोग्राम को आसानी से सुलभ स्थान पर सहेजें।
- बेहतर DS3 खोलें। आपको अपने PS3 नियंत्रक को बाएं फ्रेम में देखना चाहिए। इसे कॉन्फ़िगर करने के लिए इसे चुनें।
- "नया" बटन पर क्लिक करें और चुनें "झिनपुट". यह Xbox 360 नियंत्रक का अनुकरण करेगा, जो नियंत्रक है जो अधिकांश गेम को पहचानता है।
- नियंत्रण के कार्यों में स्वचालित रूप से भरने के लिए ग्रे Xbox बटन पर क्लिक करें। यह Xbox 360 नियंत्रक से मिलान करने के लिए स्वचालित रूप से आपके PS3 नियंत्रक के सभी बटन को मैप करेगा। आप "प्रोफ़ाइल" मेनू में बाद में समायोजन कर सकते हैं।
- नियंत्रण का परीक्षण करें। यह सत्यापित करने के लिए कि आपका नियंत्रण काम कर रहा है, "प्रोफ़ाइल" विंडो के निचले भाग में "टेस्ट" बटन पर क्लिक करें। यदि यह कंपन करता है, तो यह सामान्य रूप से कार्य कर रहा है। अब आप Xbox 360 नियंत्रक का समर्थन करने वाले किसी भी गेम में नियंत्रक का चयन कर सकते हैं।
विधि 3 की 4: प्लेस्टेशन 4 नियंत्रण
- DS4Windows सॉफ्टवेयर डाउनलोड करें। यह मुफ्त सॉफ्टवेयर आपको अपने PS4 नियंत्रक को अपने विंडोज 8 से जल्दी से कनेक्ट करने की अनुमति देता है। आप टचपैड का उपयोग माउस के रूप में भी कर सकते हैं। आप निम्नलिखित वेबसाइट से DS4Windows डाउनलोड कर सकते हैं।
- ज़िप फ़ाइल से प्रोग्राम निकालें। आपको ज़िप फ़ाइल में "DS4Windows" और "DS4Updater" फ़ाइलों को देखना चाहिए। उन्हें आसानी से सुलभ स्थान पर निकालें।
- फ़ाइल चलाएँ "DS4Windows". यह स्थापना प्रक्रिया शुरू कर देगा। उस स्थान का चयन करें जहां प्रोफ़ाइल सहेजी जाएगी।
- "डीएस 4 चालक स्थापित करें" बटन पर क्लिक करें। यह आवश्यक DS4 ड्राइवर को स्थापित करेगा, जो बहुत लंबा नहीं होना चाहिए। चरण 2 को DS4Windows विंडो में छोड़ें, क्योंकि आप Windows 8 का उपयोग कर रहे हैं। हालाँकि, यदि बाद में कोई समस्या है, तो वापस जाएँ और इस चरण का पालन करें।
- यदि आपको यह विंडो दिखाई नहीं देती है, तो "नियंत्रक / चालक सेटअप" पर क्लिक करें।
- अपने PS4 नियंत्रक को कंप्यूटर से कनेक्ट करें। इसे सीधे अपने कंप्यूटर के USB पोर्ट से कनेक्ट करें। एक बाहरी यूएसबी हब कंट्रोलर को पावर देने के लिए पर्याप्त शक्ति प्रदान नहीं कर सकता है।
- अपनी प्रोफ़ाइल कॉन्फ़िगर करें। डिफ़ॉल्ट रूप से, नियंत्रक Xbox 360 नियंत्रक के लिए मैप करेगा। आप अपनी पसंद के लिए PS4 नियंत्रक बटन को संपादित करने के लिए "प्रोफाइल" टैब का उपयोग कर सकते हैं।
- एक खेल में अपने नियंत्रण का परीक्षण करें। एक गेम लोड करें जो Xbox 360 कंट्रोलर को सपोर्ट करता है। आपके PS4 कंट्रोलर को Xbox 360 कंट्रोलर की तरह ही काम करना चाहिए।
- DS4Windows स्थापित किए बिना कुछ गेम PS4 नियंत्रण का समर्थन करते हैं। यदि हां, तो आप इस सॉफ़्टवेयर का उपयोग करके समस्याओं का अनुभव कर सकते हैं। यदि ऐसा होता है, तो सिस्टम ट्रे में DS4Windows आइकन पर राइट क्लिक करें और "Hide DS4Windows" चुनें।
4 की विधि 4: जेनेरिक यूएसबी कंट्रोल
- किसी भी शामिल ड्राइवरों को स्थापित करें (यदि कोई हो)। यदि नियंत्रक एक इंस्टॉलेशन सीडी के साथ आता है, तो इसे कंप्यूटर से कनेक्ट करने से पहले डालें। ड्राइवर को पहले से इंस्टॉल करने से उन त्रुटियों को रोकने में मदद मिल सकती है जो नियंत्रण स्थापित करते समय विंडोज से मुठभेड़ कर सकते हैं। सभी नियंत्रण एक इंस्टॉलेशन सीडी के साथ नहीं आते हैं, लेकिन विंडोज को ड्राइवरों को स्वचालित रूप से स्थापित करने में सक्षम होना चाहिए।
- अपने कंट्रोलर को कंप्यूटर से कनेक्ट करें। यदि आप पिछले चरण में कोई ड्राइवर स्थापित नहीं करते हैं, तो विंडोज 8 एक जेनेरिक ड्राइवर स्थापित करेगा। यह स्वचालित रूप से होना चाहिए।
- "गेम कंट्रोलर्स" मेनू खोलें। प्रारंभ मेनू खोलें और "joy.cpl" टाइप करें। परिणामों की सूची में से "joy.cpl" चुनें।
- नियंत्रण चुनें और "गुण" बटन पर क्लिक करें। यह आपको नियंत्रक का परीक्षण करने और बटन के फ़ंक्शन को कॉन्फ़िगर करने की अनुमति देगा। सभी कार्यों का परीक्षण करने के लिए "कैलिब्रेट" बटन पर क्लिक करें। अब आप सभी गेम में जेनेरिक USB कंट्रोलर का उपयोग कर सकते हैं जो इसका समर्थन करते हैं।