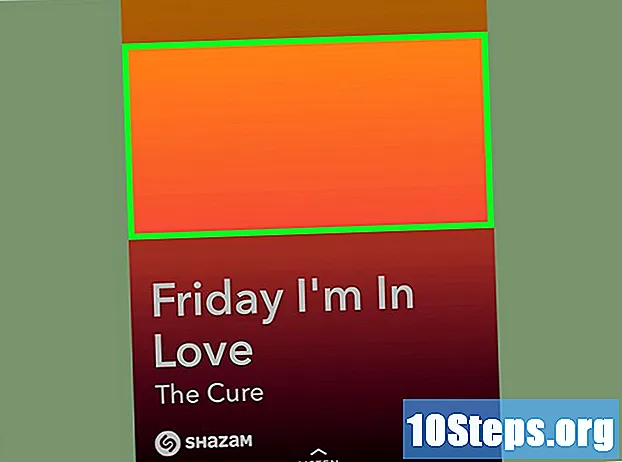विषय
यह आलेख आपको सिखाएगा कि उबंटू लिनक्स कंप्यूटर पर एफ़टीपी सर्वर को कैसे कॉन्फ़िगर और कनेक्ट किया जाए। एफ़टीपी सर्वर आपके कंप्यूटर पर फ़ाइलों को संग्रहीत करने और दूसरों को उन्हें एक्सेस करने की अनुमति देने के लिए उपयोगी होते हैं। सबसे पहले, आपको एक एफ़टीपी सर्वर बनाने की आवश्यकता होगी ताकि आप इसे कनेक्ट कर सकें। उबंटू को नवीनतम उपलब्ध संस्करण में अपडेट करने की भी सिफारिश की गई है।
कदम
भाग 1 का 4: एफ़टीपी फ्रेमवर्क स्थापित करना
सुनिश्चित करें कि उबंटू पुराना है। Ubuntu 17.10 और बाद के संस्करणों में फ़ाइल पथ पिछले संस्करणों से थोड़ा अलग है, इसलिए यदि आपने पहले से ऐसा नहीं किया है तो सिस्टम को अपडेट करें:
- "टर्मिनल" एप्लिकेशन खोलें।
- यह टाइप करें sudo apt-get update और कुंजी दबाएं ↵ दर्ज करें.
- अपना पासवर्ड डालें और कुंजी दबाएं ↵ दर्ज करें.
- यह टाइप करें y जब संकेत दिया जाए और कुंजी दबाएं ↵ दर्ज करें.
- स्थापना पूर्ण होने तक प्रतीक्षा करें और यदि संकेत मिले तो अपने कंप्यूटर को पुनरारंभ करें।

टर्मिनल खोलें। मेनू पर क्लिक करें अनुप्रयोग⋮⋮⋮नीचे स्क्रॉल करें और काले और सफेद आइकन पर क्लिक करें टर्मिनल.- आप चाबियाँ दबाकर "टर्मिनल" भी खोल सकते हैं ऑल्ट+Ctrl+टी.

VSFTPD स्थापना आदेश चलाएँ। यह टाइप करें sudo apt-get install vsftpd "टर्मिनल" में और कुंजी दबाएं ↵ दर्ज करें.
अपना पासवर्ड टाइप करें। कंप्यूटर तक पहुंचने और कुंजी को दबाने के लिए उपयोग किया गया पासवर्ड दर्ज करें ↵ दर्ज करें.
VSFTPD स्थापित करने के लिए प्रतीक्षा करें। यह कदम आपकी वर्तमान FTP सेटिंग्स और आपके इंटरनेट कनेक्शन के आधार पर 5 से 20 मिनट का समय ले सकता है, इसलिए धैर्य रखें।
FileZilla स्थापित करें। इस सॉफ़्टवेयर का उपयोग सर्वर तक फ़ाइलों को एक्सेस करने और अपलोड करने के लिए किया जाएगा। इसे स्थापित करने के लिए:
- यह टाइप करें sudo apt-get install filezilla.
- संकेत दिए जाने पर अपना पासवर्ड पुनः लिखें।
- स्थापना पूर्ण होने तक प्रतीक्षा करें।
भाग 2 का 4: एफ़टीपी सर्वर की स्थापना
VSFTPD स्थापना फ़ाइल खोलें। ऐसा करने के लिए, टाइप करें सुडो नैनो /etc/vsftpd.conf और कुंजी दबाएं ↵ दर्ज करें। कुछ VSFTPD सुविधाओं को सक्षम (या अक्षम) करने के लिए आपको फ़ाइल को संपादित करना होगा।
स्थानीय उपयोगकर्ताओं को एफ़टीपी सर्वर का उपयोग करने की अनुमति दें। हेडर तक स्क्रॉल करने के लिए दिशात्मक तीरों का उपयोग करें
# स्थानीय उपयोगकर्ताओं को लॉग इन करने की अनुमति देने के लिए इसे रद्द करें।, फिर लाइन से "#" हटा देंlocal_enable = इसके नीचे YES है।- "#" को हटाने के लिए, इसके सामने पत्र का चयन करने के लिए दिशात्मक तीरों का उपयोग करें (इस मामले में, पत्र "एल") और कुंजी दबाएं ← बैकस्पेस.
- इस चरण को छोड़ें यदि रेखा
local_enable = YES पहले से ही सफेद है।
FTP रिकॉर्डिंग कमांड को अधिकृत करें। हेडर तक स्क्रॉल करें
# FTP लेखन कमांड के किसी भी रूप को सक्षम करने के लिए इसे रद्द करें।, फिर लाइन से "#" हटा देंइसके नीचे लिख_ने योग्य = हाँ।- इस चरण को छोड़ें यदि रेखा
write_enable = YES पहले से ही सफेद है।
- इस चरण को छोड़ें यदि रेखा
ASCII मैनबलिंग को अक्षम करें। हेडर तक स्क्रॉल करें
# ASCII मैनबलिंग प्रोटोकॉल की एक भयानक विशेषता है। फिर "#" को निम्न दो पंक्तियों से हटा दें:ascii_upload_enable = हाँascii_download_enable = YES
चेरोट सेटिंग्स बदलें। हेडर तक स्क्रॉल करें
# चुरोट) और निम्नलिखित पंक्तियाँ जोड़ें:user_sub_token = USERchroot_local_user = YESchroot_list_enable = YES- यदि इनमें से कोई भी रेखा मौजूद है, तो प्रत्येक से पहले "#" को हटा दें।
डिफ़ॉल्ट चेरोट सेटिंग्स बदलें। हेडर तक स्क्रॉल करें
(डिफ़ॉल्ट प्रकार) और निम्नलिखित पंक्तियाँ जोड़ें:chroot_list_file = / etc / vsftpd.chroot_listlocal_root = / home / $ USER / Public_htmlallow_writeable_chroot = YES- यदि इनमें से कोई भी रेखा मौजूद है, तो प्रत्येक से पहले "#" को हटा दें।
"Ls recurse" विकल्प को सक्षम करें। हेडर पर स्क्रॉल करें
# आप "-R" विकल्प को सक्रिय कर सकते हैं ... और लाइन से "#" हटा देंls_recurse_enable = इसके नीचे हां।
फ़ाइल सहेजें और संपादक से बाहर निकलें। इसे करने के लिए:
- कुंजी दबाएं Ctrl+एक्स.
- यह टाइप करें y.
- कुंजी दबाएं ↵ दर्ज करें.
भाग 3 का 4: "CHROOT" सूची में उपयोगकर्ता नाम जोड़ना
"Chroot" टेक्स्ट फ़ाइल खोलें। ऐसा करने के लिए, टाइप करें सुडो नैनो /etc/vsftpd.chroot_list और कुंजी दबाएं ⏎ वापसी.
- यदि आप विशिष्ट उपयोगकर्ताओं को एफ़टीपी सर्वर तक पहुँच प्रदान नहीं करना चाहते हैं तो अंतिम चरण पर जाएँ।
अपना पासवर्ड टाइप करें। उबंटू तक पहुंचने और कुंजी दबाने के लिए उपयोग किया गया पासवर्ड दर्ज करें ↵ दर्ज करें। ऐसा करने से "chroot" टेक्स्ट फ़ाइल खुल जाएगी।
- यदि पासवर्ड का अनुरोध नहीं किया गया है तो इस चरण को छोड़ दें।
सूची में उपयोगकर्ता नाम जोड़ें। अपना उपयोगकर्ता नाम दर्ज करें और कुंजी दबाएं ↵ दर्ज करें, फिर अन्य उपयोगकर्ताओं के साथ दोहराएं जिन्हें आप सर्वर की निर्देशिकाओं तक पहुंच देना चाहते हैं।
सूची सहेजें। कुंजी दबाएं Ctrl+एक्स, यह टाइप करें y और एक से ↵ दर्ज करें। फिर सूची सहेज ली जाएगी।
VSFTPD को पुनरारंभ करें। ऐसा करने के लिए, टाइप करें sudo systemctl पुनः आरंभ vsftpd और कुंजी दबाएं ↵ दर्ज करें। फिर VSFTPD पुनः आरंभ होगा, यह सुनिश्चित करते हुए कि परिवर्तन सहेजे गए हैं। अब आप अपने एफ़टीपी सर्वर तक पहुँच सकते हैं।
भाग 4 का 4: सर्वर तक पहुँचना
सर्वर का पता निर्धारित करें। यदि आप एफ़टीपी सर्वर होस्टिंग सेवा के लिए भुगतान कर रहे हैं, तो आपको इसे कनेक्ट करने के लिए आईपी एड्रेस या FQDN प्राप्त करना होगा।
- यदि आप अपने स्वयं के सर्वर को होस्ट कर रहे हैं, तो कंप्यूटर के आईपी पते का उपयोग करें, जिसे कमांड चलाकर प्राप्त किया जा सकता है ifconfig "इनमेट एड्र" के बगल में "टर्मिनल"।
- यदि "ifconfig" स्थापित नहीं है, तो कमांड का उपयोग करके इसे स्थापित करें sudo apt-get install नेट-टूल्स टर्मिनल पर "।
- यदि आप अपने स्वयं के सर्वर को होस्ट कर रहे हैं, तो कंप्यूटर के आईपी पते का उपयोग करें, जिसे कमांड चलाकर प्राप्त किया जा सकता है ifconfig "इनमेट एड्र" के बगल में "टर्मिनल"।
अपने राउटर पर पोर्ट फ़ॉरवर्डिंग कॉन्फ़िगर करें. आईपी प्राप्त करने के बाद, आपको अपने राउटर के पोर्ट 21 से ट्रैफ़िक को अग्रेषित करना होगा; टीसीपी प्रोटोकॉल का उपयोग करें, यूडीपी (या दो का मिश्रण) नहीं।
- पोर्ट फ़ॉरवर्डिंग डिवाइस से डिवाइस में भिन्न होता है, इसलिए निर्माता की वेबसाइट या निर्देश मैनुअल को देखें।
FileZilla खोलें। यह टाइप करें FileZilla "टर्मिनल" में और कुंजी दबाएं ↵ दर्ज करें। फिर खुल जाएगा।
- "टर्मिनल" के माध्यम से कनेक्ट करने के लिए, दर्ज करें एफ़टीपी । जब तक सर्वर चल रहा है और इंटरनेट से जुड़ा है, तब तक आप इसे कनेक्ट कर सकते हैं, लेकिन फ़ाइलों को स्थानांतरित किए बिना।
क्लिक करें पुरालेख FileZilla विंडो के ऊपरी बाएँ कोने में। फिर, एक ड्रॉप-डाउन मेनू खुल जाएगा।
क्लिक करें साइट प्रबंधक ... ड्रॉप-डाउन मेनू में। फिर, "साइट प्रबंधक" विंडो खुल जाएगी।
क्लिक करें नयी जगह. यह सफेद बटन खिड़की के निचले बाएं कोने में स्थित है। ऐसा करने पर "साइट प्रबंधक" में "नई साइट" अनुभाग खुल जाएगा।
सर्वर पता दर्ज करें। "होस्ट:" पाठ बॉक्स में, उस सर्वर के लिए पता (या आईपी पता) दर्ज करें जिसे आप कनेक्ट करना चाहते हैं।
रूटिंग पोस्ट नंबर जोड़ें। यह टाइप करें 21 "पोर्ट:" टेक्स्ट फ़ील्ड में।
क्लिक करें संपर्क करना. यह लाल बटन पृष्ठ के नीचे स्थित है। तब, FileZilla कंप्यूटर को FTP सर्वर से कनेक्ट करेगा।
फ़ाइलों को सर्वर पर ले जाएँ। आप एफ़टीपी सर्वर पेज पर अपलोड करने के लिए विंडो के दाईं ओर से फ़ोल्डरों को क्लिक और ड्रैग कर सकते हैं।
टिप्स
- यदि आप अपना स्वयं का सर्वर होस्ट करते हैं, तो पोस्ट 20 का पुनर्निर्देशन नेटवर्क की समस्याओं को हल कर सकता है।
- उबंटू 17 और उच्चतर पर एक एफ़टीपी सर्वर से कनेक्ट करने की प्रक्रिया पिछले संस्करणों से थोड़ी भिन्न होती है, इसलिए यदि आपने पहले से ऐसा नहीं किया है तो अपने सिस्टम को संस्करण 17.10 (या उच्चतर) में अपग्रेड करें।
चेतावनी
- एफ़टीपी सर्वर हमेशा सुरक्षित नहीं होते हैं, खासकर जब स्थानीय रूप से होस्ट किए जाते हैं। इसलिए, किसी FTP सर्वर पर गोपनीय या व्यक्तिगत फ़ाइलों को भेजने से बचें।