
विषय
अन्य खंडयह wikiHow आपको सिखाता है कि आप अपने विंडोज पीसी को बिना किसी केबल के अपने टेलीविज़न से कैसे कनेक्ट कर सकते हैं। यदि आपके पास क्रोमकास्ट या मिराकास्ट के साथ एक स्मार्ट टीवी है (जो कि सबसे आधुनिक गैर-एप्पल टीवी होना चाहिए), तो आप आम तौर पर अपने पीसी की स्क्रीन पर अपने टीवी पर कुछ भी दर्पण कर सकते हैं। यदि आपके पास एक टीवी है जो क्रोमकास्ट या मिराकास्ट का समर्थन नहीं करता है, लेकिन इसमें वायरलेस नेटवर्क से कनेक्ट करने की क्षमता है, तो आप रोको या स्टैंडअलोन क्रोमकास्ट जैसे स्ट्रीमिंग डिवाइस का उपयोग कर सकते हैं ताकि आप इसे अपने पीसी से वायरलेस तरीके से कनेक्ट कर सकें।
कदम
2 की विधि 1: क्रोमकास्ट का उपयोग करना
अपने Chromecast- सक्षम टीवी को चालू करें। यदि आपका टीवी एक एंड्रॉइड टीवी है, तो क्रोमकास्ट द्वारा संचालित है, या क्रोमकास्ट डिवाइस संलग्न है, आप स्क्रीन पर किसी भी क्रोमकास्ट-सक्षम विंडोज ऐप को मिरर कर सकते हैं। कई विंडोज ऐप क्रोमकास्ट का समर्थन करते हैं, जिसमें Google Chrome, Netflix, Spotify और Plex शामिल हैं।
- यदि आपके पास Google Chrome वेब ब्राउज़र है, तो आप इसका उपयोग किसी भी वेबसाइट को टीवी पर मिरर करने के लिए कर सकते हैं। इसमें YouTube, Netflix और Facebook जैसी वेबसाइट शामिल हैं। Google Chrome आपको अपने विंडोज पीसी की संपूर्ण स्क्रीन को मिरर करने देता है!

अपने पीसी को टीवी के समान वाई-फाई नेटवर्क से कनेक्ट करें। Chromecast का उपयोग करने के लिए टीवी और पीसी एक ही नेटवर्क पर होना चाहिए।
वह ऐप या वेबसाइट खोलें जिसे आप टीवी पर डालना चाहते हैं। उदाहरण के लिए, यदि आप अपने टीवी पर YouTube देखना चाहते हैं, तो आप Chrome वेब ब्राउज़र खोलकर https://www.youtube.com पर जाएँ।
को चुनिए कास्ट विकल्प। यदि आप Google Chrome का उपयोग कर रहे हैं, तो ऊपरी-दाएँ कोने में तीन-डॉट मेनू पर क्लिक करें और चुनें कास्ट। कास्ट अन्य ऐप्स में स्थान भिन्न होता है, लेकिन आमतौर पर इसके निचले-बाएँ किनारे पर 3 घुमावदार रेखाओं वाले टीवी के आइकन का प्रतीक होता है।- यदि आप नेटफ्लिक्स का उपयोग कर रहे हैं, तो उस शो या फिल्म को चलाना शुरू करें जिसे आप डालना चाहते हैं, और फिर बटन को लाने के लिए स्ट्रीम को रोकें। आपको फ़ीड के ऊपर या नीचे कास्ट आइकन मिलेगा।
चुनें कि आप क्या चाहते हैं (केवल Google Chrome) यदि आप Google Chrome से कास्टिंग कर रहे हैं, तो आप कुछ अलग तरीके अपना सकते हैं:
- वर्तमान ब्राउज़र टैब कास्ट करें: यह डिफ़ॉल्ट विकल्प है, इसलिए बस अगले चरण पर जाएं।
- अपनी पूरी स्क्रीन कास्ट करें: "कास्ट" के बगल में नीचे-तीर पर क्लिक करें और चुनें कास्ट डेस्कटॉप.
- एक संगीत या वीडियो फ़ाइल कास्ट करें: "कास्ट टू टू" के बगल में स्थित डाउन-एरो पर क्लिक करें फ़ाइल डाली, और फिर उस फ़ाइल को चुनें जिसे आप डालना चाहते हैं।
सूची में अपने स्मार्ट टीवी पर क्लिक करें। एक बार चुने जाने के बाद, आप अपने स्मार्ट टीवी पर वर्तमान में खुले ऐप, स्ट्रीम, फ़ाइल या वेबसाइट देखेंगे।
अपने टीवी के लिए कास्टिंग बंद करो। जब आप समाप्त कर लें, तो आप अपने पीसी को टीवी से डिस्कनेक्ट करना चाहते हैं।
- Google Chrome: ऊपरी-दाएं कोने पर तीन-डॉट मेनू पर क्लिक करें और चुनें कास्टिंग बंद करो.
- अन्य एप्लिकेशन: आइकन ऊपर लाने के लिए स्ट्रीम को रोकें, और फिर डिस्कनेक्ट करने के लिए कास्ट आइकन पर क्लिक करें।
2 की विधि 2: मिराकास्ट का उपयोग करना
अपने Miracast- सक्षम टीवी को चालू करें। यदि आपका टीवी Miracast- सक्षम है (या आप Miracast- समर्थित स्ट्रीमिंग डिवाइस, जैसे Roku और कई अमेज़न फायर टीवी का उपयोग कर रहे हैं), तो आप अपने Miracast- सक्षम पीसी का उपयोग करके इसे कनेक्ट कर सकते हैं। आपके टीवी या स्ट्रीमिंग डिवाइस के आधार पर, आपको मिराकास्ट को सक्षम करना पड़ सकता है (जिसे कॉल किया जा सकता है स्क्रीन मिरर या मिररिंग भी।
- अंतर्निहित मिरकास्ट समर्थन वाले सभी टीवी की खोज योग्य सूची खोजने के लिए इस लिंक का उपयोग करें।
- यदि आपका Roku मॉडल स्क्रीन मिररिंग (Miracast के लिए आवश्यक) का समर्थन करता है, तो यह जानने के लिए कि Roku के उत्पाद तुलना उपकरण का उपयोग करें।
सुनिश्चित करें कि आपका पीसी Miracast का समर्थन करता है। मिराकास्ट विंडोज 10 और 8. पर चलने वाले अधिकांश नोटबुक और सभी-इन-वन पीसी पर उपलब्ध है। यह जानने के लिए कि क्या आपके पास मिराकास्ट है:
- विंडोज सर्च बार खोलें और टाइप करें जुडिये.
- क्लिक करें जुडिये खोज परिणामों में।
- यदि आप एक संदेश देखते हैं जो कहता है कि आपका कंप्यूटर आपके लिए वायरलेस रूप से कनेक्ट होने के लिए तैयार है, तो आप मिराकास्ट का उपयोग कर सकते हैं। यदि आप "यह डिवाइस मिराकास्ट का समर्थन नहीं करते हैं," तो आपको एक अन्य विधि आज़माने की आवश्यकता होगी (या अपने पीसी के एचडीएमआई पोर्ट में प्लग करने के लिए मिराकास्ट एडाप्टर खरीदने की आवश्यकता होगी)।
अपने पीसी को टीवी के समान वाई-फाई नेटवर्क से कनेक्ट करें। टीवी और पीसी को मिराकास्ट का उपयोग करने के लिए एक ही नेटवर्क पर होना चाहिए।
दबाएँ ⊞ जीत+पी अपने पीसी पर। यह प्रक्षेपण मेनू खोलता है।
वह चुनें जिसे आप प्रोजेक्ट करना चाहते हैं। यदि आप अपने पीसी की पूरी स्क्रीन अपने टीवी पर देखना चाहते हैं और फिर भी अपने पीसी का उपयोग करने में सक्षम हैं, तो चयन करें डुप्लिकेट। यदि आप मॉनिटर के रूप में अपने टीवी का उपयोग करना चाहते हैं, तो चुनें केवल पीसी स्क्रीन। यदि आप अपने टीवी को अपने पीसी के लिए अतिरिक्त मॉनिटर के रूप में उपयोग करना चाहते हैं, तो चुनें बढ़ाएँ। यदि आपके पास अपने पीसी से जुड़े कई डिस्प्ले हैं, तो आप अपनी इच्छानुसार केवल दर्पण का चयन कर सकते हैं।
क्लिक करें वायरलेस डिस्प्ले से कनेक्ट करें. यह सूची में सबसे नीचे है।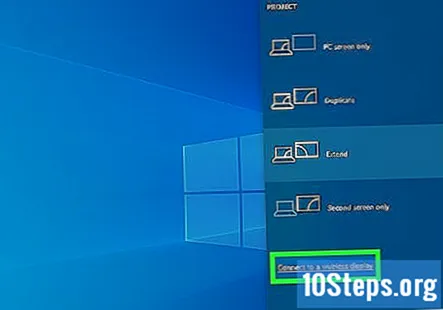
सूची पर अपने टीवी या स्ट्रीमिंग डिवाइस पर क्लिक करें। अपनी सेटिंग्स के आधार पर, आप अपने टीवी पर एक कोड देख सकते हैं जिसे आपको अपने कंप्यूटर पर जोड़ी बनाने के लिए दर्ज करना होगा।युग्मन पूर्ण होने के बाद, आप बिना किसी समस्या के वायरलेस तरीके से कनेक्ट कर पाएंगे।
अपने टीवी के लिए कास्टिंग बंद करो। जब आप समाप्त कर लें, तो आप अपने पीसी को टीवी से डिस्कनेक्ट करना चाहते हैं। ऐसा करने के लिए:
- अधिसूचना पैनल पर क्लिक करें, जो घड़ी के दाईं ओर चौकोर चैट बबल है, जो आमतौर पर स्क्रीन के निचले-दाएं कोने में होता है। यदि आपके पास सक्रिय सूचनाएं हैं, तो आपको आइकन पर एक छोटी संख्या दिखाई देगी।
- क्लिक करें डिस्कनेक्ट आपके टीवी या स्ट्रीमिंग डिवाइस के नाम के बगल में।
सामुदायिक प्रश्न और उत्तर
मैं अपने विंडोज पीसी को वायरलेस तरीके से अपने टीवी से कैसे कनेक्ट कर सकता हूं?

कंप्यूटर विशेषज्ञ याफेट मेशेशा एक कंप्यूटर विशेषज्ञ और तकनीकी के संस्थापक, एक पूर्ण-सेवा कंप्यूटर पिकअप, मरम्मत और वितरण सेवा है। आठ साल के अनुभव के साथ, याफ़ेट कंप्यूटर की मरम्मत और तकनीकी सहायता में माहिर हैं। TechCrunch और Time पर Techy को चित्रित किया गया है।

क्या एक रोकू एक मीडिया एडॉप्टर हो सकता है जो टीवी को वाई-फाई नेटवर्क से कनेक्ट करने की अनुमति देता है?
टीवी आवश्यक रूप से वाई-फाई नेटवर्क से जुड़ा नहीं होगा, बल्कि Roku वाई-फाई नेटवर्क से जुड़ा होगा। जब तक आपका टीवी एक HDMI केबल जैसे केबल के माध्यम से Roku से जुड़ा हुआ है, तब तक आप अपने टीवी के माध्यम से Roku पर ऐप्स तक पहुँच सकते हैं, लेकिन यह नेटवर्क पर Roku है।
एक स्मार्ट टीवी डेस्कटॉप पीसी के साथ वायरलेस तरीके से कैसे कनेक्ट हो सकता है?
आपके डिवाइस को Miracast का समर्थन करने की आवश्यकता है। मिराकास्ट का समर्थन करने वाला कोई भी उपकरण आपके टीवी से वायरलेस तरीके से जुड़ा हो सकता है।
क्या मेरे पीसी पर केबल प्रोग्राम देखने का कोई तरीका है?
हां, आप कुछ केबल चैनलों को केवल तभी स्ट्रीम कर सकते हैं यदि आप Optimum, Directv या PlayStation Vue के सदस्य हैं, तो आप इसकी वेबसाइट पर जा सकते हैं, अपने मेंबर आईडी और पासवर्ड टाइप कर सकते हैं और फिर देखना शुरू कर सकते हैं।
यदि मेरा पीसी वायरलेस डिस्प्ले ऑप्शन से कनेक्ट नहीं है तो मैं क्या करूं?
एक HDMI केबल का उपयोग करें। या, आप उस पर Miracast डाउनलोड करके फोन का उपयोग करके कनेक्ट कर सकते हैं। या, आप पीसी पर वाईफाई या ब्लूटूथ का उपयोग करने वाले मिररिंग ऐप डाउनलोड कर सकते हैं।
अगर मेरा टीवी मिराकास्ट का समर्थन करता है तो मैं कैसे बता सकता हूं?
यदि यह स्मार्ट टीवी है तो आपके टीवी के एप्स सेक्शन में एक मिररिंग विकल्प है। या, आप मेनू बटन पर क्लिक कर सकते हैं।
मुझे कैसे पता चलेगा कि मेरा टीवी वायरलेस तरीके से मेरे पीसी से जुड़ा है? उत्तर
क्या मैं अपने मोबाइल फोन के वाईफाई हॉटस्पॉट का उपयोग अपने लैपटॉप को अपने टीवी से कनेक्ट करने के लिए कर सकता हूं? उत्तर
मुझे कैसे पता चलेगा कि मेरे किंडल फायर में एक विशिष्ट ऐप है? उत्तर
यदि मैंने ऐसा किया है और ध्वनि और चित्र मेल नहीं खाते हैं तो मैं क्या करूं? उत्तर
टिप्स
- टीवी स्क्रीन के लिए वायरलेस कनेक्शन कम विश्वसनीय हैं। यदि आपको कनेक्ट करने में समस्या हो रही है, तो एक HDMI केबल आज़माएं।
- यदि आपका टीवी स्मार्ट टीवी नहीं है, तो यह देखने के लिए जांचें कि क्या इसमें कोई यूएसबी पोर्ट है, साथ ही यह वाई-फाई का समर्थन करता है या नहीं। यदि ऐसा होता है, तो आप Chromecast या Roku स्ट्रीमिंग डिवाइस खरीद सकते हैं जो आपके कंप्यूटर के साथ काम करेगी।
- एक वायरलेस डिस्प्ले एडेप्टर खरीदने की कोशिश करें, जो आपको बड़ी स्क्रीन पर आपके कंप्यूटर का पूर्ण उपयोग करने की अनुमति देगा।
- यदि आप अपनी स्क्रीन को मिरर करने का प्रयास करते समय सूची में अपना टीवी या स्ट्रीमिंग डिवाइस नहीं देखते हैं, तो सुनिश्चित करें कि आपका पीसी और टीवी एक ही वाई-फाई नेटवर्क पर हैं, और वह मिररिंग / कास्टिंग आपके टीवी / स्ट्रीमिंग डिवाइस में सक्षम है समायोजन।


