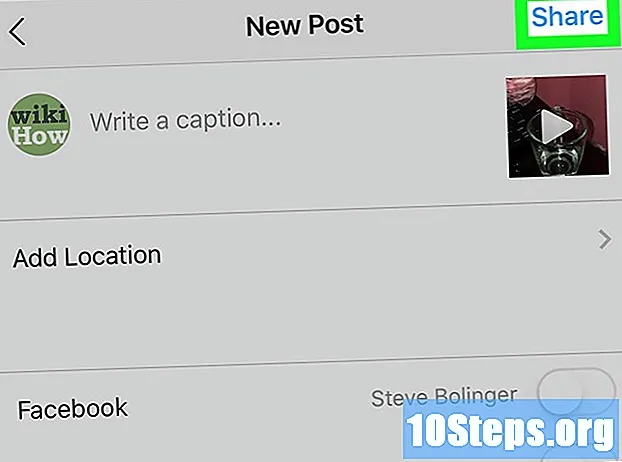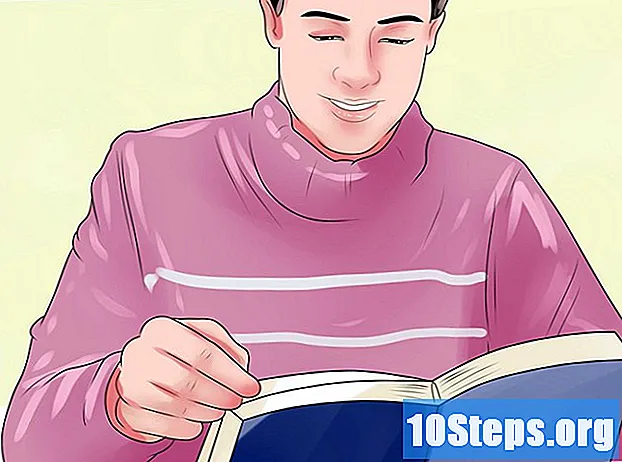विषय
यह लेख आपको पीडीएफ फाइल को JPG चित्रों की एक श्रृंखला में बदलने का तरीका सिखाएगा। हालांकि विंडोज पर ऐसा करने का कोई मूल तरीका नहीं है, आप पीडीएफ को बदलने के लिए विंडोज 10 स्टोर से ऐप का उपयोग कर सकते हैं। मैक पर, आप पीडीएफ फाइलों को जेपीजी में बदलने के लिए "पूर्वावलोकन" कार्यक्रम का उपयोग कर सकते हैं। यदि आपके पास एडोब एक्रोबैट प्रो का भुगतान किया गया संस्करण है, तो आप इसका उपयोग भी कर सकते हैं।
कदम
4 की विधि 1: विंडोज पर
स्क्रीन के निचले बाएँ कोने में Windows लोगो पर क्लिक करके।
"दुकान" खिड़की के शीर्ष पर। ऐसा करने पर विंडोज 10 स्टोर खुल जाएगा।

टैब पर क्लिक करें अनुप्रयोग खिड़की के ऊपरी बाएँ कोने में।
विंडो के ऊपरी दाएं कोने में खोज बार पर क्लिक करें।

यह टाइप करें pdf को jpeg और कुंजी दबाएं ↵ दर्ज करें. ऐसा करने से स्टोर में "पीडीएफ टू जेपीजी कन्वर्टर" एप्लिकेशन की खोज होगी।
क्लिक करें पीडीएफ जेपीईजी को. इसमें विपरीत दिशाओं में दो तीरों का आइकन है। फिर, आवेदन पृष्ठ खुल जाएगा।
क्लिक करें प्राप्त. यह ग्रे बटन एप्लिकेशन आइकन के दाईं ओर स्थित है। फिर, कंप्यूटर पर "पीडीएफ टू जेपीईजी" प्रोग्राम डाउनलोड किया जाएगा।
- यह एप्लिकेशन विंडोज 8.1 और 10 पर काम करता है।
क्लिक करें खुला हुआ जब आग्रह किया गया। एप्लिकेशन इंस्टॉल होने के बाद यह विकल्प उसके निचले दाएं कोने में दिखाई देगा। ऐसा करने पर "PDF to JPEG" खुल जाएगा।
- यदि आप क्लिक नहीं करते हैं खुला हुआ इससे पहले कि बटन गायब हो जाए, बस टाइप करें पीडीएफ कनवर्टर "प्रारंभ" मेनू में और एप्लिकेशन आइकन पर क्लिक करें।
क्लिक करें फ़ाइल का चयन करें. यह गोलाकार बटन खिड़की के ऊपरी बाएँ कोने में स्थित है। ऐसा करने से एक नई विंडो खुल जाएगी।
पीडीएफ फाइल को चुनें। उस फ़ाइल पर क्लिक करें जिसे आप कनवर्ट करना चाहते हैं। पीडीएफ स्थान को खोलने के लिए आपको सबसे पहले विंडो के बाईं ओर साइडबार में एक फ़ोल्डर पर क्लिक करना होगा।
क्लिक करें खुला हुआ खिड़की के नीचे। "पीडीएफ टू जेपीईजी" कार्यक्रम में इसे खोलें।
क्लिक करें फोल्डर का चयन करें. यह गोलाकार बटन खिड़की के शीर्ष पर स्थित है।
फ़ाइलों के लिए एक गंतव्य का चयन करें। फाइल को सेव करने के लिए विंडो के बाईं ओर एक फोल्डर पर क्लिक करें।
क्लिक करें फोल्डर का चयन करें पॉप-अप विंडो के निचले दाएं कोने में। पीडीएफ फाइल को JPG में कनवर्ट करते समय, कनवर्ट की गई फ़ाइल चयनित फ़ोल्डर में सहेजी जाएगी।
क्लिक करें कन्वर्ट करने के लिए. इस बटन में दो गोलाकार तीर का एक आइकन है और यह खिड़की के शीर्ष पर स्थित है। ऐसा करने से पीडीएफ फाइल प्रति पेज जेपीजी फाइल में बदल जाएगी, जिससे वे पहले से चयनित फ़ोल्डर में बच जाएंगे।
4 की विधि 2: मैक पर
"पूर्वावलोकन" कार्यक्रम खोलें। ऐसा करने के लिए, मैक के डॉक में स्थित दो अतिव्यापी तस्वीरों के नीले आइकन पर डबल-क्लिक करें।
- "पूर्वावलोकन" मैक पर मानक पीडीएफ दर्शक है, इसलिए इसे खोलने के लिए पीडीएफ फाइल पर बस डबल-क्लिक करें। इस स्थिति में, अगले चरण पर जाएं।
क्लिक करें पुरालेख. यह विकल्प मैक मेनू बार के बाईं ओर पाया जाता है। ऐसा करने से ड्रॉप-डाउन मेनू खुल जाएगा।
क्लिक करें खुला हुआ... ड्रॉप-डाउन मेनू में। फिर, एक नई विंडो खुल जाएगी।
पीडीएफ फाइल को चुनें। उस पीडीएफ फाइल पर क्लिक करें जिसे आप JPEG में बदलना चाहते हैं।
क्लिक करें खुला हुआ खिड़की के ऊपरी दाएं कोने में। ऐसा करने से "पूर्वावलोकन" में पीडीएफ फाइल खुल जाएगी।
क्लिक करें पुरालेख फिर। फिर एक ड्रॉप-डाउन मेनू दिखाई देगा।
क्लिक करें निर्यात के रूप में .... फिर एक विंडो खुलेगी।
विंडो के निचले भाग के पास "फ़ॉर्मेट" ड्रॉप-डाउन बॉक्स पर क्लिक करें। ऐसा करने से ड्रॉप-डाउन मेनू खुल जाएगा।
क्लिक करें जेपीईजी मेनू के शीर्ष पर।
छवि के लिए एक संकल्प सेट करें। गुणवत्ता को कम करने के लिए या गुणवत्ता बढ़ाने के लिए दाईं ओर विंडो के बीच में स्थित "गुणवत्ता:" बार खींचें।
फ़ाइलों के लिए एक गंतव्य का चयन करें। उस फ़ोल्डर पर क्लिक करें जहां आप छवि को सहेजना चाहते हैं। उपलब्ध फ़ोल्डर विंडो के बाईं ओर सूचीबद्ध हैं।
क्लिक करें बचाना खिड़की के नीचे। ऐसा करने से चयनित फ़ोल्डर में परिवर्तित पीडीएफ की बचत होगी।
विधि 3 की 4: एडोब एक्रोबेट प्रो का उपयोग करना
"एडोब रीडर प्रो" में पीडीएफ दस्तावेज़ खोलें, ऐसा करने के लिए, पत्र के साथ लाल आइकन खोलें के भीतर। तब दबायें पुरालेख विंडो के शीर्ष पर मेनू बार में, तब खुला हुआ...', पीडीएफ दस्तावेज़ को चुनें जिसे आप कनवर्ट करना चाहते हैं और क्लिक करें खुला हुआ.
- Adobe Acrobat Pro एक पेड प्रोग्राम है। यदि आपके पास पहले से नहीं है, तो पिछले तरीकों में से एक का उपयोग करना बेहतर हो सकता है।
क्लिक करें पुरालेख. विंडोज में, यह टैब विंडो के ऊपरी बाएं कोने में पाया जा सकता है; मैक पर, यह मेनू आइटम स्क्रीन के ऊपरी बाएं कोने में स्थित है।
मेनू में पुरालेख, चुनते हैं के रूप रक्षित करें.... फिर, एक पॉप-अप विंडो दिखाई देगी।
चुनते हैं छवि पॉप-अप विंडो के नीचे के रूप रक्षित करें।..। फिर, एक और पॉप-अप विंडो दिखाई देगी।
क्लिक करें जेपीईजी. फिर एक विंडो खुलेगी।
फ़ाइलों के लिए एक गंतव्य का चयन करें। उस फ़ोल्डर पर क्लिक करें जहां आप छवि को सहेजना चाहते हैं।
- आप क्लिक करके छवि गुणवत्ता को भी समायोजित कर सकते हैं समायोजनपॉप-अप मेनू के दाईं ओर, और इच्छित विकल्प का चयन करें।
क्लिक करें बचाना खिड़की के नीचे। ऐसा करने से कनवर्ट की गई PDF आपके कंप्यूटर में सेव हो जाएगी।
4 की विधि 4: Android
एक इंटरनेट ब्राउज़र में, lightpdf.com वेबसाइट तक पहुँचें।
पेज को नीचे स्क्रॉल करें जब तक कि आपको "पीडीएफ से कन्वर्ट" का विकल्प न मिले और रूपांतरण शुरू करने के लिए "पीडीएफ से जेपीजी" (पीडीएफ से जेपीजी) पर क्लिक करें।
पृष्ठ तक पहुंचने के बाद, आपको "फ़ाइल चुनें" बटन और फ़ाइल चयन बॉक्स दिखाई देगा। आप फ़ाइल को भेजने या खींचने और बॉक्स में छोड़ने के लिए बटन पर क्लिक कर सकते हैं।
जब आप "फ़ाइल चुनें" बटन पर क्लिक करते हैं, तो एक पॉप-अप विंडो आपको फ़ाइल को ब्राउज़ करने के लिए फ़ाइल या फ़ोल्डर का प्रकार दिखाती है।
एक फ़ाइल प्रकार या फ़ाइल फ़ोल्डर का चयन करें और उस फ़ोल्डर में ब्राउज़ करें जहां पीडीएफ फाइल सहेजी गई है।
पीडीएफ फाइल ढूंढें और इसे प्लेटफॉर्म पर भेजने के लिए उस पर क्लिक करें।
एक बार सबमिट करने के बाद, टूल पीडीएफ फाइल को स्वचालित रूप से प्रोसेस और कन्वर्ट करेगा।
रूपांतरण कुछ सेकंड में किया जाएगा। इसके अंत में, फ़ाइल को डाउनलोड करने और अपने फ़ोन में सहेजने के लिए डाउनलोड बटन पर क्लिक करें।
उसके बाद, आप कनवर्ट की गई JPG फ़ाइल को उस फ़ोल्डर में एक्सेस कर सकते हैं जहाँ उसे सहेजा गया था।
टिप्स
- JPG कन्वर्टर्स (जैसे https://docs.zone/pdf-to-jpg) के लिए कई ऑनलाइन पीडीएफ हैं जिनका उपयोग अगर आप विंडोज 10 स्टोर तक नहीं कर सकते हैं या मैक पर पूर्वावलोकन कर सकते हैं।
चेतावनी
- जबकि कई मुफ्त पीडीएफ कन्वर्टर्स ऑनलाइन हैं, उनमें से कई पीडीएफ के सभी पन्नों को एक साथ परिवर्तित नहीं कर सकते हैं।