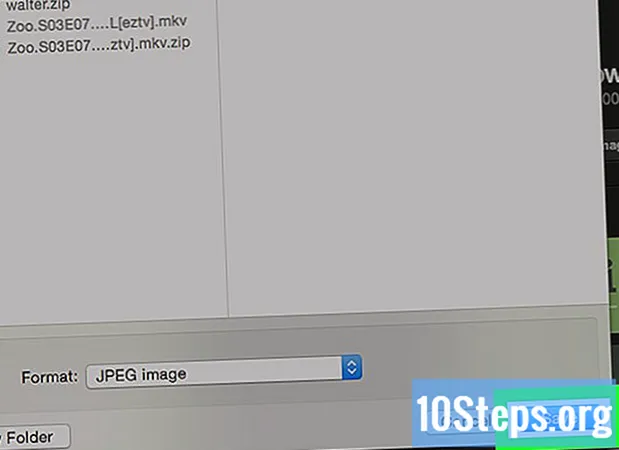विषय
यह आलेख पीडीएफ फाइलों की सामग्री को कॉपी करने और उन्हें Microsoft Word दस्तावेज़ (या अन्य समान कार्यक्रमों) में पेस्ट करने के तरीके के बारे में सुझाव देता है। यदि पीडीएफ को कंप्यूटर पर पाठ दस्तावेज़ से बनाया गया था, तो आप एडोब एक्रोबेट रीडर के मुफ्त संस्करण का उपयोग कर सकते हैं; यदि यह एक भौतिक प्रतिलिपि से स्कैन किया गया था या संरक्षित है, तो रूपांतरण करने के लिए Google ड्राइव का उपयोग करें। अंत में, आप फ़ाइल को सीधे वर्ड डॉक्यूमेंट में बदलने के लिए वर्चुअल कन्वर्टर का उपयोग कर सकते हैं यदि कोई अन्य विकल्प काम नहीं करता है।
कदम
3 की विधि 1: Adobe Acrobat Reader का उपयोग करना
एक्रोबेट रीडर खोलें। एडोब एक्रोबेट रीडर डीसी एक मुफ्त पीडीएफ प्रोसेसर है। आपके द्वारा डाउनलोड किए गए पीडीएफ के प्रकार के आधार पर, आप प्रोग्राम के साथ फ़ाइल के पाठ का चयन और कॉपी कर सकते हैं।
- यदि आपके पास एडोब रीडर अभी तक नहीं है, तो इसे मुफ्त में डाउनलोड और इंस्टॉल करें।

पीडीएफ फाइल खोलें। क्लिक करें खुला हुआ ड्रॉप-डाउन मेनू में पुरालेख, पीडीएफ फाइल का चयन करें और क्लिक करें खुला हुआ, खिड़की के निचले दाएं कोने में।- यदि पीडीएफ फाइल खोलने के लिए एडोब रीडर डिफॉल्ट प्रोग्राम है, तो जिस डॉक्यूमेंट को आप एक्सेस करना चाहते हैं, उस पर डबल-क्लिक करें।

क्लिक करें संपादित करने के लिए. यह एक्रोबेट रीडर विंडो (विंडोज पर) या स्क्रीन के ऊपरी बाईं ओर (मैक पर) ऊपरी बाईं ओर है। दोनों मामलों में, यह ड्रॉप-डाउन मेनू की ओर जाता है।
क्लिक करें सभी का चयन करे. विकल्प ड्रॉप-डाउन मेनू में है संपादित करने के लिए और चित्र को छोड़कर, पृष्ठ पर सभी सामग्री का चयन करता है।- यदि पूरा दस्तावेज़ नीला हो जाता है, तो इसका कारण यह है कि आप इसकी पाठ्य सामग्री को कॉपी और पेस्ट नहीं कर सकते। उस स्थिति में, अगले भाग पर जाएं।
क्लिक करें संपादित करने के लिए फिर और फिर में प्रतिलिपि. इस प्रकार, आप सभी पाठ की नकल करेंगे।
- यदि पीडीएफ में एक से अधिक पृष्ठ हैं, तो आपको चिपकाने के बाद प्रत्येक को व्यक्तिगत रूप से कॉपी करना होगा।
एक नया दस्तावेज़ खोलें। Microsoft Word, पेज या Google डॉक्स का उपयोग करें।
- आप नोटपैड जैसे सरल संपादकों का भी उपयोग कर सकते हैं, लेकिन पीडीएफ इसकी स्वरूपण खो देगा।
कॉपी किए गए टेक्स्ट को पेस्ट करें। दबाएँ Ctrl+वी (विंडोज पर) या ⌘ कमान+वी (मैक पर)। इस प्रकार, दस्तावेज़ में पीडीएफ सामग्री दिखाई देगी।
- यदि वह काम नहीं करता है, तो दस्तावेज़ के रिक्त पृष्ठ पर क्लिक करें और फिर से प्रयास करें।
- आप पृष्ठ को राइट-क्लिक भी कर सकते हैं और विकल्प का चयन कर सकते हैं हार ड्रॉप-डाउन मेनू में।
3 की विधि 2: Google ड्राइव का उपयोग करना
इस विधि का उपयोग करें यदि पीडीएफ में चित्र के रूप में एन्कोडेड पाठ शामिल है। यदि पीडीएफ फाइल को स्कैन किया गया था, तो यह संभवतः एक छवि के रूप में बनाया गया था, न कि एक पाठ दस्तावेज़। इस प्रकार, आपको रूपांतरण करने के लिए एक ऑप्टिकल चरित्र पहचान कार्यक्रम (या ओसीआर, जैसा कि अंग्रेजी में है) का उपयोग करना होगा। Google ड्राइव में एक निशुल्क OCR सेवा शामिल है जो लगभग हमेशा काम करती है।
- यदि पीडीएफ भी संरक्षित है, तो Google ड्राइव मान्यता प्रक्रिया के दौरान उस सुरक्षा को हटा सकता है।
Google ड्राइव खोलें। अपनी प्रोफ़ाइल (यदि आप लॉग इन हैं) दर्ज करने के लिए ब्राउज़र में https://drive.google.com/ पर जाएं।
- यदि आप अपने Google खाते में लॉग इन नहीं हैं, तो अपना ईमेल और पासवर्ड डालें।
क्लिक करें नया. बटन नीला है और ड्राइव के ऊपरी बाएं कोने में है। दोनों मामलों में, यह ड्रॉप-डाउन मेनू की ओर जाता है।
क्लिक करें दस्तावेज अपलोड करें. विकल्प ड्रॉप-डाउन मेनू के शीर्ष पर है और एक नई विंडो की ओर जाता है।
पीडीएफ फाइल को चुनें। उस फ़ाइल पर क्लिक करें जिसका आप उपयोग करना चाहते हैं।
- आपको उस स्थान पर क्लिक करना होगा जहां फ़ाइल विंडो के बाईं ओर सहेजी गई है।
क्लिक करें खुला हुआ. विकल्प खिड़की के निचले दाएं कोने में है। तो, आप ड्राइव में पीडीएफ लोड करेंगे।
पीडीएफ फाइल को चुनें। ड्राइव पर अपलोड होने के बाद, इसे चुनने के लिए क्लिक करें।
क्लिक करें ⋮. विकल्प पृष्ठ के शीर्ष पर है और ड्रॉप-डाउन मेनू की ओर जाता है।
चुनते हैं के साथ खोलें. विकल्प ड्रॉप-डाउन मेनू के शीर्ष पर है जो एक नए मेनू की ओर जाता है।
क्लिक करें गूगल दस्तावेज. विकल्प स्क्रीन पर दिखाई देने वाले मेनू में है। इसके साथ, ड्राइव पीडीएफ पाठ को डॉक्स के प्रारूप में स्कैन करेगा - जो आकार के आधार पर समय ले सकता है।
देखें कि पाठ के किन हिस्सों को रूपांतरित किया गया है। Google ड्राइव वर्ण पहचान कार्यक्रम सही नहीं है। इसलिए, कुछ त्रुटियां या असंबद्ध भाग, साथ ही वर्गों के बीच व्यापक रिक्त स्थान हो सकते हैं। यह देखने के लिए पृष्ठ देखें कि क्या यह मामला है।
- यदि आपको कोई त्रुटि दिखाई देती है, तो पाठ को कॉपी करने से पहले उन्हें हटाने के लिए Google डॉक्स का उपयोग करें।
पाठ का चयन करें। क्लिक करें संपादित करने के लिएपृष्ठ के शीर्ष बाईं ओर, और सभी का चयन करे ड्रॉप-डाउन मेनू में।
पाठ की प्रतिलिपि बनाएँ। क्लिक करें संपादित करने के लिए तथा प्रतिलिपि.
एक नया दस्तावेज़ खोलें। Microsoft Word, पेज या Google डॉक्स का उपयोग करें।
- आप नोटपैड जैसे सरल संपादकों का भी उपयोग कर सकते हैं, लेकिन पीडीएफ इसकी स्वरूपण खो देगा।
कॉपी किए गए टेक्स्ट को पेस्ट करें। दबाएँ Ctrl+वी (विंडोज पर) या ⌘ कमान+वी (मैक पर)। इस प्रकार, दस्तावेज़ में पीडीएफ सामग्री दिखाई देगी।
- यदि वह काम नहीं करता है, तो दस्तावेज़ के रिक्त पृष्ठ पर क्लिक करें और फिर से प्रयास करें।
- आप पृष्ठ को राइट-क्लिक भी कर सकते हैं और विकल्प का चयन कर सकते हैं हार ड्रॉप-डाउन मेनू में।
3 की विधि 3: पीडीएफ फाइलों को वर्ड में बदलना
PDF को Doc वेबसाइट पर एक्सेस करें। अपने ब्राउज़र के एड्रेस बार में http://pdf2doc.com/ टाइप करें। ध्यान दें: इसका पुर्तगाली संस्करण नहीं है, लेकिन इसका उपयोग करना बहुत आसान है।
- यह साइट पीडीएफ को वर्ड फाइल में बदलने के लिए सीधे जाती है।
क्लिक करें फाइल अपलोड करो. बटन नीला-हरा है और पृष्ठ के मध्य में है। यह एक नई विंडो की ओर जाता है।
पीडीएफ फाइल को चुनें। उस फ़ाइल पर क्लिक करें जिसका आप उपयोग करना चाहते हैं।
- आपको उस स्थान पर क्लिक करना होगा जहां फ़ाइल विंडो के बाईं ओर सहेजी गई है।
क्लिक करें खुला हुआ. विकल्प खिड़की के निचले दाएं कोने में है। इस प्रकार, आप पीडीएफ को रूपांतरण साइट पर अपलोड करेंगे।
क्लिक करें डाउनलोड. बटन पीला है और रूपांतरण के बाद पीडीएफ नाम के नीचे दिखाई देता है। फिर आप पीडीएफ को वर्ड फॉर्मेट में डाउनलोड कर पाएंगे।
- Word में खोलने और संपादित करने के लिए दस्तावेज़ पर डबल-क्लिक करें।
- याद रखें कि यदि इसे डिजीटल कर दिया गया है तो पीडीएफ फाइल में एक छवि प्रारूप होगा। उस स्थिति में, पिछले अनुभाग को पढ़ें।
टिप्स
- दस्तावेज़ की पठनीयता में पीडीएफ का स्रोत बहुत महत्वपूर्ण है, जब यह एक फ़ाइल को Google ड्राइव के साथ परिवर्तित करने की बात आती है। एक सरल और आसानी से पढ़े जाने वाले फ़ॉन्ट का उपयोग करें।
चेतावनी
- आप शायद उन सभी पीडीएफ फाइलों के पाठ की नकल नहीं कर पाएंगे, खासकर जब वे पासवर्ड से सुरक्षित हों।