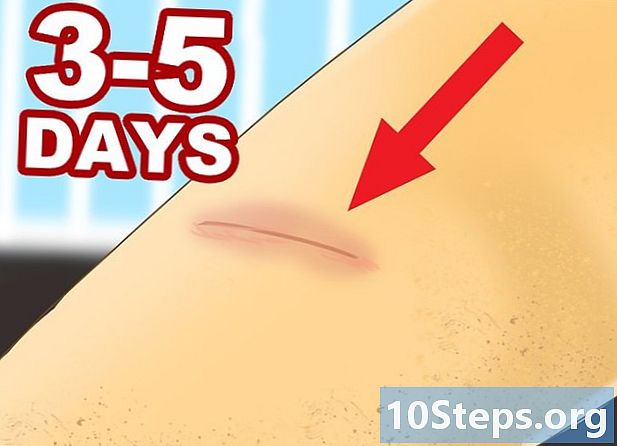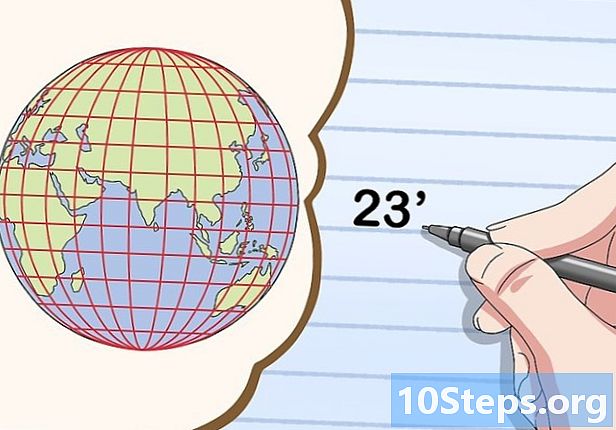विषय
यह आलेख आपको सिखाएगा कि अपने विंडोज 10 कंप्यूटर पर "शो डेस्कटॉप" शॉर्टकट (विंडोज एक्सपी के समान) कैसे बनाएं। चूंकि "क्विक लॉन्च" टूलबार विस्टा के बाद के संस्करणों में मौजूद नहीं है, इसलिए मुझे शॉर्टकट जोड़ने की जरूरत है। टास्कबार को ही। याद रखें कि विंडोज 10 में पहले से ही स्क्रीन के निचले दाएं कोने में "डेस्कटॉप दिखाएं" आइकन है। इसलिए, केवल शॉर्टकट बनाएं अगर आपका इरादा XP के सौंदर्यवादी भाग की नकल करना है (या यदि आपके पीसी में दो मॉनिटर हैं)।
कदम
भाग 1 का 3: शॉर्टकट बनाना
डेस्कटॉप तक पहुंचें। सभी खुली खिड़कियों को छोटा करें।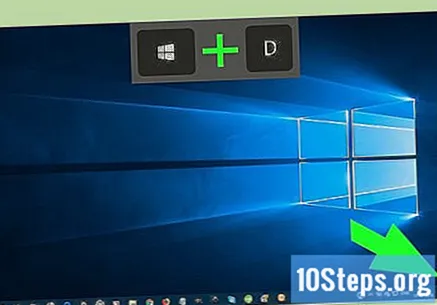
- आप खुली खिड़कियों को कम करने के लिए स्क्रीन के निचले दाएं कोने में टास्कबार के आयताकार हिस्से पर क्लिक कर सकते हैं।
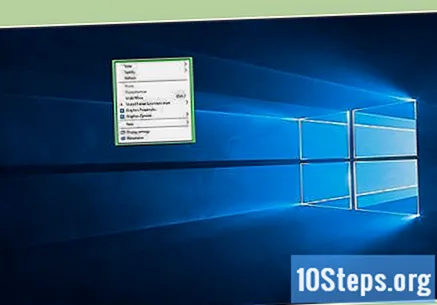
डेस्कटॉप के किसी भी खाली क्षेत्र पर राइट-क्लिक करें। आप एक ड्रॉप-डाउन मेनू खोलेंगे।- यदि आपके माउस में फिजिकल राइट बटन नहीं है, तो इसके दाईं ओर क्लिक करें या दो उंगलियों का उपयोग करें।
- यदि आपके कंप्यूटर में ट्रैकपैड है, तो माउस के बजाय, इसे दो उंगलियों से स्पर्श करें या नीचे दाईं ओर दबाएं।
क्लिक करें नवीन व. विकल्प लगभग ड्रॉप-डाउन मेनू के बीच में है और एक नए मेनू की ओर जाता है।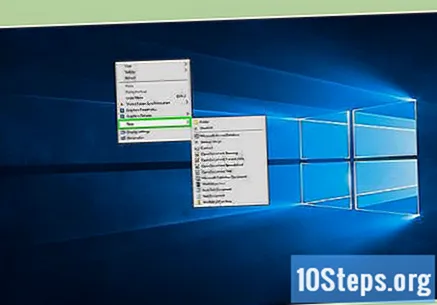
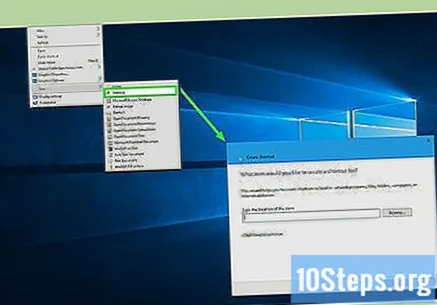
क्लिक करें छोटा रास्ता. विकल्प ड्रॉप-डाउन मेनू की शुरुआत में है और एक नई विंडो खोलता है।
"डेस्कटॉप दिखाएं" कमांड दर्ज करें। "आइटम स्थान दर्ज करें" टेक्स्ट बॉक्स में क्लिक करें और कोड दर्ज करें: % विंडीर% explorer.exe खोल ::: 3080F90D-D7AD-11D9-BD98-0000947B0257}.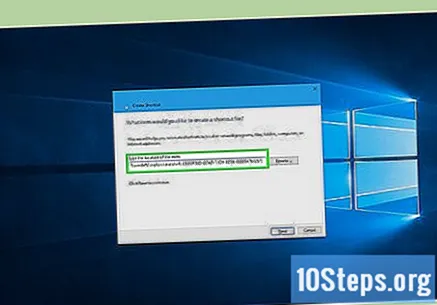
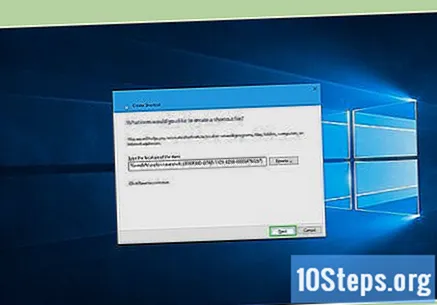
क्लिक करें नवीन व. बटन विंडो के ऊपरी दाएं कोने में है।
कृपया एक नाम दर्ज करें। विंडो के शीर्ष पर स्थित टेक्स्ट बॉक्स में शॉर्टकट के लिए एक नाम टाइप करें।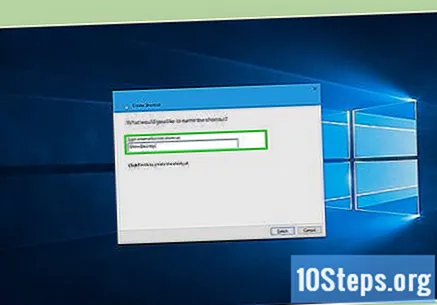
क्लिक करें निष्कर्ष निकालना. बटन स्क्रीन के निचले दाएं कोने में है और शॉर्टकट बनाता है। तब से, आप शॉर्टकट आइकन बदल सकते हैं।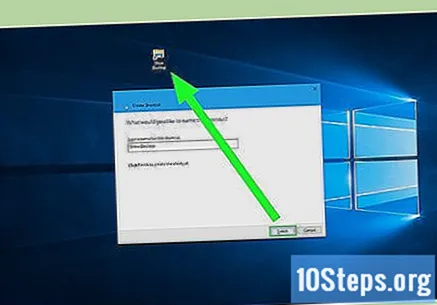
भाग 2 का 3: शॉर्टकट आइकन बदलना
शॉर्टकट को राइट-क्लिक करें। आप एक ड्रॉप-डाउन मेनू खोलेंगे।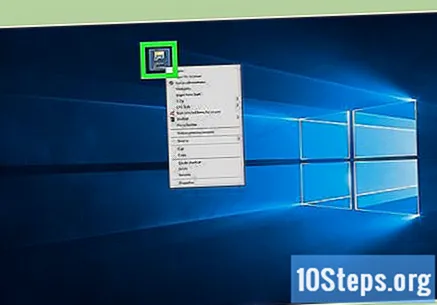
- यदि आपके माउस में फिजिकल राइट बटन नहीं है, तो इसके दाईं ओर क्लिक करें या दो उंगलियों का उपयोग करें।
- यदि आपके कंप्यूटर में ट्रैकपैड है, तो माउस के बजाय, इसे दो उंगलियों से स्पर्श करें या नीचे दाईं ओर दबाएं।
क्लिक करें गुण. विकल्प ड्रॉप-डाउन मेनू के निचले भाग में है और गुण विंडो खोलता है।
क्लिक करें आइकॉन बदलें .... विकल्प गुण के निचले भाग में है और एक नई विंडो खोलता है।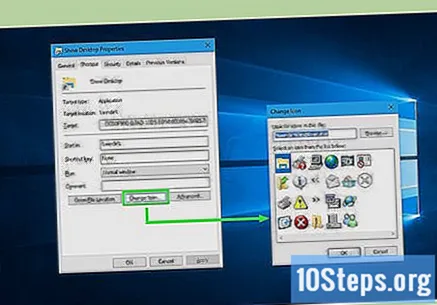
- यदि विकल्प दिखाई नहीं देता है, तो देखें कि क्या आप वास्तव में टैब में हैं छोटा रास्ता गुण विंडो से।
"डेस्कटॉप दिखाएं" आइकन पर क्लिक करें। यह एक नीले और सफेद आयत द्वारा दर्शाया गया है और शीर्ष पर एक पेंसिल है। चयन करने के लिए उस पर क्लिक करें।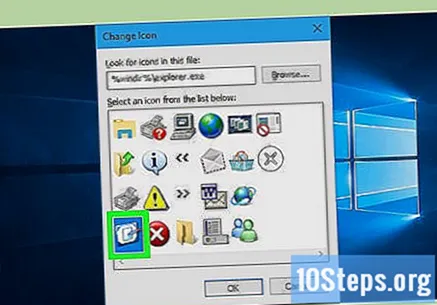
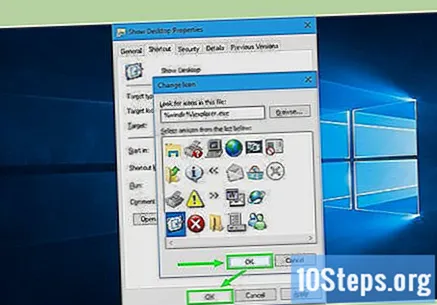
क्लिक करें ठीक है दो खुली खिड़कियों में। यह पुष्टि करेगा कि आप आइकन का उपयोग करना चाहते हैं और गुण विंडो बंद करना चाहते हैं। वहाँ: "शो डेस्कटॉप" शॉर्टकट विंडोज एक्सपी की तरह काम करेगा!
भाग 3 का 3: टास्कबार में शॉर्टकट जोड़ना
"शो डेस्कटॉप" शॉर्टकट पर राइट क्लिक करें। आप एक ड्रॉप-डाउन मेनू खोलेंगे।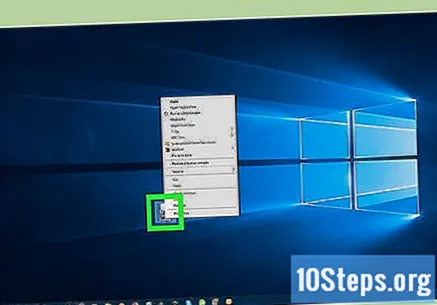
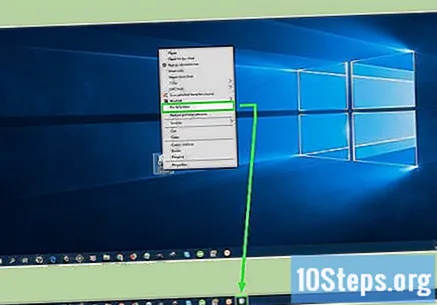
क्लिक करें टास्कबार में पिन करें. विकल्प ड्रॉप-डाउन मेनू के बीच में है। टास्कबार पर "शो डेस्कटॉप" आइकन बनाने के लिए उस पर क्लिक करें।
शॉर्टकट की स्थिति को समायोजित करें। शॉर्टकट पर क्लिक करें और इसे दाईं या बाईं ओर दाईं ओर खींचें।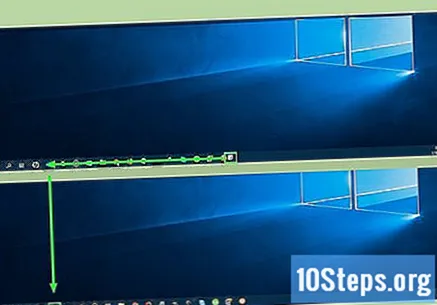
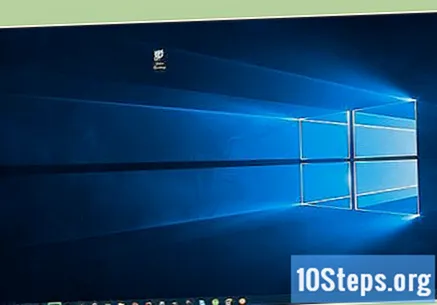
शॉर्टकट का परीक्षण करें। एक विंडो या प्रोग्राम खोलें जो पूरी स्क्रीन पर कब्जा नहीं करता है (जैसा कि टास्कबार दिखाई देना चाहिए) और एक बार पट्टी पर "शो डेस्कटॉप" पर क्लिक करें। यदि सब कुछ सही है, तो सभी खुली हुई खिड़कियां कम से कम होंगी।- सभी न्यूनतम विंडो को फिर से खोलने के लिए "शो डेस्कटॉप" आइकन पर फिर से क्लिक करें।
टिप्स
- विंडोज 10 में "शो डेस्कटॉप" बटन टास्कबार के निचले दाएं कोने में एक पतली आयत द्वारा दर्शाया गया है। आप डेस्कटॉप के पूर्वावलोकन को देखने के लिए या सब कुछ कम से कम करने के लिए एक बार क्लिक करने के लिए इस पर अपना माउस घुमा सकते हैं। अंत में, प्रक्रिया को पूर्ववत करने के लिए बस फिर से क्लिक करें।
चेतावनी
- उपरोक्त प्रक्रिया बेमानी है, जब तक कि आप विंडोज़ एक्सपी में "शो डेस्कटॉप" आइकन की सुंदरता को याद नहीं करते हैं या आपके दो मॉनिटर पर इसके संस्करण का उपयोग करने में कठिनाई होती है।