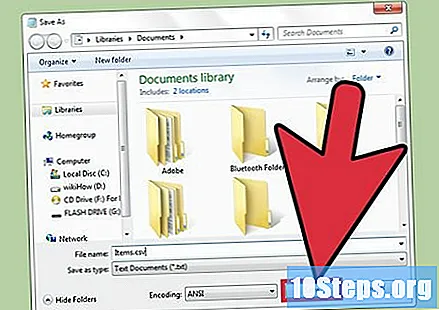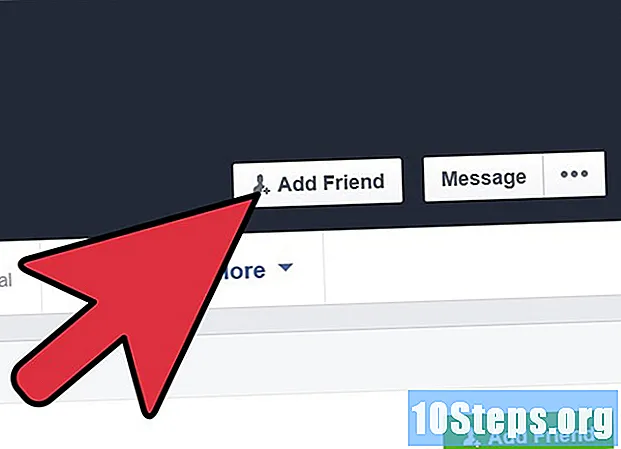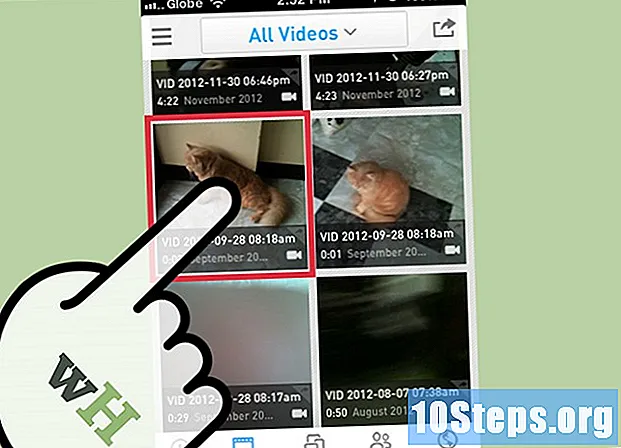विषय
CSV फ़ाइल के साथ (अल्पविराम से अलग किये गए मानअंग्रेजी में मूल से, या "अल्पविराम द्वारा अलग किया गया"), उपयोगकर्ता तालिका प्रारूप में डेटा को बचा सकता है, जो उन लोगों के लिए काम आता है जिन्हें व्यापक डेटाबेस का प्रबंधन करने की आवश्यकता होती है। फ़ाइल बनाने के लिए, आप Microsoft Excel, OpenOffice Calc, Google Sheets, Notepad आदि का उपयोग कर सकते हैं।
कदम
2 की विधि 1: Microsoft Excel, OpenOffice Calc या Google Sheets का उपयोग करना
Excel, OpenOffice Calc या Google Sheets में एक नई स्प्रेडशीट खोलें।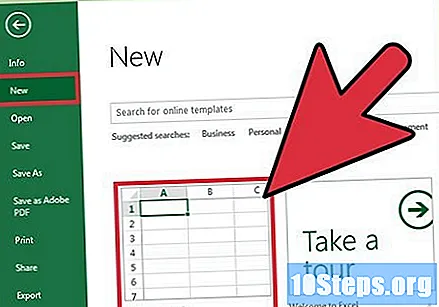
- यदि आप किसी मौजूदा स्प्रैडशीट को CSV में बदलना चाहते हैं, तो # 4 चरण पर जाएं।
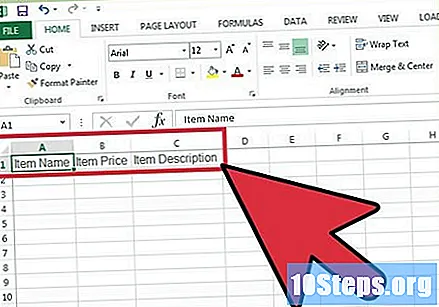
उन सेल में फ़ील्ड या फ़ील्ड नाम दर्ज करें जो स्प्रेडशीट की पहली पंक्ति में हैं। उदाहरण के लिए: यदि आप उन उत्पादों का डेटाबेस बना रहे हैं जो आप बेच रहे हैं, तो सेल A1 में "आइटम का नाम", B1 में "आइटम का मूल्य", C1 में "आइटम का विवरण" आदि कुछ लिखें।
प्रत्येक कॉलम के नाम के तहत स्प्रेडशीट में डेटा दर्ज करें। उपरोक्त चरण से उदाहरण का उपयोग करके, सेल A2 में आइटम का नाम, B2 में मूल्य और C2 में विवरण लिखें।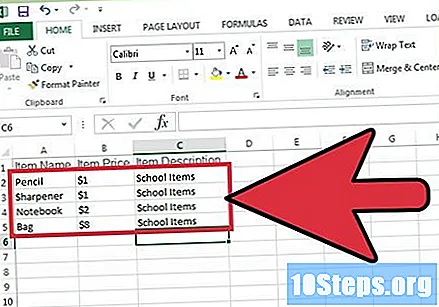
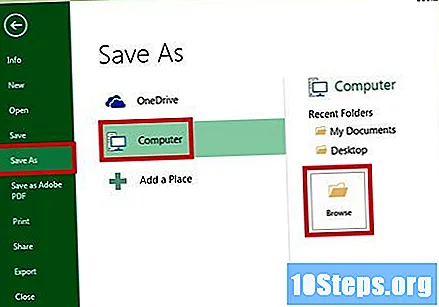
स्प्रैडशीट में सभी डेटा जोड़ने के बाद "फ़ाइल" और "इस रूप में सहेजें" पर क्लिक करें। यदि आप Google शीट का उपयोग कर रहे हैं, तो विकल्प "फ़ाइल"> "डाउनलोड करें" का पालन करें।
"टाइप" ड्रॉप-डाउन मेनू में "सीएसवी" पर क्लिक करें।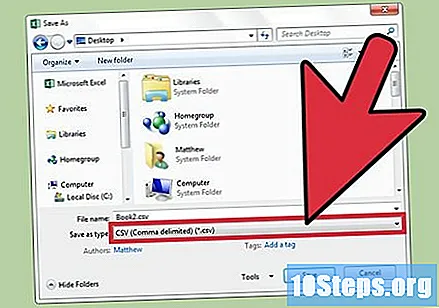
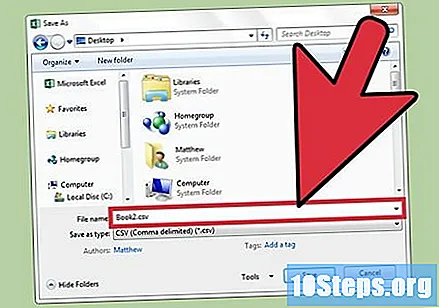
CSV फ़ाइल का नाम दर्ज करें और "सहेजें" पर क्लिक करें। वहाँ: आपने एक CSV फ़ाइल बनाई और यह स्वचालित रूप से प्रत्येक फ़ील्ड को अलग करने के लिए डेटा में अल्पविराम जोड़ देगा।
2 की विधि 2: नोटपैड में
नोटपैड खोलें और पहली पंक्ति पर अल्पविराम द्वारा अलग किए गए डेटा फ़ील्ड का नाम दर्ज करें। उदाहरण के लिए: यदि आप उन उत्पादों को सूचीबद्ध करना चाहते हैं जिन्हें आप बेच रहे हैं, तो पहली पंक्ति में "नाम, मूल्य, विवरण" लिखें। रिक्त स्थान का उपयोग न करें।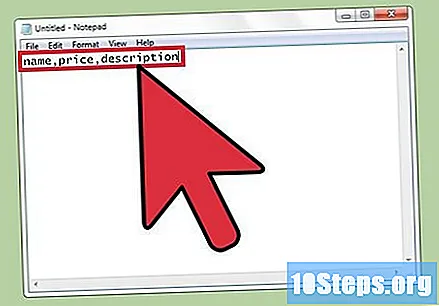
पहले के समान प्रारूप का उपयोग करके दूसरी पंक्ति पर डेटा दर्ज करें। पिछले चरण से टेम्पलेट का उपयोग करके, आइटम का नाम, मूल्य और विवरण लिखें। उदाहरण के लिए: "गेंद, 10, खेल"।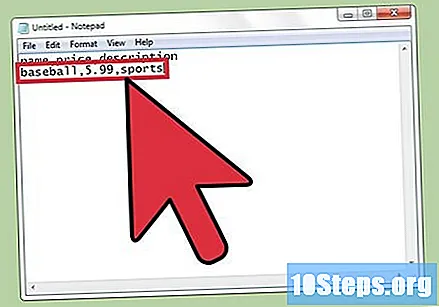
निम्नलिखित लाइनों पर प्रत्येक व्यक्तिगत आइटम के लिए डेटा जोड़ना जारी रखें। यदि आप किसी भी फ़ील्ड को खाली छोड़ते हैं, तो कम से कम कॉमा को शामिल करें - या आप बाकी दस्तावेज़ को गलत तरीके से कॉन्फ़िगर करेंगे।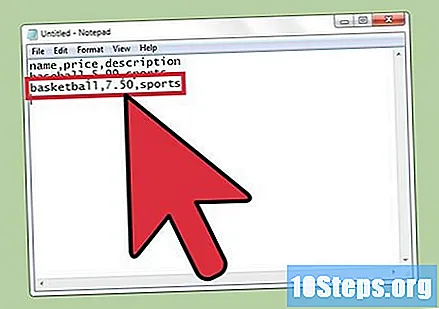
"फ़ाइल" और "सहेजें" पर क्लिक करें।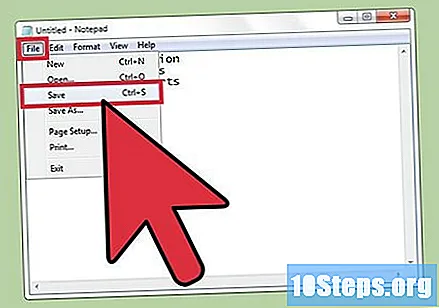
वह नाम दर्ज करें जिसे आप फ़ाइल देना चाहते हैं और उपलब्ध एक्सटेंशन के साथ ड्रॉप-डाउन मेनू में ".csv" पर क्लिक करें।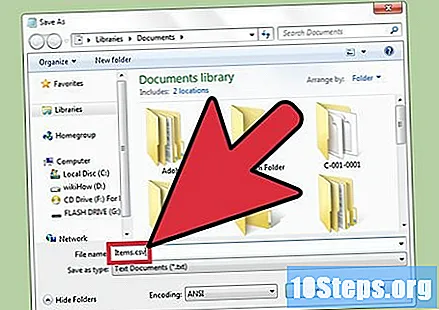
"सहेजें" पर क्लिक करें। तैयार: आपने नोटपैड में CSV फ़ाइल बनाई।