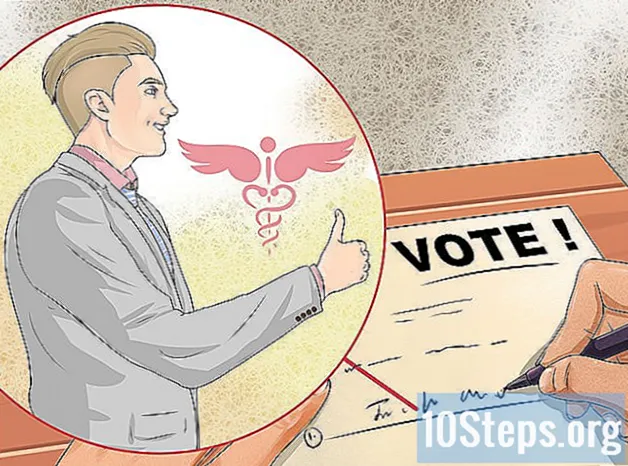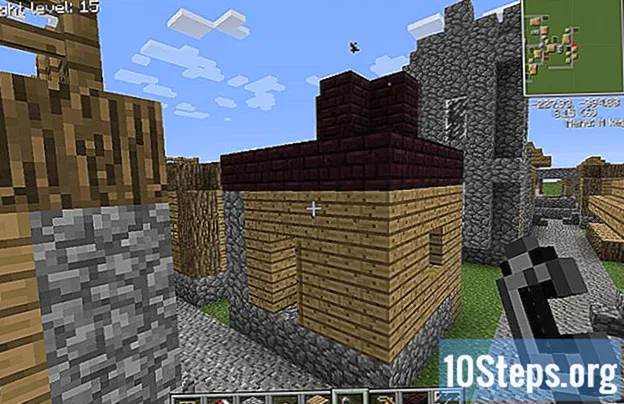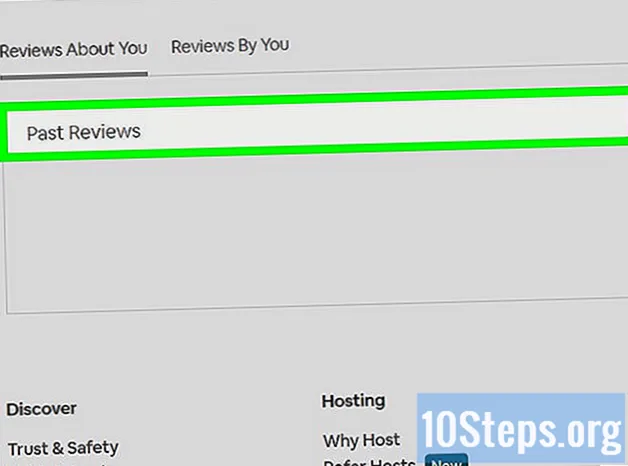लेखक:
Mike Robinson
निर्माण की तारीख:
12 सितंबर 2021
डेट अपडेट करें:
11 मई 2024

विषय
यह आलेख उन लोगों के लिए बनाया गया था, जिन्हें सीखने के लिए कि कागज़ के दस्तावेज़ों को स्कैन करके उन्हें विंडोज या मैक कंप्यूटर पर पीडीएफ फॉर्मेट में कैसे सहेजना है।
कदम
3 की विधि 1: विंडोज पर
. विंडोज आइकन पर क्लिक करें, जो स्क्रीन के निचले बाएं कोने में है।
इसे टाइप करो फैक्स और स्कैनर प्रारंभ पर। यह खोज "विंडोज फ़ैक्स और स्कैनर" प्रोग्राम खोलेगी।

क्लिक करें विंडोज फैक्स और स्कैन. आइकन एक प्रिंटर द्वारा दर्शाया गया है, स्टार्ट पर रहता है और आपको प्रोग्राम में ले जाता है।
क्लिक करें नया स्कैन. बटन विंडोज फैक्स और स्कैनर के ऊपरी बाईं ओर है और एक नई विंडो खोलता है।

देखें कि क्या आपने सही स्कैनर का चयन किया है। यदि नेटवर्क पर एक से अधिक स्कैनर हैं, तो विंडो के शीर्ष पर "स्कैनर" अनुभाग देखें कि क्या यह सही विकल्प है।- यदि चयनित स्कैनर वह नहीं है जिसका आप उपयोग करना चाहते हैं, तो "बदलें ..." पर क्लिक करें और विकल्प बदलें।
दस्तावेज़ प्रकार का चयन करें। "प्रोफ़ाइल" ड्रॉप-डाउन फ़ील्ड पर क्लिक करें और निम्न में से एक करें:
- फोटो.
- दस्तावेज़.

स्कैनर के प्रकार का चयन करें। "उत्पत्ति" ड्रॉप-डाउन फ़ील्ड पर क्लिक करें और निम्न में से एक करें:- फीडर: दस्तावेज़ स्कैनर ट्रे में हैं, तो इस विकल्प का चयन करें। यह उन लोगों के लिए उपयोगी है जिन्हें कई कागजात को स्कैन करने और उन्हें एक एकल पीडीएफ में बदलने की आवश्यकता है।
- टेबल: यदि आपके स्कैनर में कवर है तो इस विकल्प का चयन करें।
क्लिक करें स्कैनिंग. विकल्प स्क्रीन के निचले भाग में है और दस्तावेज़ को स्कैन करना शुरू करता है।
- क्लिक करने से पहले आप रंग विकल्पों को भी बदल सकते हैं स्कैनिंग.
क्लिक करें फ़ाइल. दस्तावेज़ के स्कैन होने के बाद, इस टैब पर क्लिक करें, जो खिड़की के ऊपरी बाएँ कोने में है और ड्रॉप-डाउन मेनू की ओर जाता है।
क्लिक करें प्रिंट आउट.... विकल्प ड्रॉप-डाउन मेनू के बीच में है।
"प्रिंटर" ड्रॉप-डाउन फ़ील्ड पर क्लिक करें। यह प्रिंट विंडो के ऊपरी बाईं ओर है।
क्लिक करें Microsoft PDF प्रिंटिंग. विकल्प ड्रॉप-डाउन मेनू में है मुद्रक.
- यदि आप विकल्प नहीं देखते हैं, तो छवि को स्कैन करने और इसे अपने कंप्यूटर पर सहेजने के लिए प्रोग्राम की डिफ़ॉल्ट सेटिंग्स का उपयोग करें; फिर इसे पीडीएफ में बदलें।
क्लिक करें प्रिंट आउट. विकल्प खिड़की के नीचे दाईं ओर है।
उस फ़ोल्डर का चयन करें जिसमें फ़ाइल को सहेजना है। विंडो के बाईं ओर एक फ़ोल्डर पर क्लिक करें।
पीडीएफ का नाम दर्ज करें। "फ़ाइल नाम" शीर्षक के आगे फ़ील्ड का उपयोग करें।
क्लिक करें बचाना. विकल्प स्क्रीन के निचले भाग में है और स्कैन की गई फ़ाइल को पीडीएफ प्रारूप में सहेजता है।
3 की विधि 2: मैक पर
स्कैनर को कंप्यूटर से कनेक्ट करें। उपकरणों के आधार पर, आप इसे यूएसबी केबल के साथ कर सकते हैं या यहां तक कि वायरलेस के माध्यम से सब कुछ कनेक्ट कर सकते हैं।
- प्रत्येक स्कैनर अलग है। मशीन को कंप्यूटर से कैसे जोड़ा जाए, यह जानने के लिए उपयोगकर्ता पुस्तिका से परामर्श करें।
दस्तावेज़ को स्कैनर पर रखें। उस दस्तावेज़ को प्राप्त करें जिसे आप पीडीएफ में बदलना चाहते हैं।
क्लिक करें जाओ. विकल्प मैक स्क्रीन के ऊपरी बाएँ कोने में बटन के एक सेट के बीच में है।
- यदि आपको बटन दिखाई नहीं देता है, तो अपने मैक के डेस्कटॉप पर जाएं या एक नई खोजक विंडो खोलें।
क्लिक करें अनुप्रयोग. विकल्प ड्रॉप-डाउन मेनू के निचले भाग में है जाओ और मैक एप्लिकेशन मेनू खोलता है।
डबल क्लिक करें चित्र उतारना. बटन को कैमरे द्वारा दर्शाया जाता है।
- विकल्प खोजने के लिए आपको नीचे स्क्रॉल करना पड़ सकता है।
स्कैनर का चयन करें। विंडो के ऊपरी बाईं ओर डिवाइस के नाम पर क्लिक करें।
स्कैनर के प्रकार का चयन करें। "स्कैन मोड" के बगल में स्थित ड्रॉप-डाउन मेनू पर क्लिक करें और फिर नीचे दिए गए किसी एक आइटम पर:
- फीडर: यदि दस्तावेज़ स्कैनर ट्रे में हैं, तो इस विकल्प का चयन करें। यह उन लोगों के लिए उपयोगी है जिन्हें कई कागजात को स्कैन करने और उन्हें एक एकल पीडीएफ में बदलने की आवश्यकता है।
- टेबल: यदि आपके स्कैनर में कवर है तो इस विकल्प का चयन करें।
गंतव्य फ़ोल्डर का चयन करें। "स्कैन टू" ड्रॉप-डाउन फ़ील्ड पर क्लिक करें और एक फ़ोल्डर चुनें (जैसे कि कार्यस्थान) पीडीएफ को बचाने के लिए।
ड्रॉप-डाउन फ़ील्ड पर क्लिक करें प्रारूप. यह पृष्ठ के दाईं ओर मध्य में है।
क्लिक करें पीडीएफ. विकल्प ड्रॉप-डाउन मेनू में है प्रारूप। स्कैनिंग के लिए सही आइटम चुनें।
- यदि आप विकल्प नहीं देखते हैं, तो छवि को स्कैन करने और इसे अपने कंप्यूटर पर सहेजने के लिए प्रोग्राम की डिफ़ॉल्ट सेटिंग्स का उपयोग करें; फिर इसे पीडीएफ में बदलें।
क्लिक करें स्कैनिंग. विकल्प स्क्रीन के निचले दाएं कोने में है और फ़ाइल को स्कैन करना शुरू करता है। इसे तब PDF के रूप में सहेजा जाता है।
3 की विधि 3: स्कैन की गई इमेज फाइल को पीडीएफ में बदलना
"पीएनजी से पीडीएफ" वेबसाइट पर पहुंचें। अपने इंटरनेट ब्राउजर में http://png2pdf.com/ टाइप करें। यदि आप पीडीएफ प्रारूप में एक दस्तावेज़ को स्कैन करने में असमर्थ थे, तो आप प्रक्रिया को पूरा करने के लिए वेबसाइट का उपयोग कर सकते हैं।
- यदि आप JPG प्रारूप में दस्तावेज़ को स्कैन करने में सक्षम थे, तो http://jpg2pdf.com/ पर जाएं।
क्लिक करें फाइल अपलोड करो. विकल्प पृष्ठ के मध्य में है और फ़ाइल एक्सप्लोरर (विंडोज पर) या खोजक (मैक पर) को खोलता है।
स्कैन की गई फ़ाइल का चयन करें। उस फ़ोल्डर पर जाएं जहां आपने फ़ाइल को सहेजा है और उस पर क्लिक करें।
क्लिक करें खुला हुआ. विकल्प स्क्रीन के निचले दाएं कोने में है और छवि को PNG (या JPG) पीडीएफ वेबसाइट पर ले जाता है।
छवि पीडीएफ में परिवर्तित होने तक प्रतीक्षा करें। प्रक्रिया त्वरित है और केवल कुछ सेकंड लगते हैं।
क्लिक करें डाउनलोड. विकल्प विंडो के बीच में परिवर्तित फ़ाइल के नीचे है, और फ़ाइल को डाउनलोड करता है।
टिप्स
- जिनके पास विंडोज 7 या पूर्व संस्करण है, वे सीधे पीडीएफ में फाइलों को स्कैन करने में सक्षम नहीं हो सकते हैं। यदि यह मामला है, तो सबसे अच्छा विकल्प सामान्य सेटिंग्स का उपयोग करना और स्कैन की गई छवि को पीडीएफ में बदलना है।
चेतावनी
- फैक्स और स्कैनर (विंडोज पर) और इमेज कैप्चर (मैक पर) अपने संबंधित प्लेटफार्मों पर मुफ्त हैं, लेकिन अगर आप एडोब एक्रोबैट या कुछ का उपयोग करने की कोशिश करते हैं तो आपको रूपांतरण के लिए भुगतान करना होगा।