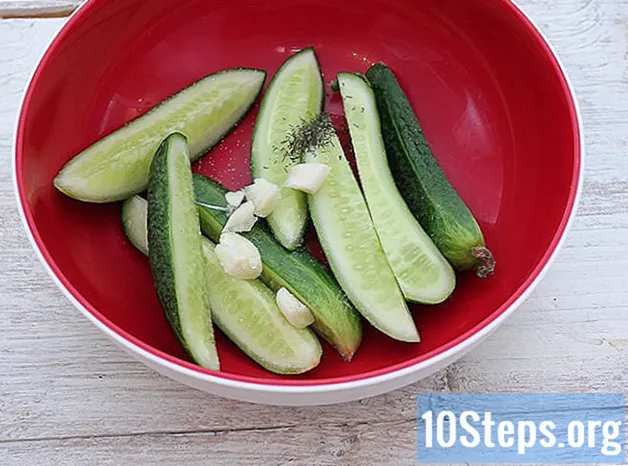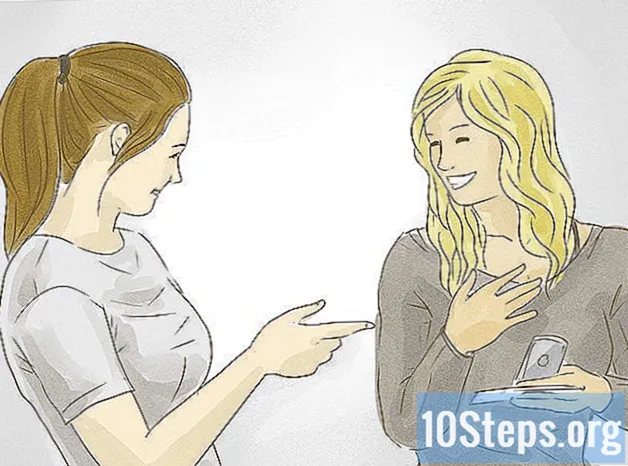विषय
Microsoft PowerPoint, PowerPoint प्रस्तुति की स्लाइड को पूरक बनाने, प्रारूपित करने और प्रिंट करने के लिए कई सुविधाएँ प्रदान करता है। पॉवरपॉइंट प्रस्तुति से ब्रोशर शामिल करना एक प्रस्तुति के दौरान और बाद में दर्शकों को संदर्भित करने का एक शानदार तरीका प्रदान कर सकता है। समायोजन लेआउट, रंग योजना और डिजाइन के साथ-साथ हेडर और फुटर को जोड़ने या प्रत्येक पृष्ठ पर दिखाई देने वाली स्लाइड की संख्या में परिवर्तन किया जा सकता है। यह आलेख एक उदाहरण प्रस्तुत करता है कि पावरपॉइंट प्रस्तुति को बढ़ाने और बढ़ाने के लिए ब्रोशर कैसे बनाए जा सकते हैं।
कदम
विधि 1 की 2: पावरपॉइंट प्रेजेंटेशन के लिए एक विवरणिका को प्रारूपित करें
PowerPoint ब्रोशर बनाने के लिए एक प्रीफ़ॉर्मेट ब्रोशर लेआउट चुनें।
- PowerPoint उपकरण पट्टी पर "प्रदर्शन" टैब खोलें और "प्रस्तुति विवरण" समूह में स्थित "मास्टर ब्रोशर" बटन पर क्लिक करें।
- "थीम संपादित करें" समूह में "थीम" बटन पर क्लिक करें और ड्रॉप-डाउन मेनू में उपलब्ध चयन में से एक विषय चुनें। इसे "मास्टर ब्रोशर" पर लागू करने के लिए अपने पसंदीदा विषय पर क्लिक करें।

PowerPoint ब्रोशर के लिए एक पूर्वनिर्मित रंग योजना का चयन करें।- पुष्टि करें कि "मास्टर ब्रोशर" डिस्प्ले टैब चुना गया है और टूलबार पर एडिट थीम समूह का पता लगाएं।
- "रंग" बटन पर क्लिक करें और फिर ड्रॉप-डाउन मेनू में दिखाई देने वाली विभिन्न पूर्व-स्वरूपित रंग योजनाओं में से 1 का चयन करने के लिए क्लिक करें।

एक preformatted प्रभाव विषय खोजें। कई पूर्व-स्वरूपित प्रभाव थीम "फ़्लायर्स" के सेट पर लागू की जा सकती हैं। इन इफेक्ट थीम में 3-डी ऑब्जेक्ट, ग्रेडिएंट और बैकग्राउंड स्टाइल शामिल हैं।- "एकीकृत" ड्रॉप-डाउन मेनू खोलने के लिए "एडिट थीम" समूह में प्रभाव बटन पर क्लिक करें।
- ब्रोशर के सेट पर इसे लागू करने के लिए उपलब्ध थीम में से 1 पर क्लिक करें।

विवरणिका की पृष्ठभूमि को प्रारूपित करें। उपलब्ध पूर्वनिर्मित पृष्ठभूमि विकल्पों में से 1 चुनें।- पुष्टि करें कि ब्रोशर दृश्य चुना गया है और टूलबार पर पृष्ठभूमि समूह में स्थित पृष्ठभूमि शैलियाँ विकल्प पर क्लिक करें। ड्रॉप-डाउन मेनू में कुछ पूर्वनिर्मित पृष्ठभूमि विकल्प प्रदर्शित किए जाएंगे।
- इसे ब्रोशर पर लागू करने के लिए एक पृष्ठभूमि शैली पर क्लिक करें।
विधि 2 का 2: पावरपॉइंट ब्रोशर में एक कस्टम पृष्ठभूमि या रंग योजना लागू करें
PowerPoint में विवरणिका के लिए एक कस्टम रंग योजना बनाएँ।
- टूलबार पर प्रदर्शन टैब खोलें और प्रस्तुति दृश्य समूह में स्थित मास्टर ब्रोशर बटन पर क्लिक करें।
- थीम्स एडिट ग्रुप में कलर्स बटन पर क्लिक करें और ड्रॉप-डाउन मेनू से न्यू कलर स्कीम्स विकल्प चुनें। नई रंग योजनाएँ बनाएँ संवाद बॉक्स खुल जाएगा।
- बाईं ओर के स्तंभ में सूचीबद्ध आठ श्रेणियों में से प्रत्येक के लिए अलग-अलग रंगों का चयन करने के लिए दाईं ओर स्थित कॉलम में मेनू बॉक्स का उपयोग करें। नए रंग का पूर्वावलोकन बाईं ओर के कॉलम में दिखाई देगा, जैसे ही प्रत्येक श्रेणी में एक नया रंग चुना जाएगा। रंग योजना मेनू के दाईं ओर अपनी कस्टम रंग योजना का पूर्वावलोकन करें।
- "नाम" फ़ील्ड में कस्टम रंग योजना के लिए एक नाम दर्ज करें, जो संवाद के निचले भाग में स्थित है।
- डायलॉग से बाहर निकलने के लिए सेव पर क्लिक करें।
एक PowerPoint ब्रोशर के लिए एक कस्टम पृष्ठभूमि लागू करें।
- पुष्टि करें कि "ब्रोशर" प्रदर्शन चयनित है और टूलबार पर "पृष्ठभूमि" समूह में स्थित "पृष्ठभूमि शैलियाँ" विकल्प पर क्लिक करें।
- ड्रॉप-डाउन मेनू के नीचे स्थित "प्रारूप पृष्ठभूमि" विकल्प पर क्लिक करें। "प्रारूप पृष्ठभूमि" संवाद बॉक्स दिखाई देगा।
- एकल, ठोस रंग के साथ पृष्ठभूमि को भरने के लिए "सॉलिड फिल" चुनें।
- विवरणिका की पृष्ठभूमि को भरने के लिए एक कस्टम ढाल बनाने के लिए "क्रमिक भरण" विकल्प चुनें।
- PowerPoint ब्रोशर के लिए पृष्ठभूमि के रूप में आपके कंप्यूटर की हार्ड ड्राइव पर सहेजी गई छवि का उपयोग करने के लिए "छवि या बनावट के साथ भरें" विकल्प पर क्लिक करें।
- PowerPoint विवरणिका में अपनी कस्टम पृष्ठभूमि लागू करने के लिए सभी बटन पर लागू करें पर क्लिक करें।
PowerPoint ब्रोशर के एकल पृष्ठ पर दिखाई देने वाली स्लाइडों की संख्या को समायोजित करें।
- पुष्टि करें कि "मास्टर ब्रोशर" डिस्प्ले टैब चुना गया है।
- टूलबार पर "पेज सेटअप" समूह में स्थित "स्लाइड प्रति पृष्ठ" बटन पर क्लिक करें। ड्रॉप-डाउन मेनू में दिखाए गए विकल्पों में से प्रति पृष्ठ स्लाइड की वांछित संख्या का चयन करें। प्रत्येक पृष्ठ पर दिखाई देने वाली स्लाइडों की संख्या समायोजित की जाएगी।
PowerPoint में बुकलेट के अभिविन्यास को समायोजित करें।
- पुष्टि करें कि "मास्टर ब्रोशर" डिस्प्ले "डिस्प्ले" टैब पर चुना गया है।
- टूलबार पर "पेज सेटअप" समूह में स्थित "ब्रोशर ओरिएंटेशन" बटन पर क्लिक करें। "पोर्ट्रेट" या "लैंडस्केप" के बीच चयन करें।
PowerPoint में किसी शीर्ष लेख, पाद लेख, पृष्ठ संख्या, या विवरणिका की तिथि जोड़ें या निकालें।
- पुष्टि करें कि "मास्टर ब्रोशर" प्रदर्शन चुना गया है और टूलबार पर "आरक्षित स्थान" समूह को ढूंढें।
- बुकर से हेडर जोड़ने या हटाने के लिए "हैडर" चेकबॉक्स के चयन को सक्षम या अक्षम करें।
- बुकर से पाद लेख जोड़ने या हटाने के लिए "पाद" चेकबॉक्स के चयन को सक्षम या अक्षम करें।
- बुकलेट से दिनांक जोड़ने या हटाने के लिए "दिनांक" चेकबॉक्स को सक्रिय या निष्क्रिय करें।
- बुकलेट की संख्या को जोड़ने या हटाने के लिए पेज नंबर चेक बॉक्स के चयन को सक्षम या अक्षम करें।