लेखक:
Morris Wright
निर्माण की तारीख:
22 अप्रैल 2021
डेट अपडेट करें:
14 मई 2024

विषय
यह आलेख आपको सिखाएगा कि विंडोज 10, माइक्रोसॉफ्ट ऑफिस, गूगल क्रोम या मैक ओएस का उपयोग करके पीडीएफ दस्तावेज़ के रूप में एक फ़ाइल को कैसे बचाया जाए।
कदम
3 की विधि 1: विंडोज 10 पर
एक दस्तावेज़ खोलें। दस्तावेज़, फ़ाइल या वेबसाइट खोलें जिसे आप पीडीएफ प्रारूप में सहेजना चाहते हैं।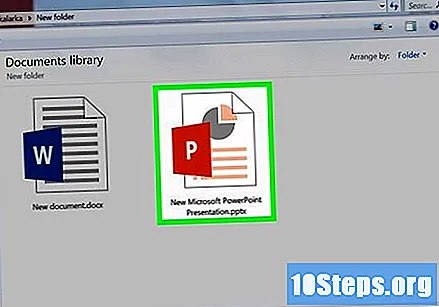
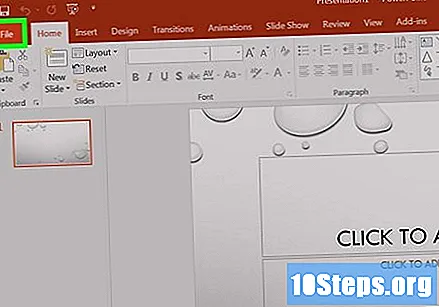
क्लिक करें पुरालेख. बटन स्क्रीन के ऊपरी बाएं कोने में मेनू बार पर है।
क्लिक करें प्रिंट आउट. केंद्र में बाईं ओर ऊर्ध्वाधर मेनू में देखें।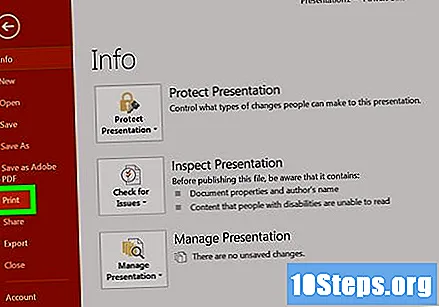
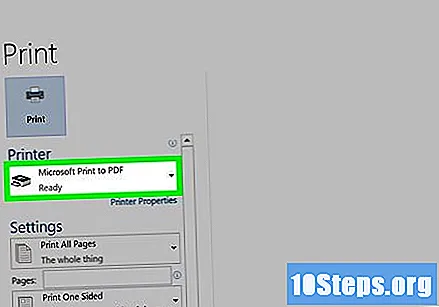
डबल क्लिक करें Microsoft प्रिंट पीडीएफ के लिए.
फाइल को एक नाम दें। संवाद के निचले भाग में "फ़ाइल नाम" फ़ील्ड में लिखें।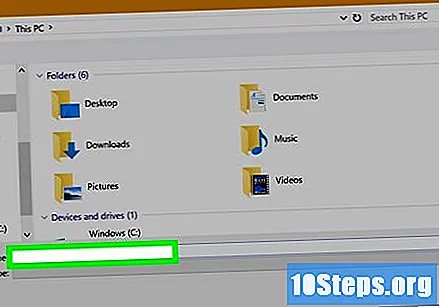
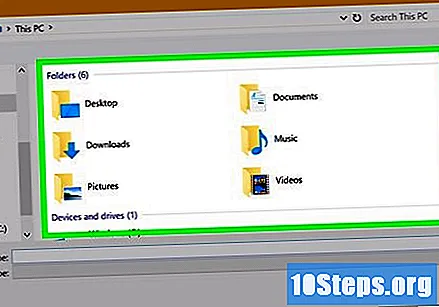
उस स्थान का चयन करें जहाँ आप फ़ाइल को सहेजना चाहते हैं।
क्लिक करें ठीक है. संवाद के निचले दाएं कोने में विकल्प ढूंढें। एक बार यह पूरा हो जाने के बाद, दस्तावेज़ को चुने हुए स्थान पर पीडीएफ फाइल के रूप में सहेजा जाएगा।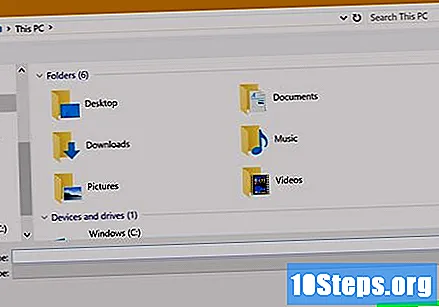
3 की विधि 2: माइक्रोसॉफ्ट ऑफिस का उपयोग करना
एक वर्ड, एक्सेल या पावरपॉइंट डॉक्यूमेंट खोलें।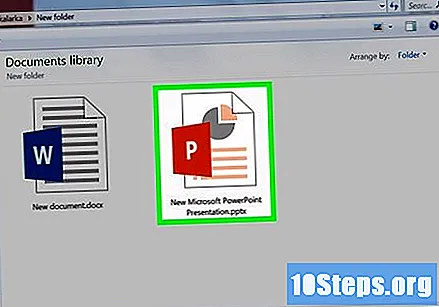
क्लिक करें पुरालेख. बटन स्क्रीन के ऊपरी बाएं कोने में मेनू बार पर है।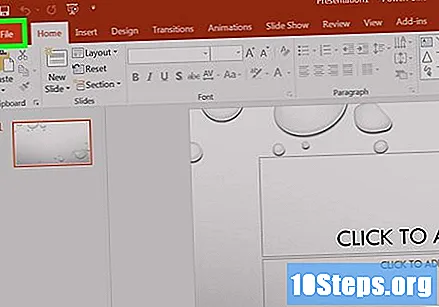
क्लिक करें के रूप रक्षित करें. बाईं ओर ऊर्ध्वाधर मेनू के शीर्ष पर देखें।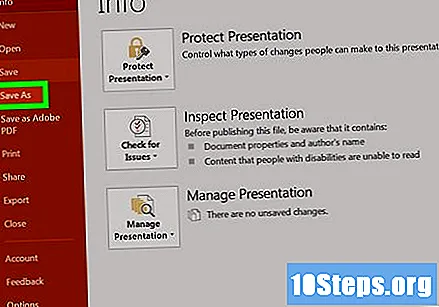
- कार्यालय के कुछ संस्करणों में, आपको क्लिक करने की आवश्यकता हो सकती है निर्यात करें ... यदि यह मेनू में एक विकल्प है पुरालेख.
क्लिक करें प्रकार ऊर्ध्वाधर मेनू में। यह विकल्प कार्यालय के कुछ संस्करणों में "फ़ाइल प्रारूप" के रूप में दिखाई दे सकता है।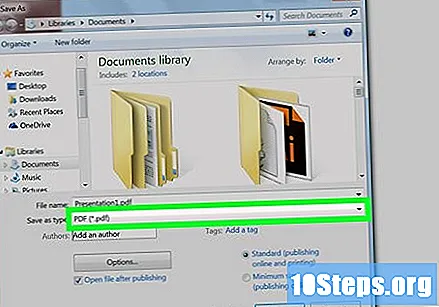
चुनते हैं पीडीएफ.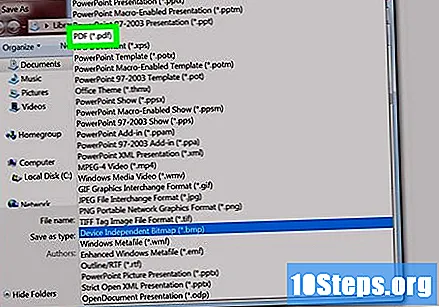
"फ़ाइल नाम" फ़ील्ड में दस्तावेज़ के लिए एक नाम दर्ज करें।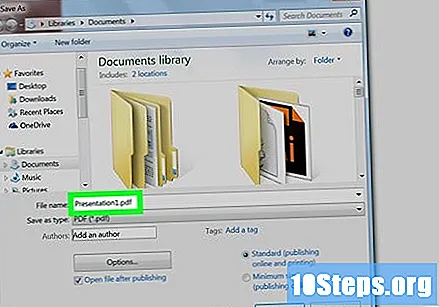
उस स्थान का चयन करें जहां आप दस्तावेज़ को सहेजना चाहते हैं।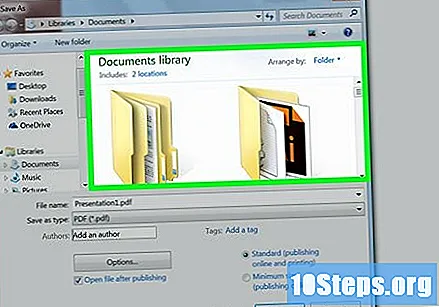
क्लिक करें प्रकाशित करना. बटन संवाद के निचले दाएं कोने में है। एक बार यह पूरा हो जाने के बाद, दस्तावेज़ को चुने हुए स्थान पर पीडीएफ फाइल के रूप में सहेजा जाएगा।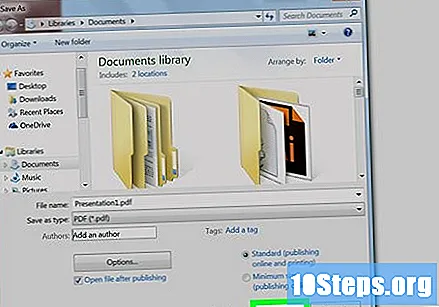
3 की विधि 3: मैक पर
एक दस्तावेज़ खोलें। दस्तावेज़, फ़ाइल या वेबसाइट खोलें जिसे आप पीडीएफ प्रारूप में सहेजना चाहते हैं।
क्लिक करें पुरालेख. बटन स्क्रीन के ऊपरी बाएं कोने में मेनू बार पर है।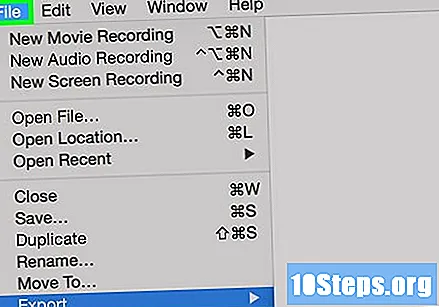
क्लिक करें प्रिंट आउट. ऊर्ध्वाधर मेनू के नीचे देखें।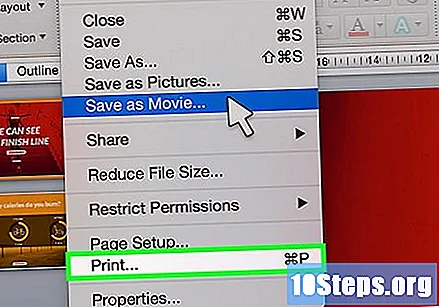
चुनते हैं पीडीएफ. प्रिंट संवाद के निचले बाएं कोने में देखें। एक पॉप-अप मेनू खुल जाएगा।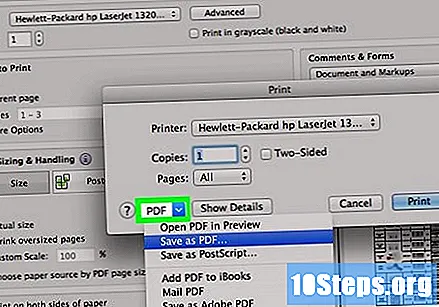
- यदि आपको यह विकल्प दिखाई नहीं देता है, तो खोजें और क्लिक करें सिस्टम संवाद का उपयोग करके प्रिंट करें ....
- कुछ कार्यक्रम, जैसे कि एडोब एक्रोबैट रीडर डीसी, पीडीएफ के रूप में मुद्रण की अनुमति नहीं देते हैं।
क्लिक करें PDF के रूप में सहेजें. विकल्प मेनू के शीर्ष पर है।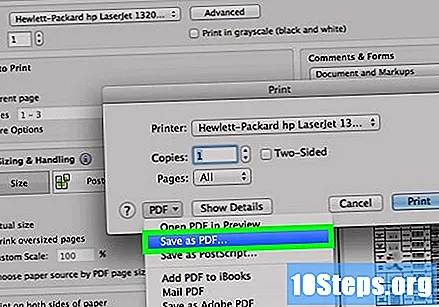
फाइल को एक नाम दें। संवाद के शीर्ष पर "इस रूप में सहेजें" फ़ील्ड में लिखें।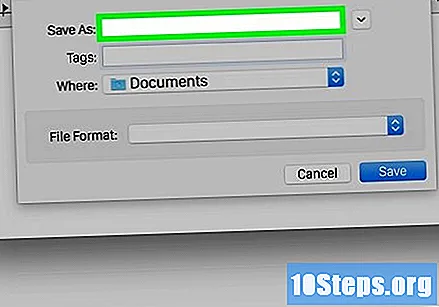
किसी स्थान का चयन करें। "सेव अस" फ़ील्ड के नीचे वर्टिकल मेनू का उपयोग करके इच्छित स्थान की तलाश करें, या संवाद के बाईं ओर "पसंदीदा" अनुभाग में से एक विकल्प चुनें।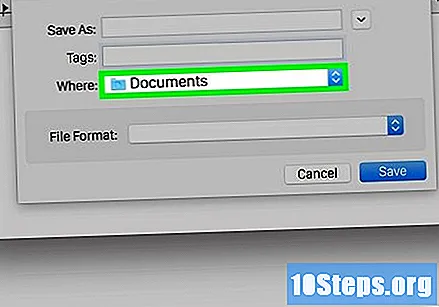
क्लिक करें बचाना. बटन संवाद के निचले दाएं कोने में है। एक बार यह पूरा हो जाने के बाद, दस्तावेज़ को चुने हुए स्थान पर पीडीएफ फाइल के रूप में सहेजा जाएगा।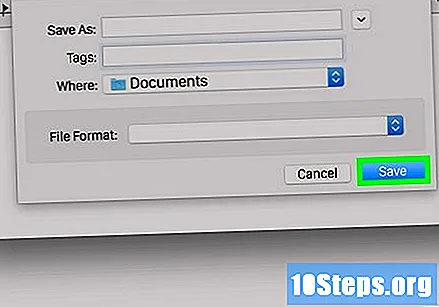
टिप्स
- Google Chrome में कोई दस्तावेज़ देखते समय, आप प्रिंट मेनू से as Print as PDF ’का चयन करके PDF Print to PDF’ विकल्प का भी उपयोग कर सकते हैं।


