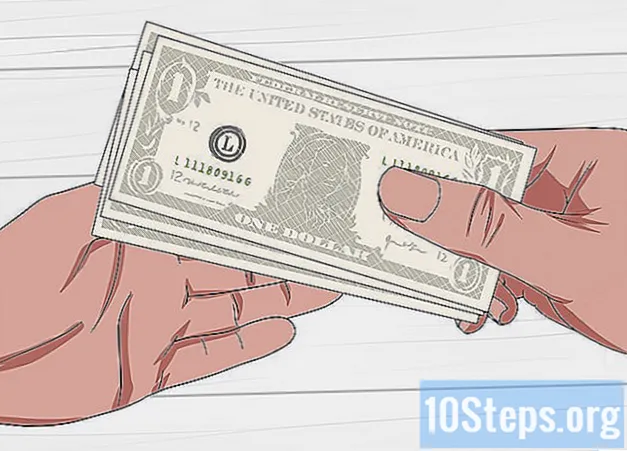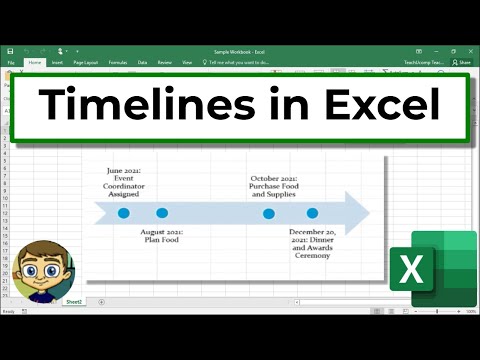
विषय
एक्सेल ग्राफिक्स के बारे में नहीं है, लेकिन इसमें अभी भी कई विशेषताएं हैं जो समयरेखा बनाने के लिए संभव बनाती हैं। यदि आपके पास Excel 2013 या बाद में है, तो आप इसे पिवट टेबल से स्वचालित रूप से भी बना सकते हैं। पहले के संस्करण स्मार्टआर्ट, इंटरनेट टेम्प्लेट या एक उचित स्प्रेडशीट संगठन पर निर्भर करते हैं।
कदम
3 की विधि 1: स्मार्टआर्ट (एक्सेल 2007 या बाद का) का उपयोग करना
एक नई स्प्रेडशीट बनाएं। SmartArt डेटा जोड़ने के लिए आपके लिए एक ग्राफिक लेआउट बनाता है। यह आपके मौजूदा डेटा को रूपांतरित नहीं करता है, इसलिए अपनी समयरेखा बनाने के लिए एक नया रिक्त स्प्रेडशीट बनाएं।

"स्मार्टआर्ट" मेनू खोलें। Excel के आपके संस्करण के आधार पर, रिबन पर स्मार्टआर्ट टैब, या सम्मिलित करें टैब, और फिर स्मार्टआर्ट बटन पर क्लिक करें। यह विकल्प Excel 2007 या उसके बाद के संस्करण में उपलब्ध है।
"प्रोसेस" सबमेनू में समयरेखा का चयन करें। "इन्सर्ट स्मार्टआर्ट ग्राफ़िक" समूह में "स्मार्टआर्ट" रिबन पर प्रक्रिया बटन पर क्लिक करें। दिखाई देने वाले ड्रॉप-डाउन मेनू से, "बेसिक टाइमलाइन" (दाईं ओर इंगित करने वाला तीर) चुनें।
- आप एक समय रेखा के रूप में उपयोग करने के लिए कई अन्य "प्रक्रिया" ग्राफिक्स को अनुकूलित कर सकते हैं। प्रत्येक चार्ट का नाम देखने के लिए, आइकन पर कर्सर ले जाएँ और तब तक प्रतीक्षा करें जब तक नाम दिखाई न दे।

अधिक ईवेंट जोड़ें। डिफ़ॉल्ट रूप से, आप केवल कुछ घटनाओं से शुरू करते हैं। अधिक जोड़ने के लिए, समयरेखा चुनें। टेक्स्ट पैनल ग्राफ के बाईं ओर दिखाई देना चाहिए। समय पर एक नई घटना जोड़ने के लिए "पाठ" पैनल के शीर्ष पर + बटन पर क्लिक करें।- नई घटनाओं को जोड़े बिना समयरेखा को बड़ा करने के लिए, उस पर क्लिक करें और बॉक्स के दाईं या बाईं ओर को बाहर की ओर खींचें।

अपने समयरेखा संपादित करें। "टेक्स्ट पैनल" बॉक्स का उपयोग करके अपने समय पर पाठ प्रविष्टियां लिखें। आप इसमें डेटा कॉपी और पेस्ट भी कर सकते हैं और एक्सेल को अनुमान लगा सकते हैं कि आप इसे कैसे व्यवस्थित करना चाहते हैं। आम तौर पर, आपको अपने समयरेखा में एकल प्रविष्टि के रूप में डेटा के प्रत्येक कॉलम के साथ छोड़ दिया जाएगा।
3 की विधि 2: "PivotTable" विश्लेषण का उपयोग करना (Excel 2013 या उसके बाद)
उस स्प्रैडशीट को खोलें जिसमें है गतिशील तालिका. स्वचालित रूप से एक समयरेखा उत्पन्न करने के लिए, आपका डेटा एक धुरी तालिका में व्यवस्थित होना चाहिए। आपको PivotTable विश्लेषण मेनू की भी आवश्यकता होगी, जिसे Excel 2013 में पेश किया गया था।
पिवट टेबल के भीतर कहीं भी क्लिक करें। यह शीर्ष रिबन में "PivotTable टूल्स" को खोलेगा।
"विश्लेषण" पर क्लिक करें। यह तालिका में डेटा में हेरफेर करने के लिए रिबन खोल देगा।
"इन्सर्ट टाइमलाइन" पर क्लिक करें। एक संवाद बॉक्स दिनांक प्रारूप के अनुरूप फ़ील्ड दिखाएगा। चेतावनी: पाठ के रूप में दर्ज की गई तिथियों को मान्यता नहीं दी जाएगी।
"लागू" फ़ील्ड का चयन करें और "ओके" पर क्लिक करें। एक नया बॉक्स जो आपको समयरेखा ब्राउज़ करने की अनुमति देगा दिखाई देगा।
चुनें कि डेटा कैसे फ़िल्टर किया जाएगा। उपलब्ध जानकारी के आधार पर, आप यह चुन सकते हैं कि डेटा कैसे फ़िल्टर किया जाएगा (महीनों, वर्षों या तिमाहियों से)।
मासिक डेटा की जाँच करें। जब आप "टाइमलाइन कंट्रोल" बॉक्स में एक महीने पर क्लिक करते हैं, तो धुरी तालिका उस विशेष महीने से संबंधित डेटा दिखाएगी।
अपने चयन का विस्तार करें। आप स्लाइडर के किनारों को क्लिक करके और खींचकर अपने चयन को चौड़ा कर सकते हैं।
3 की विधि 3: मूल स्प्रेडशीट (किसी भी संस्करण) का उपयोग करना
टेम्पलेट डाउनलोड करने पर विचार करें। हालांकि यह आवश्यक नहीं है, एक टेम्प्लेट आपको समयरेखा संरचना को स्थापित करने की परेशानी से बचाएगा। आप चेक कर सकते हैं कि एक्सेल का आपका संस्करण फ़ाइल → नई या फ़ाइल → नई टेम्पलेट का उपयोग करके ब्राउज़ करके एक समयरेखा टेम्पलेट के साथ आता है या नहीं। यदि नहीं, तो "तैयार एक्सेल टाइमलाइन टेम्पलेट्स" के लिए इंटरनेट खोजें - या अगले चरण के साथ जारी रखें।
- यदि आपकी समय-सीमा एक बहु-शाखा परियोजना की प्रगति का उपयोग करती है, तो "गैंट चार्ट" खोजें।
एक साधारण सेल से अपनी खुद की टाइमलाइन शुरू करें। आप एक साधारण रिक्त वर्कशीट का उपयोग करके कुछ ही मिनटों में एक बुनियादी समयरेखा सेट कर सकते हैं। अपने समय रेखा डेटा को एक पंक्ति में दर्ज करें, उनके बीच रिक्त कोशिकाओं के साथ उनके बीच के समय के अनुपात में जगह बनाएं।
अपनी टाइमलाइन पर अपनी टेक्स्ट प्रविष्टियां लिखें। प्रत्येक तिथि के ऊपर की कोशिकाओं में, उस दिन हुई घटना का विवरण लिखें। अभी के लिए पठनीयता के बारे में चिंता मत करो।
- ऊपर और नीचे दिए गए विवरणों को बारी-बारी से दिए गए समयरेखा को और अधिक पठनीय बनाते हैं।
विवरण के कोणों को व्यवस्थित करें। उस पंक्ति का चयन करें जिस पर आपके विवरण लिखे गए हैं। "रिबन" मेनू में "होम" टैब पर क्लिक करें और "संरेखण" समूह के तहत "ओरिएंटेशन" बटन की तलाश करें (कुछ संस्करणों में, "ओरिएंटेशन" बटन में एबीसी अक्षरों के साथ एक आइकन है)। बटन पर क्लिक करें और पाठ के लिए कोण विकल्पों में से एक का चयन करें। टेक्स्ट रोटेशन को विवरण को टाइमलाइन पर फिट करना चाहिए।
- यदि आप चयनित कक्षों पर राइट-क्लिक करने के बजाय Excel 2003 या उससे पहले का उपयोग कर रहे हैं, तो स्वरूप कक्ष बटन पर क्लिक करें और फिर संरेखण पर क्लिक करें। उस कोण की डिग्री में संख्या दर्ज करें जिसे आप टेक्स्ट को घुमाना चाहते हैं और ओके बटन पर क्लिक करें।
टिप्स
- यदि आप इन विकल्पों से संतुष्ट नहीं हैं, तो PowerPoint का उपयोग करने का प्रयास करें क्योंकि इसमें अधिक ग्राफिक्स विकल्प हैं।