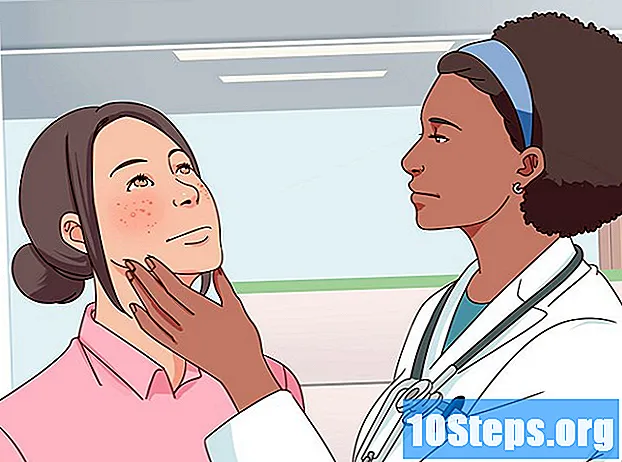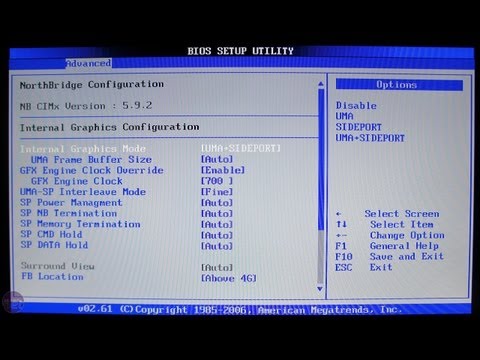
विषय
किसी ऑपरेटिंग सिस्टम के लिए इंस्टालेशन या बूट लोकेशन में USB डिवाइस (USB स्टिक या एक्सटर्नल हार्ड ड्राइव) उदाहरण के लिए कैसे सीखें, इस लेख को पढ़ें। सीडी या डीवीडी प्लेयर के बिना कंप्यूटर पर ऑपरेटिंग सिस्टम (जैसे विंडोज) स्थापित करने की कोशिश करते समय यह बहुत उपयोगी है। उन्हें बूट लोकेशन में बदलने के लिए, आप कमांड प्रॉम्प्ट (विंडोज) या टर्मिनल (मैक) का उपयोग कर सकते हैं, जो सिस्टम के बिल्ट-इन फीचर्स हैं। विंडोज 10 या 7 के नवीनतम संस्करणों में, उनका इंस्टॉलेशन टूल यूएसबी फॉर्मेट करने के लिए उपयोगी होगा। याद रखें कि मैक ओएस के नए संस्करणों को स्थापित करने के लिए यूएसबी स्टिक या बाहरी हार्ड ड्राइव होना आवश्यक नहीं है।
कदम
4 की विधि 1: विंडोज पर कमांड प्रॉम्प्ट का उपयोग करना
स्क्रीन के निचले बाएँ कोने में।

. एक ड्रॉप-डाउन मेनू दिखाई देगा।- यदि माउस में दाहिने बटन के साथ क्लिक करने के लिए बटन नहीं है, तो दो उंगलियों का उपयोग करें या इसके दाईं ओर दबाएं।
- केवल ट्रैकपैड वाले कंप्यूटर पर, इसे टैप करने या दाएं बटन को दबाने के लिए दो उंगलियों का उपयोग करें।
स्क्रीन के ऊपरी दाएं कोने में। एक सर्च बार दिखाई देगा।
, इसे खोलने के लिए।

इसे टाइप करो डिस्क्यूटिल सूची टर्मिनल पर और दबाएँ ⏎ वापसी कनेक्ट किए गए ड्राइव की सूची प्रदर्शित करने के लिए।
USB ड्राइव को कंप्यूटर से कनेक्ट करें। "IDENTIFIER" में उसका नाम देखें; आम तौर पर, यह "(बाहरी, भौतिक)" अनुभाग में होगा, लगभग टर्मिनल विंडो के अंत में।- संभवतः, प्रश्न में परिधीय का नाम "डिसेंटी" में "डिस्को 1" या "डिस्को 2" होगा।
USB का चयन करें। टर्मिनल में, टाइप करें diskutil unmountDisk / dev / डिस्क संख्या, "IDENTIFIER" में अपने नाम और नंबर के साथ "डिस्क नंबर" को बदलने की भूल किए बिना ("डिस्क २, उदाहरण के लिए) और टाइप करें ⏎ वापसी.
प्रारूप कमांड दर्ज करें सुदो dd अगर =. दबाओ मत ⏎ वापसी अभी तक।
ISO फ़ाइल को टर्मिनल विंडो पर खींचें। क्लिक करें और खींचें (या फ़ाइल और डिस्क छवि) आप एक बूट के रूप में उपयोग करना चाहते हैं, टर्मिनल विंडो में। पते को टर्मिनल कमांड में कॉपी किया जाएगा।
- एक अन्य विकल्प आईएसओ फ़ोल्डर पथ में प्रवेश करना है।
दबाएं अंतरिक्ष बार अगले आदेश को सक्षम करते हुए, फ़ाइल पते के अंत में एक स्थान जोड़ने के लिए।
बाकी कमांड दर्ज करें। इसे टाइप करो की = / देव / डिस्क संख्या बी एस = १ मी, "डिस्क नंबर" को संगत मान के साथ बदलना न भूलें (उदा।, डिस्को २, उदाहरण के लिए) और दबाएँ ⏎ वापसी.
अब, मैक में लॉग इन करने के लिए आपके द्वारा उपयोग किया गया पासवर्ड डालें। जैसा कि आप वर्ण दर्ज करते हैं, आप देखेंगे कि वे टर्मिनल में दिखाई नहीं देते हैं, लेकिन यह सामान्य है।
दबाएँ ⏎ वापसी पासवर्ड भेजने के लिए और मैक को एक USB बनाना शुरू करें जो बूट डिस्क के रूप में काम करेगा (आपके द्वारा परिभाषित सिस्टम छवि के अनुसार)।
- प्रक्रिया में कई घंटे लग सकते हैं। टर्मिनल खुला छोड़ दें और मैक प्लग इन करें।
4 की विधि 3: विंडोज 10 इंस्टॉलेशन टूल का उपयोग करना
- समझें कि विधि का उपयोग कब किया जाना चाहिए। W10 इंस्टॉलेशन टूल एक प्रोग्राम है जो उस सिस्टम की इंस्टॉलेशन फाइल को USB में ट्रांसफर करता है, इसे बूट डिस्क में बदल देता है। यह केवल तब उपयोगी होता है जब आप विंडोज सिस्टम पर हों और डब्ल्यू 10 को स्थापित करने के लिए यूएसबी का निर्माण करें।
खोलें विंडोज 10 इंस्टॉलेशन पेज. वहां, आप बूट करने योग्य USB बनाने के लिए उपकरण प्राप्त कर सकते हैं।
USB डिवाइस को कंप्यूटर से कनेक्ट करें। इसे डिवाइस के आयताकार बंदरगाहों में से एक में प्लग किया जाना चाहिए; यह केवल एक तरफ किया जाता है, इसलिए यदि आप प्रवेश नहीं करते हैं और इसे दूसरी तरफ मोड़ते हैं तो इसे मजबूर न करें।
- परिधीय में कम से कम 8 जीबी स्थान होना चाहिए।
क्लिक करें अब टूल डाउनलोड करें; पृष्ठ के मध्य में एक नीले बटन की तलाश करें। कॉन्फ़िगरेशन फ़ाइल आपके पीसी पर स्थानांतरित हो जाएगी।
उस पर डबल-क्लिक करके और "हां" चुनकर इंस्टॉलेशन टूल खोलें।
- यह आपके कंप्यूटर के डिफ़ॉल्ट डाउनलोड फ़ोल्डर (डेस्कटॉप, उदाहरण के लिए) में होगा।
क्लिक करें मंजूर करनाखिड़की के अंत में।
खिड़की के बीच में "इंस्टॉलेशन मीडिया बनाएं" विकल्प की जांच करें।
निचले दाएं कोने में, क्लिक करें अगला.
चुनते हैं अगला फिर से कंप्यूटर की विशेषताओं को स्थापना फ़ाइल पर लागू किया गया है।
- यदि आप कोई अन्य भाषा, संस्करण या आर्किटेक्चर (32-बिट या 64-बिट) चुनना चाहते हैं, तो "इस पीसी के लिए अनुशंसित विकल्पों का उपयोग करें" को अनचेक करें। "अगला" चुनने से पहले वांछित मान बदलें।
खिड़की के बीच में "यूएसबी डिवाइस" विकल्प की जांच करें।
क्लिक करें अगला.
उपयोग की जाने वाली ड्राइव चुनें।
स्क्रीन के नीचे, चुनें अगला USB उपकरण को स्वरूपित करने के लिए उपकरण के लिए। इसे विंडोज 10 बूट डिस्क में बदलने के लिए, मौजूदा फ़ाइलों को हटा दिया जाएगा, W10 की छवि (आईएसओ) को जोड़ते हुए।
4 की विधि 4: विंडोज 7 इंस्टॉलेशन टूल का उपयोग करना
USB डिवाइस को कंप्यूटर से कनेक्ट करें। यह आपके डिवाइस पर आयताकार बंदरगाहों में से एक में फिट होना चाहिए; यह केवल एक तरफ किया जाता है, इसलिए यदि आप अंदर नहीं जाते हैं और इसे मजबूर नहीं करते हैं, तो इसे चारों ओर घुमाएं।
- इसमें कम से कम 4 जीबी खाली जगह होनी चाहिए।
विंडोज 7 छवि (आईएसओ) निम्नानुसार प्राप्त करें:
- विंडोज 7 डाउनलोड पेज पर जाएं।
- विंडोज 7 उत्पाद कुंजी दर्ज करें।
- "चेक" पर क्लिक करें।
- एक भाषा चुनें।
- "पुष्टि करें" चुनें।
- डाउनलोड करने योग्य सिस्टम आर्किटेक्चर (32-बिट या 64-बिट) में से एक चुनें।
तक पहुंच विंडोज यूएसबी / डीवीडी डाउनलोड टूल डाउनलोड पेज. वहां, आप एक प्रोग्राम डाउनलोड करेंगे जो आपको विंडोज 7. के लिए बूट डिस्क में यूएसबी स्टिक या बाहरी हार्ड ड्राइव को बदलने का विकल्प देता है। दुर्भाग्य से, टूल पुर्तगाली में उपलब्ध नहीं है।
क्लिक करें डाउनलोड, जो पृष्ठ के केंद्र में नारंगी बटन है।
एक भाषा चुनें। वांछित टूल संस्करण के बाईं ओर स्थित चेकबॉक्स पर क्लिक करें। उदाहरण के लिए: पुर्तगाली संस्करण के लिए, "ब्राज़ीलियाई पुर्तगाली" पर जाएं।
नीले बटन पर क्लिक करें अगला (अगला), अपने कंप्यूटर पर टूल डाउनलोड करने के लिए पृष्ठ के निचले दाएं कोने में।
विंडोज 7 यूएसबी / डीवीडी डाउनलोड टूल इंस्टॉल करें। डाउनलोड की गई कॉन्फ़िगरेशन फ़ाइल को डबल-क्लिक करें और इसे इंस्टॉल करें।
प्रोग्राम खोलें। डेस्कटॉप पर "विंडोज 7 यूएसबी डीवीडी डाउनलोड टूल" आइकन पर डबल-क्लिक करें और एक नई विंडो दिखाई देगी।
- यदि आवश्यक हो, आगे बढ़ने के लिए हां चुनें।
विंडोज 7 आईएसओ फाइल का चयन करें। "ब्राउज़ करें" पर क्लिक करें, फिर आईएसओ फाइल पर बस डाउनलोड किया गया, और "ओपन" पर।
क्लिक करें अगला (अगला) खिड़की के नीचे।
पसंद यूएसबी यंत्र (USB डिवाइस) विंडो के निचले दाएं कोने में।
उस USB स्टिक या बाहरी हार्ड ड्राइव के नाम पर क्लिक करें जिसका आप उपयोग करना चाहते हैं।
चुनते हैं नकल शुरू करें (कॉपी करना शुरू करें) स्क्रीन के निचले दाएं कोने में। टूल W7 इंस्टॉलेशन फ़ाइल को कॉपी करके USB को बूट करने योग्य डिस्क में बदलने की प्रक्रिया शुरू करेगा।
टिप्स
- कमांड प्रॉम्प्ट (या टर्मिनल) का उपयोग करने से आप लिनक्स स्थापित करने के लिए एक यूएसबी डिवाइस बना पाएंगे।
चेतावनी
- USB डिवाइस को फ़ॉर्मेट करना उसकी सभी सामग्री को हटा देगा। इसे बूट करने में सक्षम होने से पहले डेटा का बैकअप लें।