लेखक:
Eric Farmer
निर्माण की तारीख:
6 जुलूस 2021
डेट अपडेट करें:
16 मई 2024
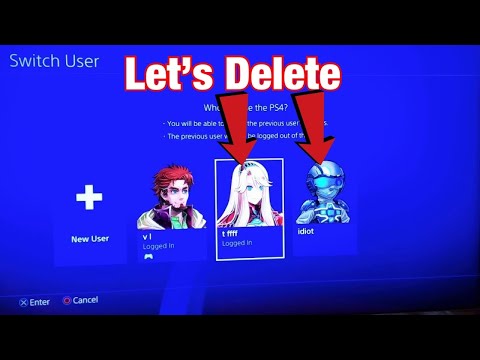
विषय
PlayStation 4 एक वीडियो गेम है जो आपके सिस्टम पर कई उपयोगकर्ताओं के कॉन्फ़िगरेशन की अनुमति देता है। यदि आपको किसी को हटाने की आवश्यकता है, तो जान लें कि यह प्रक्रिया काफी सरल है।
कदम
विधि 1 की 3: अन्य उपयोगकर्ताओं को प्राथमिक खाते से हटाना
अपने प्राथमिक खाते तक पहुँचें। अपने PS4 को चालू करें और अपनी लॉगिन जानकारी दर्ज करें जैसा कि आप सामान्य रूप से करते हैं। अन्य खातों को हटाने में सक्षम होने के लिए आपको प्राथमिक उपयोगकर्ता के खाते का उपयोग करना चाहिए।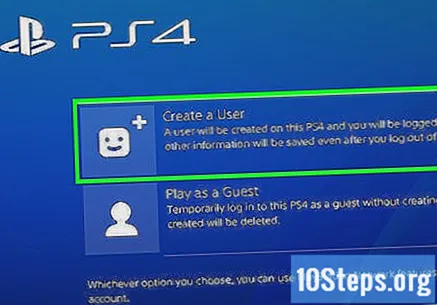
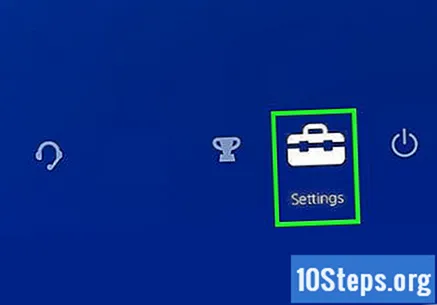
"सेटिंग" विकल्प पर पहुंचें। होम स्क्रीन से, मुख्य मेनू पर विकल्प मेनू खोलने के लिए अप एरो की दबाएं। विकल्पों के माध्यम से नेविगेट करने के लिए मुख्य नियंत्रण का उपयोग करना जारी रखें, जब तक कि आपको "सेटिंग्स" नामक टूलबॉक्स आइकन न मिल जाए। इसे चुनने के लिए "X" बटन दबाएं।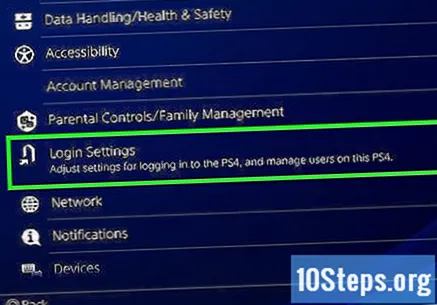
"उपयोगकर्ता हटाएं" स्क्रीन खोलें। "सेटिंग" मेनू से, "उपयोगकर्ता" विकल्प खोजने तक नीचे स्क्रॉल करें। फिर "उपयोगकर्ता हटाएं" पर क्लिक करें।
वांछित उपयोगकर्ता को हटा दें। उस उपयोगकर्ता पर नेविगेट करें जिसे आप निकालना चाहते हैं। हटाने की पुष्टि करने के लिए "X" बटन दबाएं। फिर स्क्रीन पर दिए गए निर्देशों का पालन करें।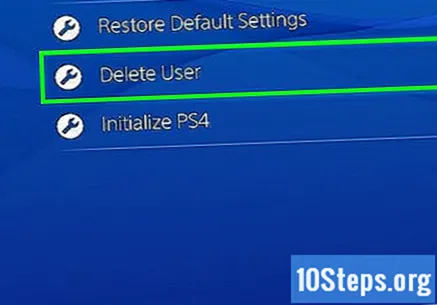
- यदि आप अपने प्राथमिक खाते को हटाने की कोशिश कर रहे हैं, तो PS4 को पुनर्स्थापित करने की आवश्यकता होगी। जब आप "हटाएं" पर क्लिक करते हैं, तो आपको इस कार्रवाई की पुष्टि करनी होगी। यह कंसोल को उसकी फ़ैक्टरी सेटिंग्स पर पुनर्स्थापित करेगा। कोई भी सहेजा गया डेटा स्थायी रूप से खो जाएगा।
- अपना डेटा सहेजने के लिए, "सेटिंग"> "सहेजे गए एप्लिकेशन डेटा का प्रबंधन"> "संग्रहण सिस्टम में सहेजा गया डेटा" पर जाएं। अपने डेटा को क्लाउड फ़ाइल संग्रहण सेवा, या "USB संग्रहण" पर सहेजने के लिए "क्लाउड" का चयन करें, इसे बाहरी हार्ड ड्राइव जैसे USB डिवाइस पर सहेजने के लिए। उस गेम या एप्लिकेशन का चयन करें जिसे आप सहेजना चाहते हैं और "कॉपी" पर क्लिक करें।
- इस प्रक्रिया के दौरान PS4 को बंद न करें, या यह गंभीर रूप से क्षतिग्रस्त हो सकता है।
- यदि आप अपने प्राथमिक खाते को हटाने की कोशिश कर रहे हैं, तो PS4 को पुनर्स्थापित करने की आवश्यकता होगी। जब आप "हटाएं" पर क्लिक करते हैं, तो आपको इस कार्रवाई की पुष्टि करनी होगी। यह कंसोल को उसकी फ़ैक्टरी सेटिंग्स पर पुनर्स्थापित करेगा। कोई भी सहेजा गया डेटा स्थायी रूप से खो जाएगा।
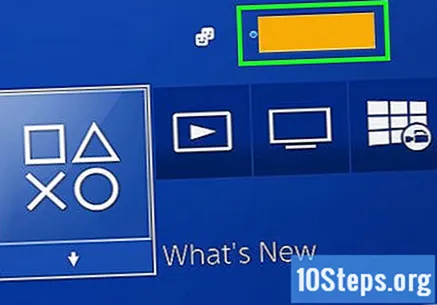
जाँच करें कि क्या विलोपन सफल रहा था। अपने खाते से साइन आउट करें और फिर से साइन इन करें। यदि उपयोगकर्ता अब विकल्प स्क्रीन पर दिखाई नहीं देता है, तो आपने उन्हें सिस्टम से सफलतापूर्वक हटा दिया है।
3 की विधि 2: मास्टर अकाउंट से फैक्ट्री रिस्टोर का प्रदर्शन करना
अपने प्राथमिक खाते तक पहुँचें। अपने PS4 को चालू करें और अपनी लॉगिन जानकारी दर्ज करें जैसा कि आप सामान्य रूप से करते हैं। आपको प्राथमिक उपयोगकर्ता खाते का उपयोग करना होगा।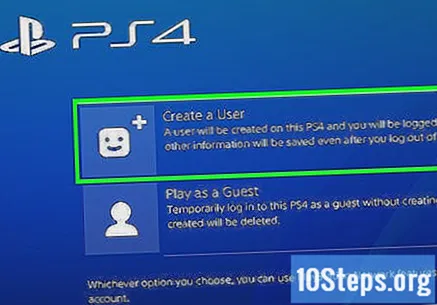
"सेटिंग" विकल्प पर पहुंचें। होम स्क्रीन से, मुख्य मेनू पर विकल्प मेनू खोलने के लिए अप एरो की दबाएं। विकल्पों के माध्यम से नेविगेट करने के लिए मुख्य नियंत्रण का उपयोग करना जारी रखें, जब तक कि आपको "सेटिंग्स" नामक टूलबॉक्स आइकन न मिल जाए। इसे चुनने के लिए "X" बटन दबाएं।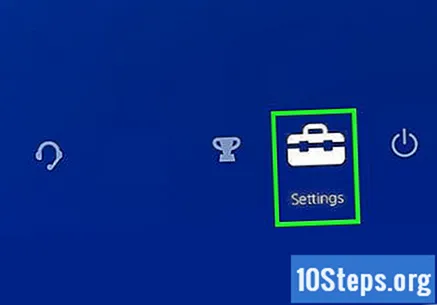
"स्टार्टअप" स्क्रीन खोलें। "सेटिंग" मेनू से, "स्टार्टअप" विकल्प खोजने तक नीचे स्क्रॉल करें। फिर "बूट PS4" पर क्लिक करें। "पूर्ण" चुनें और स्क्रीन पर दिए गए निर्देशों का पालन करें। यह PS4 को उसकी फ़ैक्टरी सेटिंग में पुनर्स्थापित करेगा, जो पहले से सहेजे गए डेटा को नष्ट कर देगा, जैसे ट्राफियां, स्क्रीनशॉट इत्यादि।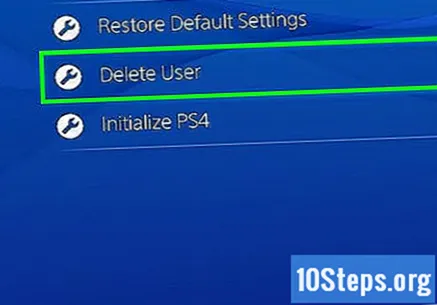
- अपने डेटा को बचाने के लिए, "सेटिंग"> "सहेजे गए एप्लिकेशन डेटा का प्रबंधन"> "संग्रहण सिस्टम में सहेजा गया डेटा" पर जाएं। अपने डेटा को क्लाउड फ़ाइल संग्रहण सेवा, या "USB संग्रहण" पर सहेजने के लिए "क्लाउड" का चयन करें, इसे बाहरी हार्ड ड्राइव जैसे USB डिवाइस पर सहेजने के लिए। उस गेम या एप्लिकेशन का चयन करें जिसे आप सहेजना चाहते हैं और "कॉपी" पर क्लिक करें।
- एक पूर्ण कारखाना बहाली में कई घंटे लग सकते हैं। इस प्रक्रिया के दौरान PS4 को बंद न करें, या यह गंभीर रूप से क्षतिग्रस्त हो सकता है।
3 की विधि 3: मैनुअल फैक्ट्री रिस्टोर के जरिए उपयोगकर्ताओं को हटाना
आप खोना नहीं चाहते किसी भी डेटा को बचाओ। "सेटिंग्स"> सहेजे गए एप्लिकेशन डेटा का प्रबंधन ">" संग्रहण सिस्टम में सहेजा गया डेटा "पर जाएं।" अपने डेटा को क्लाउड फ़ाइल संग्रहण सेवा, या "USB संग्रहण" पर सहेजने के लिए "क्लाउड" का चयन करें, इसे बाहरी हार्ड ड्राइव जैसे USB डिवाइस पर सहेजने के लिए। उस गेम या एप्लिकेशन का चयन करें जिसे आप सहेजना चाहते हैं और "कॉपी" पर क्लिक करें।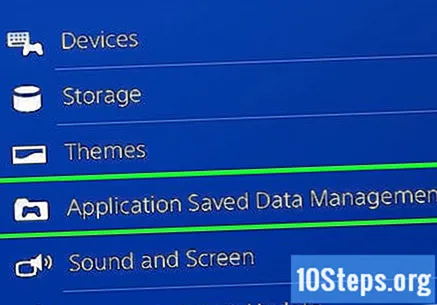
कंसोल को मैन्युअल रूप से बंद करें। कुछ सेकंड के लिए पावर बटन दबाए रखें।तब तक प्रतीक्षा करें जब तक आप एक बीप नहीं सुनते और प्रकाश लाल हो जाता है। फिर बटन जारी करें।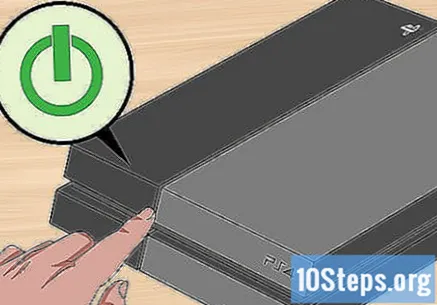
कंसोल को मैन्युअल रूप से चालू करें। कुछ सेकंड के लिए फिर से पावर बटन दबाए रखें। एक बीप सुनने तक प्रतीक्षा करें, सात सेकंड के बाद दूसरी बीप करें। बटन जारी करें।
"डिफ़ॉल्ट सेटिंग्स पुनर्स्थापित करें" चुनें। जब PS4 पुनरारंभ होता है, तो यह "सेफ मोड" में होना चाहिए। "पुनर्स्थापना डिफ़ॉल्ट सेटिंग्स" विकल्प पर नेविगेट करने के लिए नियंत्रण का उपयोग करें। इसे चुनने के लिए "X" दबाएं, और स्क्रीन पर निर्देशों का पालन करें। यह PS4 को उसकी फ़ैक्टरी सेटिंग में पुनर्स्थापित करेगा, जो पहले से सहेजे गए डेटा को नष्ट कर देगा, जैसे ट्राफियां, स्क्रीनशॉट इत्यादि।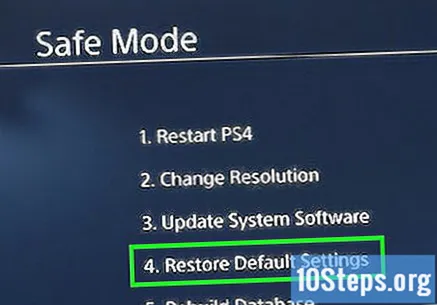
- नियंत्रक को "सेफ मोड" के दौरान यूएसबी के माध्यम से कंसोल से जोड़ा जाना चाहिए।
- आपको केवल इस विधि का उपयोग करने की आवश्यकता है यदि आप PS4 के लिए पासवर्ड को पुनर्स्थापित करने के लिए नहीं जानते हैं।


