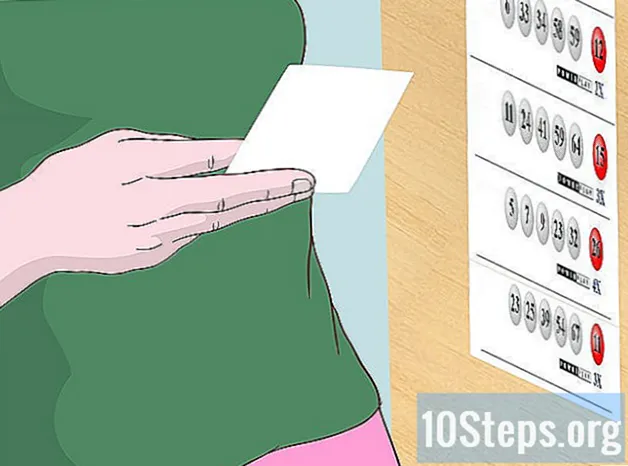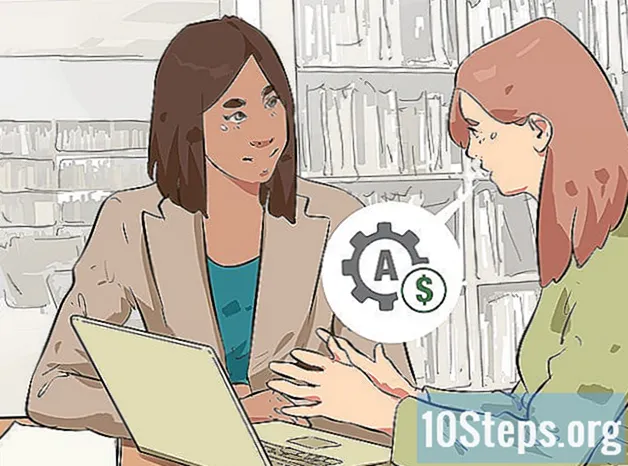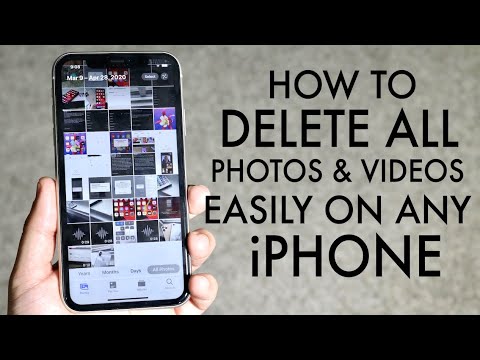
विषय
अन्य खंडयदि आप अधिकांश लोगों को पसंद करते हैं, तो आपके पास अपने स्मार्टफ़ोन या लैपटॉप पर सहेजे गए अनगिनत चित्र हैं, जिन्हें आप शायद ही कभी, यदि कभी भी, दूसरा रूप दें। थोड़ी देर के बाद, महीनों या वर्षों में जमा हुई तस्वीरें आपके फ़ाइल संग्रहण फ़ोल्डर को अव्यवस्थित कर सकती हैं और आपकी हार्ड ड्राइव पर मूल्यवान स्थान ले सकती हैं। यह हमेशा आसान नहीं होता है, लेकिन कभी-कभी इसे अलविदा कहना सबसे अच्छा होता है। यदि आप इस बात के बारे में अनिश्चित हैं कि अपने डिवाइस की अवांछित फ़ोटो की मेमोरी को कैसे हटाएं, तो एक जोड़ी के लिए पढ़ें, वॉकथ्रू का पालन करना आसान है।
कदम
3 की विधि 1: अपने स्मार्टफोन या टैबलेट से तस्वीरें हटाना
अपने डिवाइस का फ़ोटो प्रबंधक ऐप खोलें। अपने फोन या टैबलेट पर होम स्क्रीन पर जाएं और अपने डिवाइस के फोटो ऐप के आइकन को देखें। IPhones पर, इस एप्लिकेशन को "फोटो" कहा जाएगा, हालांकि अन्य ऑपरेटिंग सिस्टम पर इसे "चित्र" या "गैलरी" लेबल किया जा सकता है। ऐप लॉन्च करने के लिए एक बार आइकन पर टैप करें।
- IPhones पर, "फ़ोटो" ऐप सामान्य रूप से होम स्क्रीन के पहले पृष्ठ पर है। गैर-iPhone उपयोगकर्ताओं के लिए, आपका फोटो प्रबंधक ऐप आपके अन्य ऐप आइकन या स्क्रीन के निचले भाग पर स्क्रॉलिंग बार में दिखाई दे सकता है।
- अपने फोटो ऐप के अंदर, आपको उन सभी तस्वीरों का पता चलेगा जिन्हें आपने लिया है या सहेजा है, साथ ही उन सभी सबफ़ोल्डरों के साथ भी हैं, जिन्हें सेल्फी, पैनोरमा, इंस्टाग्राम फ़ोटो आदि में वर्गीकृत किया गया है।

उस फ़ोटो का चयन करें जिसे आप हटाना चाहते हैं। अपने संग्रहित फ़ोटो के माध्यम से छाँटें जिन्हें आप अपने डिवाइस से निकालना चाहते हैं। आप या तो अपनी पूरी गैलरी ब्राउज़ कर सकते हैं (iPhones पर "कैमरा रोल" के रूप में जाना जाता है) उन सभी को एक ही स्थान पर देखने के लिए या अलग-अलग सबफ़ोल्डर का पता लगाने के लिए यदि आप उन्हें अलग कर चुके हैं। इसे चुनने और बड़ा करने के लिए एक फोटो टैप करें।- एक फोटो का चयन करने से आप इसके बारे में और अधिक जानकारी प्राप्त कर सकते हैं, जैसे कि फ़ाइल का आकार और प्रकार और वह दिनांक जिसे इसे लिया या सहेजा गया था।

"कचरा कर सकते हैं" आइकन का पता लगाएँ और टैप करें। एक बार फोटो स्क्रीन पर प्रदर्शित होने के बाद, ऊपरी या निचले दाहिने कोने में डिलीट विकल्प देखें। अधिकांश उपकरणों पर, यह एक कूड़ेदान के रूप में एक आइकन के रूप में प्रकट होता है। विलोपन के लिए फ़ोटो का चयन करने के लिए इस आइकन पर टैप करें।- अधिकांश डिवाइस आपको यह पुष्टि करने के लिए कहेंगे कि आप फोटो को हटाना चाहते हैं या नहीं। यदि आपने अपना विचार बदल दिया है, तो प्रक्रिया के साथ आगे बढ़ने के लिए "हटाएं" या "रद्द करें" चुनें।
- फ़ोटो को हटाने के लिए चुनना वास्तव में इसे आपके फ़ोन से नहीं निकालता है। इसके बजाय, यह इसे "हाल ही में हटाए गए" फ़ोल्डर में भेजता है, जहां इसे या तो पुनर्प्राप्त किया जा सकता है या स्थायी रूप से मिटा दिया जा सकता है।

हटाने के लिए कई फ़ोटो चुनें। यदि आप एक साथ कई चित्रों को हटाने की कोशिश कर रहे हैं, तो आप उन्हें एक साथ बैच कर समय बचा सकते हैं। अपने फ़ोटो प्रबंधक ऐप को खींच लें ताकि आप अपने सभी चित्रों का अवलोकन कर सकें। अपनी स्क्रीन पर कचरा आइकन या "चयन करें" विकल्प को हिट करें, फिर उस प्रत्येक फोटो पर टैप करें जिसे आप व्यक्तिगत रूप से निकालना चाहते हैं। फ़ोटो का चयन करने के बाद, आपका फ़ोन उसी समय सभी को मिटा देगा।- यह फ़ंक्शन उपयोगी है यदि आप यह चुनना चाहते हैं कि कौन सी तस्वीरें रहती हैं या जाती हैं, या आप एक खराब सेल्फी सत्र के सभी सबूतों को नष्ट करने की कोशिश कर रहे हैं।
- ध्यान रखें कि गलती से आप जिस फोटो को रखना चाहते हैं उसका चयन न करें।
अपने डिवाइस से स्थायी रूप से फ़ोटो हटाएं। किसी चित्र को हटाने से यह केवल आपके फोटो गैलरी से निकलता है। अपने डिवाइस से इसे एक बार और सभी के लिए मिटाने के लिए, अपने फोटो ऐप की मुख्य स्क्रीन पर वापस जाएं और "हाल ही में हटाए गए" फ़ोल्डर देखें। आपके द्वारा हटाए गए सभी फ़ोटो यहां स्वचालित रूप से मिटाए जाने से पहले निश्चित समय तक रहेंगे। इस प्रक्रिया को तेज करने के लिए, "चयन करें" विकल्प पर टैप करें और या तो चुनें कि आप कौन से फ़ोटो स्थायी रूप से हटाना चाहते हैं या अपने स्टोर से बाहर की तस्वीरों को साफ़ करने के लिए "सभी हटाएं" पर हिट करें।
- हटाए गए फ़ाइलों के फ़ोल्डर से मिटा दिए जाने के बाद किसी फ़ोटो को पुनर्प्राप्त करना असंभव है, इसलिए सुनिश्चित करें कि आप इसके बिना रह सकते हैं।
- फ़ोटो आमतौर पर "स्वचालित रूप से हटाए जाने से पहले" हाल ही में हटाए गए फ़ोल्डर में 30 दिनों तक रहेंगे।
3 की विधि 2: अपने पीसी से फोटो हटाना
वह फ़ोटो एक्सेस करें जिसे आप हटाना चाहते हैं। उस फ़ोल्डर को खोलें जहाँ आपके पास अपने चित्र संग्रहीत हैं। यहां से आपके पास अपनी सहेजी गई तस्वीरों को देखने, स्थानांतरित करने, संपादित करने और हटाने का विकल्प होगा। अपनी फ़ाइलों को तब तक खोजें जब तक कि आप एक या एक से अधिक को समाप्त नहीं करना चाहते।
- यदि आपको याद नहीं है कि आपने कोई फ़ोटो कहाँ रखी है या यह सुनिश्चित नहीं किया है कि आपका पीसी अपने आप किस फ़ोल्डर में सहेजता है, तो आप इसे खोजने के लिए अपने पीसी के फ़ाइल खोज विकल्प का उपयोग कर सकते हैं। बस फोटो और फ़ाइल से नाम या कीवर्ड टाइप करें और उसका स्थान दिखाई देना चाहिए।
- सुविधा के लिए, अपने सभी फ़ोटो को एक स्थान पर सहेजें (यानी आपके "दस्तावेज़" फ़ोल्डर में "फ़ोटो" लेबल वाला फ़ोल्डर)। तस्वीरों को वर्गीकृत करने के लिए अलग-अलग फ़ोल्डर बनाने से उन्हें व्यवस्थित रखने में मदद मिल सकती है।
फोटो पर राइट क्लिक करें और "डिलीट" करें।"अवांछित फोटो पर अपने पॉइंटर को घुमाएं। विकल्पों के ड्रॉप-डाउन मेनू को लाने के लिए राइट क्लिक करें। सूची के निचले भाग के पास "हटाएं" विकल्प देखें। फोटो को हटाने के लिए एक बार इस विकल्प पर क्लिक करें।
- किसी फ़ाइल को हटाने से यह आपके डेस्कटॉप पर ट्रैश फ़ोल्डर में स्थानांतरित हो जाता है।
- आप "Ctrl" कुंजी पकड़कर और फिर व्यक्तिगत रूप से फ़ाइलों को क्लिक करके आप जिस विशिष्ट फ़ाइलों को हटाना चाहते हैं, उसे इंगित कर सकते हैं। यह एक समय में एक को हटाने की तुलना में कई फ़ोटो से छुटकारा पाने का एक बहुत तेज़ और अधिक कुशल तरीका है।
अवांछित फ़ोटो ट्रैश में खींचें। इसे हटाने के लिए फ़ोटो को क्लिक करने के बजाय, आप इसे सीधे अपने कंप्यूटर के ट्रैश में भी खींच सकते हैं। प्रश्न पर फ़ोटो को क्लिक करें और दबाए रखें। फिर, अपने पॉइंटर को अपने डेस्कटॉप पर आइकन पर ले जाएं और इसे छोड़ने के लिए फोटो जारी करें।
- Microsoft Windows चलाने वाले कंप्यूटरों पर, ट्रैश फ़ोल्डर को "रीसायकल बिन" के रूप में जाना जाता है।
- उन सभी का चयन करने के लिए फ़ाइलों के एक समूह के आसपास अपने पॉइंटर को क्लिक करके और खींचकर एक साथ कई फ़ोटो ट्रैश में खींचें।
भंडारण स्थान खाली करने के लिए अपना कचरा खाली कर सकते हैं। कचरा फ़ोल्डर उन फ़ाइलों को रखता है जिन्हें हटा दिया गया है लेकिन हार्ड ड्राइव से पूरी तरह से मिटाया नहीं गया है, इसलिए वे अभी भी मेमोरी को नहीं लेंगे। इन फ़ाइलों को स्थायी रूप से हटाने के लिए, आपको ट्रैश कैन को खाली करना होगा। ट्रैश पर राइट क्लिक करें आइकन और ड्रॉप-डाउन मेनू से "खाली कचरा कर सकते हैं" का चयन करें। आपके द्वारा अपना कचरा खाली करने के बाद, आपके द्वारा हटाई गई फाइलें अब आपके कंप्यूटर पर नहीं होंगी।
- सुनिश्चित करें कि आप अपने कूड़ेदान को खाली करने से पहले आपके द्वारा हटाए गए फ़ोटो को खोने के साथ ठीक हैं। एक बार जब वे चले गए, तो हटाए गए फ़ाइलों को पुनर्प्राप्त करने का एकमात्र तरीका एक सिस्टम पुनर्स्थापना को चलाना है, जो आपके कंप्यूटर को उस तरह से पुन: पेश करता है जिस तरह वह पहले की तारीख में था।
- अपने कचरे को नियमित रूप से खाली कर सकते हैं। यह आपके पीसी पर स्टोरेज स्पेस को खाली करने में मदद कर सकता है।
3 की विधि 3: आर्काइविंग फोटोज जो आप अपने डिवाइस पर नहीं चाहते हैं
अपनी तस्वीरों को क्लाउड पर सिंक करें। यदि आप अपने फोन या कंप्यूटर पर स्टोरेज से बाहर चल रहे हैं, लेकिन आपके पास ऐसी तस्वीरें हैं जिन्हें आप खोना नहीं चाहते, तो उन्हें क्लाउड पर अपलोड करें। क्लाउड सामूहिक भंडारण का एक गैर-स्थानीय रूप है, जिसका अर्थ है कि यह आपके डिवाइस से अलग-अलग फ़ाइलों को बचाता है। अधिकांश नए स्मार्टफ़ोन और पीसी उपयोगकर्ताओं को क्लाउड पर फ़ाइलों को अपलोड करने का विकल्प प्रदान करते हैं ताकि वे उन चीजों को खोए बिना डिवाइस पर स्थान खाली कर सकें जिन्हें वे रखना चाहते हैं।
- IPhones और iPads पर, डिफ़ॉल्ट क्लाउड-स्टोरेज सेवा को iCloud कहा जाता है; एंड्रॉइड और अन्य ऑपरेटिंग सिस्टम चलाने वाले डिवाइस आमतौर पर ड्रॉपबॉक्स या Google ड्राइव से सुसज्जित होते हैं।
- अपनी फ़ाइलों को क्लाउड पर सिंक करने का तरीका पढ़ें।
तस्वीरों को खुद ईमेल करें। यह एक पुराना-स्कूल और वैकल्पिक फ़ाइल भंडारण का अधिक निजी रूप है। उन तस्वीरों को रखें जिन्हें आप अपने डिवाइस से ईमेल अनुलग्नक में रखना चाहते हैं और खुद को ईमेल का प्राप्तकर्ता बनाते हैं। तब आपकी तस्वीरें आपके ईमेल में सुरक्षित और सुरक्षित रहेंगी ताकि आप जब भी चाहें उन्हें फिर से डाउनलोड कर सकें। केवल यह सुनिश्चित करें कि आपके पास अटैचमेंट को घर पर रखने के लिए आपके ईमेल में पर्याप्त उपलब्ध संग्रहण है
- अधिकांश ईमेल प्रोग्राम कुछ गीगाबाइट तक के भंडारण की पेशकश करते हैं, औसत व्यक्ति के लिए पर्याप्त से अधिक जो अक्सर बड़ी फ़ाइलों का आदान-प्रदान नहीं करते हैं।
- एक फ़ोल्डर में बहुत सारी तस्वीरों को समूहित करें ताकि उन्हें कई छोटे लोगों के बजाय एक ही बड़े लगाव के रूप में भेजा जा सके।
तस्वीरों को फ्लैश ड्राइव पर अपलोड करें। एक सस्ती फ्लैश ड्राइव (जिसे "थंब ड्राइव" भी कहा जाता है) खरीदें और इसे अपने पीसी पर यूएसबी पोर्ट से कनेक्ट करें। यह आपको फ्लैश ड्राइव की सामग्री को प्रदर्शित करने वाले फ़ोल्डर को खोलने का विकल्प देगा। उन तस्वीरों को खींचें और छोड़ें जिन्हें आप फ्लैश ड्राइव फ़ोल्डर में सहेजना चाहते हैं, फिर इसे अपने कंप्यूटर से डिस्कनेक्ट करें। आपकी तस्वीरों को ड्राइव पर भौतिक रूप से सहेजा जाएगा, जिसे आप डाउनलोड, संशोधित या हटाने के लिए पुन: कनेक्ट कर सकते हैं।
- यह सुनिश्चित करने के लिए जांच करें कि जिस फ्लैश ड्राइव का आप उपयोग कर रहे हैं, उसमें आपके द्वारा लटकाए गए चित्रों को रखने के लिए पर्याप्त मेमोरी है।
- अपने फ्लैश ड्राइव और अन्य बाहरी भंडारण उपकरणों के साथ रखें। यदि वे खो जाने के लिए होते हैं, तो अपनी तस्वीरों को करें।
सामुदायिक प्रश्न और उत्तर
मैं एक तस्वीर कैसे हटाऊं?
डिलीट साइन को देखें, फिर उसे दबाएं। यदि कोई आइकन नहीं है, तो "विकल्प" के नीचे देखें।
टिप्स
- उन तस्वीरों को सॉर्ट करें जिन्हें आप जानते हैं कि आप एक अलग सबफ़ोल्डर में रखना चाहते हैं।
- डबल चेक करें कि आप उन तस्वीरों को ठीक से बैकअप नहीं ले पा रहे हैं जिन्हें आप डिलीट करने से पहले रखना चाहते हैं।
- कुछ चित्र फाइलें काफी बड़ी हो सकती हैं और, परिणामस्वरूप, वे आपके डिवाइस पर बहुत अधिक संग्रहण स्थान लेते हैं। यदि आप संग्रहण से बाहर चलना शुरू करते हैं, तो विचार करें कि आप किन तस्वीरों के साथ भाग लेने के लिए तैयार हैं।
- पूरी तरह से फ़ोटो मिटाने के लिए अपना कचरा, रीसायकल बिन या "हाल ही में हटाए गए" फ़ोल्डर को साफ़ करना न भूलें।
- कुछ मामलों में, तकनीकी विशेषज्ञ डेटा के अवशेषों को एक साथ जोड़कर आपके डिवाइस से हटाए गए फ़ोटो को निस्तारण करने में सक्षम हो सकते हैं। अपने फ़ोन, टैबलेट या कंप्यूटर को देखने के लिए ले जाएँ यदि आपने उन चित्रों को खो दिया है जिन्हें आप सहेजना चाहते थे।

चेतावनी
- उन फ़ोटो को न हटाएं जो आपको लगता है कि आप भविष्य में उपयोग कर सकते हैं। इसके बजाय, उन्हें क्लाउड पर सिंक करें या फ्लैश ड्राइव पर स्टोर करें।
- अपने स्मार्टफोन, टैबलेट या पीसी पर संवेदनशील चित्र रखने के बारे में सावधान रहें, खासकर अगर यह क्लाउड का सिंक हो। आपके द्वारा अपने डिवाइस से हटाए जाने के बाद भी ये तस्वीरें अपने आप बच जाती हैं।