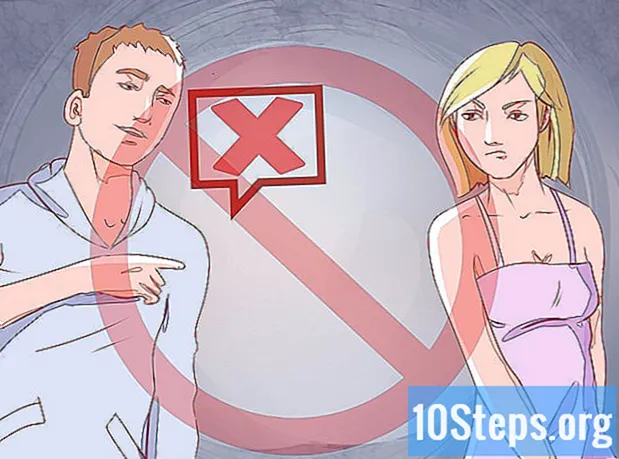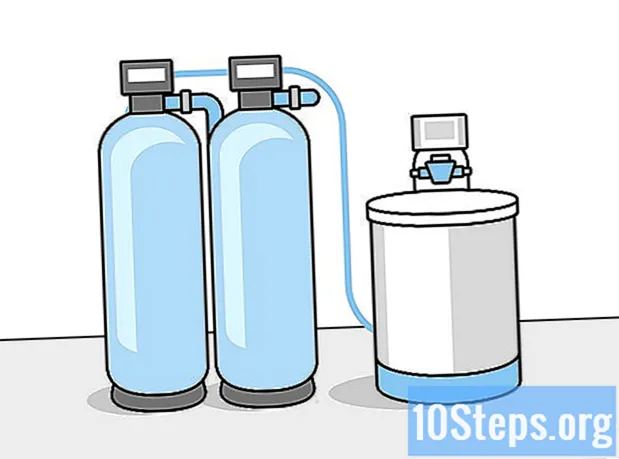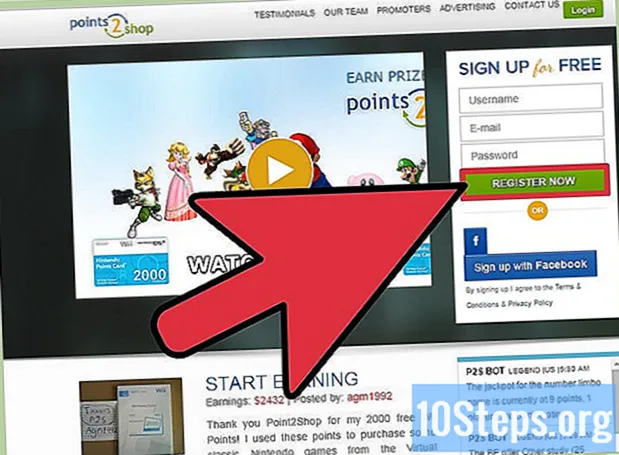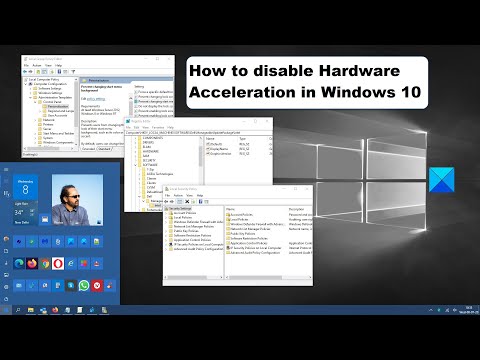
विषय
यदि आपके पास एक पुराना कंप्यूटर है या सॉफ्टवेयर चला रहे हैं जो ग्राफिक्स और सिस्टम संसाधनों पर बहुत मांग कर रहा है, तो आप हार्डवेयर त्वरण को कम करके या इसे पूरी तरह से बंद करके इसके प्रदर्शन में सुधार कर सकते हैं। यह विकल्प नए कंप्यूटरों पर उपलब्ध नहीं हो सकता है, लेकिन यह पुराने कंप्यूटर के प्रदर्शन को बढ़ाने में मदद कर सकता है।
कदम
इससे पहले कि आप शुरू करें

स्पाइक बैरन
नेटवर्क इंजीनियर और कंप्यूटर तकनीशियनकुछ कार्यक्रमों को हार्डवेयर त्वरण की आवश्यकता होती है। कुछ चीजें, जैसे डीवीडी चलाना, ठीक से काम करने के लिए हार्डवेयर त्वरण की आवश्यकता हो सकती है। कार्य जितना भारी होगा, त्वरण में वृद्धि उतनी ही महत्वपूर्ण होगी।
2 की विधि 1: विंडोज 7 और 8
स्टार्ट मेन्यू खोलें और कंट्रोल पैनल पर क्लिक करें।

"वैयक्तिकरण" चुनें।
"वीडियो सेटिंग" चुनें।

"उन्नत सेटिंग" विकल्प ढूंढें और चुनें।
पर क्लिक करें टैब .समस्याओं का समाधान।
- यदि कोई समस्या निवारण टैब नहीं है, तो वीडियो कार्ड ड्राइवर इस Windows सुविधा का समर्थन नहीं करते हैं। ड्राइवरों को अपडेट करना इस सुविधा को जोड़ सकता है, हालांकि, आपको वीडियो कार्ड के नियंत्रण कक्ष का उपयोग करके सेटिंग्स को समायोजित करने की आवश्यकता होगी।
- आप डेस्कटॉप पर राइट-क्लिक करके और मेनू से इसे चुनकर NVIDIA या AMD कंट्रोल पैनल का उपयोग कर सकते हैं।
बटन पर क्लिक करें।परिवर्तन स्थान.
- यदि चेंज सेटिंग्स बटन को धूसर किया जाता है, तो वीडियो कार्ड ड्राइवर विंडोज में इस सुविधा का समर्थन नहीं करते हैं। ड्राइवरों को अपडेट करना इस सुविधा को जोड़ सकता है, हालांकि, आपको वीडियो कार्ड के नियंत्रण कक्ष का उपयोग करके सेटिंग्स को समायोजित करने की आवश्यकता होगी।
- आप डेस्कटॉप पर राइट-क्लिक करके और मेनू से इसे चुनकर NVIDIA या AMD कंट्रोल पैनल का उपयोग कर सकते हैं।
वांछित के रूप में हार्डवेयर त्वरण सेटिंग्स समायोजित करें। यदि आप हार्डवेयर त्वरण को पूरी तरह से अक्षम करना चाहते हैं, तो नियंत्रण को बाईं ओर ले जाएं।
बटन पर क्लिक करें।लागू करना और बटन चुनें ठीक है खिड़की बंद करने के लिए।
बटन पर क्लिक करें। ठीक है और प्रदर्शन गुण विंडो बंद करें।
बदली हुई सेटिंग्स को सक्रिय करने के लिए कंप्यूटर को पुनरारंभ करें।
2 की विधि 2: विंडोज विस्टा
स्टार्ट मेनू खोलने के लिए स्टार्ट बटन पर क्लिक करें।
नियंत्रण कक्ष खोलें।
"उपस्थिति और निजीकरण" का चयन करें।
मेनू में "स्क्रीन रिज़ॉल्यूशन समायोजित करें" पर क्लिक करें।
वीडियो सेटिंग्स विंडो के भीतर "उन्नत सेटिंग्स" चुनें।
पर क्लिक करें टैब .समस्याओं का समाधान मॉनिटर गुण विंडो के अंदर
बटन पर क्लिक करें।परिवर्तन स्थान.
बटन पर क्लिक करें।जारी रखें सुरक्षा विंडो के अंदर।
वांछित के रूप में हार्डवेयर त्वरण सेटिंग्स समायोजित करें। यदि आप हार्डवेयर त्वरण को पूरी तरह से अक्षम करना चाहते हैं, तो नियंत्रण को बाईं ओर ले जाएं।
बटन पर क्लिक करें। ठीक है और अपने कंप्यूटर को पुनरारंभ करें।
टिप्स
- यदि कंप्यूटर बहुत धीमा है, तो हार्डवेयर त्वरण को कम करना या अक्षम करना आवश्यक हो सकता है। यह आमतौर पर पुराने कंप्यूटरों पर होता है या जब कमजोर वीडियो कार्ड वाला कंप्यूटर ऐसे सॉफ़्टवेयर या गेम चलाने की कोशिश करता है जो बहुत सारे सिस्टम संसाधनों का उपभोग करते हैं, इस प्रकार उच्च प्रदर्शन वीडियो कार्ड की आवश्यकता होती है। यदि कोई कंप्यूटर धीमा करना शुरू कर देता है, विशेष रूप से वीडियो या गेम खोलते समय, हार्डवेयर त्वरण को बंद कर दें। कभी-कभी, यह प्रक्रिया नए कंप्यूटर सिस्टम में तुरंत निवेश करने या किसी मौजूदा सिस्टम को अपग्रेड करने की आवश्यकता के बिना समस्या को कम कर सकती है।