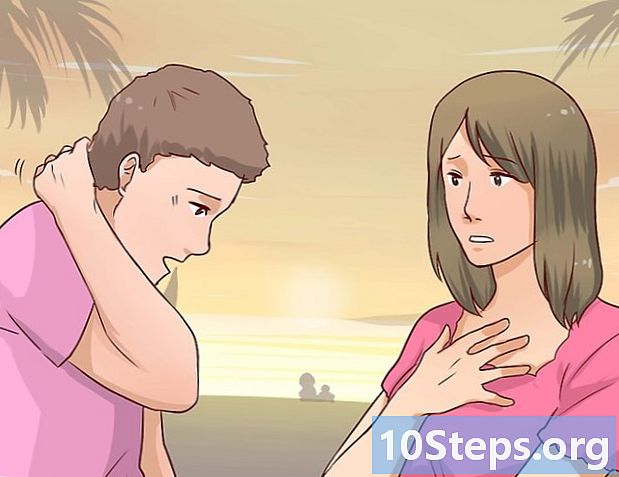विषय
अन्य खंडयह wikiHow आपको Chromebook कंप्यूटर पर वीडियो एडिट करने का तरीका सिखाता है। हालाँकि, Chrome बुक का व्यावसायिक रूप से वीडियो संपादित करने का इरादा नहीं है, फिर भी कुछ ऐप्स हैं जिनका उपयोग आप वीडियो फ़ाइलों को संपादित करने के लिए कर सकते हैं। इस ट्यूटोरियल के लिए, हम साइबरलिंक पॉवरडायरेक्टर का उपयोग करने जा रहे हैं, जो एक निशुल्क ऐप है जिसमें वैकल्पिक भुगतान किया गया ऐड-ऑन है। आपके Chrome बुक को Chrome OS के नवीनतम संस्करण में अपडेट करना होगा और Google Play Store तक पहुंच होनी चाहिए।
कदम
भाग 1 का 6: साइबरलिंक पॉवरडायरेक्टर डाउनलोड और इंस्टॉल करें
. यह एक ऐसा ऐप है जिसमें रंगीन त्रिकोण की छवि है। आप Google Play Store को एप्लिकेशन ड्रॉअर में एक्सेस कर सकते हैं। यह डेस्कटॉप के निचले-बाएँ कोने में 9 वर्गों वाला आइकन है।

. यह वीडियो थंबनेल पर प्लस चिह्न वाला आइकन है। यह वीडियो को स्क्रीन के नीचे टाइमलाइन में जोड़ देगा।
. यह छवि थंबनेल पर प्लस चिह्न वाला आइकन है। यह स्क्रीन के निचले भाग में टाइमलाइन में छवि जोड़ देगा।
. यह साउंड क्लिप के नाम से एक प्लस चिन्ह वाला आइकन है। यह स्क्रीन के निचले स्तर पर ध्वनि को जोड़ देगा। ध्वनि क्लिप बैंगनी लहर फाइलें हैं जो छवि और वीडियो फ़ाइलों के नीचे जाती हैं।

ध्वनि फ़ाइल संपादित करें। संपादन मोड में डालने के लिए समय में ध्वनि फ़ाइल को टैप करें। ध्वनि क्लिप को संपादित करने के लिए कुछ विकल्प हैं।- क्लिप को ट्रिम करें। ध्वनि क्लिप के किनारे पर बैंगनी डॉट्स को खींचें और इसके किसी भी हिस्से को हटाने के बिना ध्वनि क्लिप को छोटा या लंबा करें।
- स्प्लिट ऑडियो क्लिप। उस आइकन पर क्लिक करें या टैप करें जो प्ले क्लिप में साउंड क्लिप को दो भागों में विभाजित करने के लिए रेज़र जैसा दिखता है।
- ऑडियो क्लिप हटाएं। ऑडियो क्लिप को टाइमलाइन से हटाने के लिए ट्रैशकन आइकन पर टैप करें।
- उपकरण संपादित करें। ऑडियो क्लिप के लिए केवल दो संपादन उपकरण वॉल्यूम और डुप्लिकेट हैं।
भाग 6 की 6: एक परियोजना को बचाने और निर्माण

वीडियो फ़ाइल आइकन पर क्लिक करें या टैप करें। यह एक फिल्म पट्टी और सही इशारा करते हुए तीर के साथ आइकन है।
क्लिक करें या टैप करें परियोजना को सुरक्षित करो. यह वीडियो प्रोजेक्ट को बचाएगा ताकि आप इसे बाद की तारीख में अधिक संपादित कर सकें।
वीडियो फ़ाइल आइकन पर क्लिक करें या टैप करें। यह एक फिल्म पट्टी और सही इशारा करते हुए तीर के साथ आइकन है।
क्लिक करें वीडियो का निर्माण. यह वीडियो फ़ाइल मेनू में दूसरा विकल्प है। यह वीडियो को एकल वीडियो आउटपुट फ़ाइल को सौंप देगा जिसे YouTube जैसी स्ट्रीमिंग साइट पर अपलोड किया जा सकता है।
सामुदायिक प्रश्न और उत्तर
WikiHow में हर दिन, हम आपको ऐसे निर्देशों और सूचनाओं तक पहुँच प्रदान करने के लिए कड़ी मेहनत करते हैं जो आपको एक बेहतर जीवन जीने में मदद करेंगे, चाहे वह आपको सुरक्षित रखे, स्वस्थ हो, या आपकी भलाई में सुधार करे। वर्तमान सार्वजनिक स्वास्थ्य और आर्थिक संकटों के बीच, जब दुनिया नाटकीय रूप से बदल रही है और हम सभी दैनिक जीवन में बदलावों के बारे में सीख रहे हैं और अपना रहे हैं, लोगों को पहले से कहीं ज्यादा विकी की जरूरत है। आपका समर्थन wikiHow को अधिक गहराई से सचित्र लेख और वीडियो बनाने और हमारे विश्वसनीय ब्रांड को दुनिया भर के लाखों लोगों के साथ साझा करने में मदद करता है। कृपया आज विकि को योगदान देने पर विचार करें।