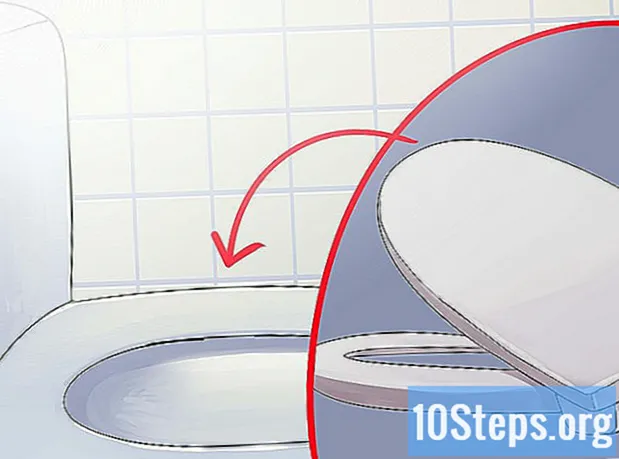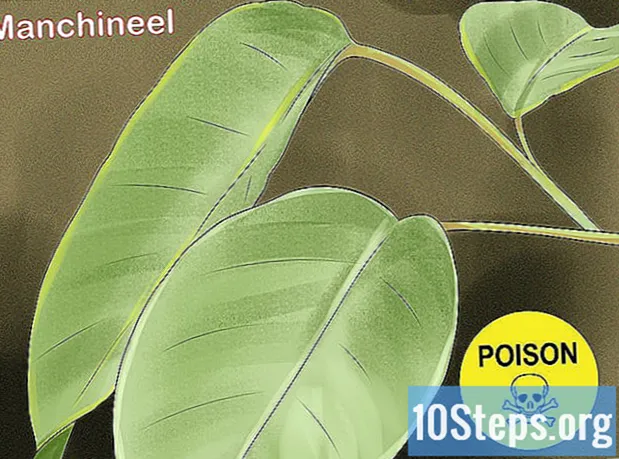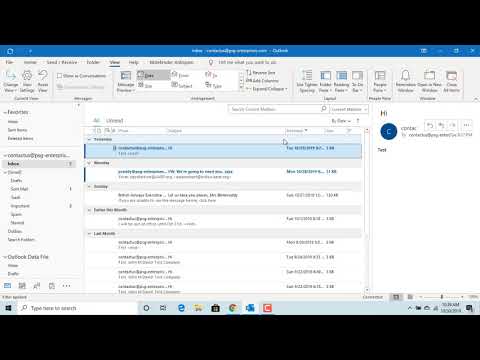
विषय
यह आलेख आपको आउटलुक में अपने हस्ताक्षर की उपस्थिति को संपादित करने का तरीका सिखाएगा। आप इसे वेबसाइट, मोबाइल ऐप और सेवा के Office 365 संस्करण के माध्यम से कर सकते हैं। नीचे दिए गए चरणों का पालन करने के लिए, यह स्पष्ट है कि आपके पास एक सदस्यता होनी चाहिए।
कदम
3 की विधि 1: साइट पर
, हस्ताक्षर फ़ील्ड के ऊपरी दाएं कोने में, और विकल्प देखें। आप हस्ताक्षर संरेखण को बदल सकते हैं, सुपरस्क्रिप्ट्स जोड़ सकते हैं, सभी स्वरूपण को पूर्ववत कर सकते हैं और यहां तक कि एक तालिका भी डाल सकते हैं।

. विकल्प एक गियर द्वारा दर्शाया गया है, स्क्रीन के निचले बाएं कोने में है और आउटलुक सेटिंग्स मेनू खोलता है।
(Android पर)। विकल्प स्क्रीन के ऊपरी बाएँ कोने में है और परिवर्तनों को सहेजता है।
3 की विधि 3: डेस्कटॉप वर्जन पर
Outlook 2016 खोलें। कार्यक्रम को सफेद और नीले लिफाफे द्वारा दर्शाया गया है, शीर्ष पर एक सफेद "ओ" के साथ। इसे एक्सेस करने के लिए क्लिक करें।

क्लिक करें नई ईमेल. विकल्प टूलबार पृष्ठ के सबसे बाईं ओर है मुख पृष्ठ.
क्लिक करें हस्ताक्षर. यह ड्रॉप-डाउन फ़ील्ड टूलबार पर "शामिल करें" विकल्प समूह में स्थित है संदेश.

क्लिक करें सदस्यता. विकल्प ड्रॉप-डाउन मेनू में है हस्ताक्षर.
अपने नाम पर क्लिक करें। यह ई-मेल सिग्नेचर और पर्सनल लेटर पेपर विंडो के ऊपरी दाएं कोने में स्थित "सिलेक्ट किया हुआ सिग्नेचर सिलेक्ट किया गया" है।
अपनी सदस्यता का स्रोत बदलें। चुनें कि आप किस हिस्से को बदलना चाहते हैं और फ़ॉन्ट बदलने के लिए ड्रॉप-डाउन फ़ील्ड पर क्लिक करें। यह फ़ील्ड "एडिट सिग्नेचर" के ऊपरी बाएँ कोने से ऊपर है।
सदस्यता का आकार बढ़ाएँ या घटाएँ। चुनें कि आप किस हिस्से को बदलना चाहते हैं और फ़ॉन्ट मेनू के दाईं ओर गिने फ़ील्ड पर क्लिक करें। फिर एक नंबर पर क्लिक करें - यह जितना बड़ा होगा, उतना बड़ा अंतिम पाठ मिलेगा।
- नाम बढ़ाना सामान्य है, लेकिन कंपनी का नाम और वेबसाइट की जानकारी को छोटा रखें।
हस्ताक्षर को प्रारूपित करें। आप इसके कुछ हिस्सों को छोड़ सकते हैं साहसिक या तिरछा या रेखांकित किया। ऐसा करने के लिए, उस अनुभाग का चयन करें जिसे आप संपादित करना चाहते हैं और क्लिक करें बी, मैं या यू, क्रमशः। ये आइकन फ़ॉन्ट और पाठ आकार विकल्पों के दाईं ओर हैं।
हस्ताक्षर के लिए एक अलग रंग लागू करें। हस्ताक्षर का हिस्सा चुनें, स्वरूपण विकल्पों के दाईं ओर "स्वचालित" ड्रॉप-डाउन फ़ील्ड पर क्लिक करें और रंग चुनें।
हस्ताक्षर का संरेखण बदलें। संपूर्ण हस्ताक्षर का चयन करें और मार्जिन को बदलने के लिए विकल्प के दाईं ओर एक क्षैतिज रेखा चिह्न पर क्लिक करें।
अपनी सदस्यता के लिए एक लिंक जोड़ें। संपादन विकल्पों के दूर दाईं ओर लिंक आइकन पर क्लिक करें - "प्रवेश हस्ताक्षर" विंडो के ठीक ऊपर। फिर, उस शब्द को टाइप करें जिसे आप लिंक के रूप में उपयोग करना चाहते हैं, लिंक के अलावा।
- आप हस्ताक्षर में एक तस्वीर भी जोड़ सकते हैं। ऐसा करने के लिए, लिंक के बाईं ओर आइकन पर क्लिक करें और फ़ाइल चुनें।
क्लिक करें ठीक है. विकल्प स्क्रीन के निचले भाग में है और आपके द्वारा भविष्य में भेजे जाने वाले ईमेल में परिवर्तनों को व्यवहार में लाने के अलावा, हस्ताक्षर को बचाता है।
टिप्स
- आप Microsoft Word में हस्ताक्षर बना सकते हैं और प्रारूपित भाग को छोड़ने के लिए इसे Outlook 2016 फ़ील्ड में कॉपी और पेस्ट कर सकते हैं।
चेतावनी
- संक्षिप्त और सूचनात्मक हस्ताक्षर रंगीन और अतिरंजित हस्ताक्षरों से बेहतर हैं।