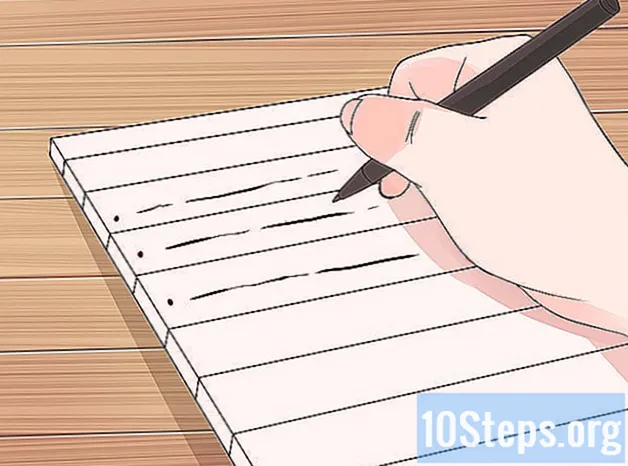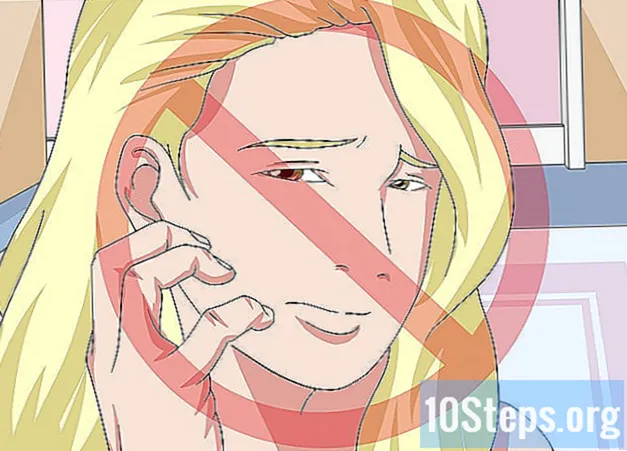विषय
अन्य खंडयदि आपको कंप्यूटर गेमिंग का शौक है, तो आप संभवतः अपने खेल को बेहतर बनाना चाहते हैं और जितना संभव हो उतना अच्छा प्रदर्शन करना चाहते हैं। एक शक्तिशाली गेमिंग कंप्यूटर की कुंजी ग्राफिक्स कार्ड है, और NVIDIA कार्ड के साथ, आप अपने प्रदर्शन को बढ़ाने के लिए एक ही कार्ड के दो या अधिक लिंक कर सकते हैं। यह जानने के लिए इस गाइड का पालन करें।
कदम
3 का भाग 1: कार्डों को स्थापित करना
सुनिश्चित करें कि आपका ऑपरेटिंग सिस्टम SLI को सपोर्ट करता है। दो-कार्ड एसएलआई विंडोज विस्टा, 7, 8, 10 और लिनक्स पर समर्थित है। तीन- और चार-कार्ड एसएलआई विंडोज विस्टा, 7, 8 और 10 में समर्थित है, लेकिन लिनक्स नहीं।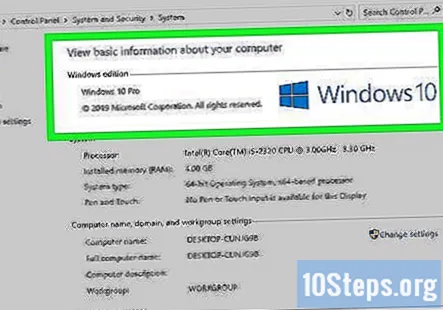
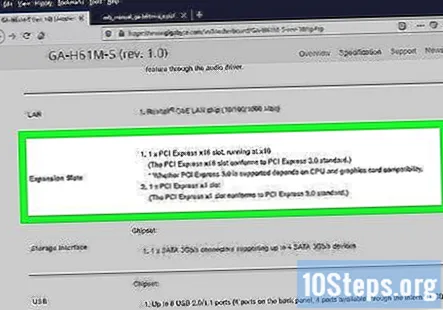
अपने मौजूदा घटकों की जाँच करें। एसएलआई को कई पीसीआई-एक्सप्रेस (पीसीआई-ई) स्लॉट के साथ एक मदरबोर्ड की आवश्यकता होती है, साथ ही कई ग्राफिक्स कार्ड के लिए पर्याप्त कनेक्टर के साथ एक बिजली की आपूर्ति भी होती है। आप एक बिजली की आपूर्ति चाहते हैं जो कम से कम 650 वाट का उत्पादन करता है।- कुछ कार्ड SLI में एक साथ चार तक कार्ड चलाने की अनुमति देते हैं। अधिकांश कार्ड दो-कार्ड सेटअप के लिए बनाए जाते हैं।
- अधिक कार्ड का मतलब है अधिक शक्ति की आवश्यकता।
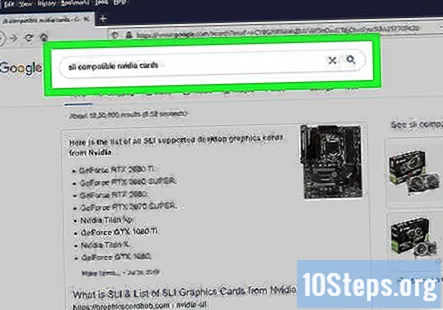
SLI- संगत कार्ड प्राप्त करें। लगभग सभी हालिया एनवीडिया कार्ड एसएलआई कॉन्फ़िगरेशन में स्थापित होने में सक्षम हैं। आपको SLI के रूप में स्थापित होने के लिए एक ही मॉडल और मेमोरी के कम से कम दो कार्ड की आवश्यकता होगी।- कार्ड को एनवीडिया द्वारा बनाने की आवश्यकता होती है, लेकिन जरूरी नहीं कि एक ही निर्माता (उदा। गीगाबाइट या एमएसआई) और एक ही मॉडल और मेमोरी राशि हो।
- कार्ड्स को समान घड़ी की गति की आवश्यकता नहीं होती है, हालाँकि आपको प्रदर्शन आउटपुट में कमी दिखाई दे सकती है यदि गति समान नहीं है।

ग्राफिक्स कार्ड स्थापित करें. अपने मदरबोर्ड पर पीसीआई-ई स्लॉट में दो कार्ड स्थापित करें। ग्राफिक्स कार्ड को सामान्य रूप से स्लॉट में डाला जाता है। ध्यान रखें कि किसी भी टैब को न तोड़ें, या विषम कोणों पर कार्ड न डालें। एक बार कार्ड डालने के बाद, उन्हें स्क्रू वाले केस में सुरक्षित करें।
SLI पुल स्थापित करें। सभी SLI- सक्षम बोर्डों को SLI पुल के साथ पैक किया जाना चाहिए। यह कनेक्टर कार्डों के ऊपर से जुड़ता है, और कार्ड को एक दूसरे से जोड़ता है। इससे कार्ड एक दूसरे से सीधे बात कर सकते हैं।
- SLI को सक्षम करने के लिए पुल की आवश्यकता नहीं है। यदि कोई पुल मौजूद नहीं है, तो एसएलआई कनेक्टिंग मदरबोर्ड के पीसीआई स्लॉट के माध्यम से किया जाएगा। यह कम प्रदर्शन में परिणाम होगा।
भाग 2 का 3: SLI की स्थापना
अपने कंप्यूटर को चालू करें। एक बार जब आप अपने ग्राफिक्स कार्ड स्थापित कर लेते हैं, तो अपना केस बंद कर दें और अपने कंप्यूटर को रिबूट करें। विंडोज या लिनक्स लोड के बाद आपको कोई भी सेटिंग में बदलाव करने की आवश्यकता नहीं है।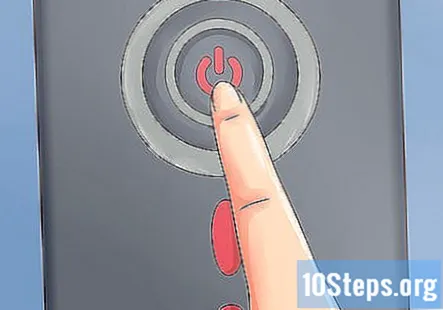
ड्राइवरों को स्थापित करें। आपके ऑपरेटिंग सिस्टम को स्वचालित रूप से आपके ग्राफिक्स कार्ड का पता लगाना चाहिए और उनके लिए ड्राइवर स्थापित करने का प्रयास करना चाहिए। इस प्रक्रिया में सिंगल ग्राफिक्स कार्ड इंस्टॉलेशन से अधिक समय लग सकता है क्योंकि ड्राइवरों को प्रत्येक कार्ड के लिए अलग से इंस्टॉल करने की आवश्यकता होती है।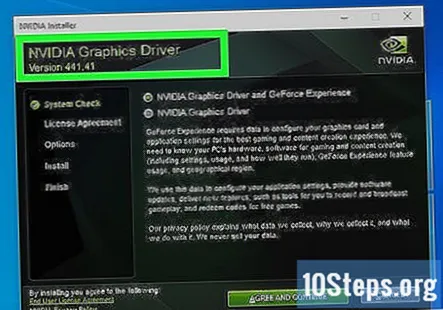
- यदि इंस्टॉलेशन स्वचालित रूप से प्रारंभ नहीं होता है, तो एनवीआईडीआईए वेबसाइट से नवीनतम ड्राइवरों को डाउनलोड करें, और डाउनलोड पूरा होने के बाद इंस्टॉलेशन फ़ाइल को चलाएं।
SLI सक्षम करें। एक बार जब आपके ड्राइवरों ने इंस्टॉल करना समाप्त कर लिया है, तो अपने डेस्कटॉप पर राइट-क्लिक करें और NVidia कंट्रोल पैनल चुनें। यह एक नई विंडो खोलेगा जिससे आप अपनी ग्राफिक की सेटिंग्स को ट्विक कर पाएंगे। "SLI, Surround, Physx कॉन्फ़िगर" मेनू विकल्प खोजें।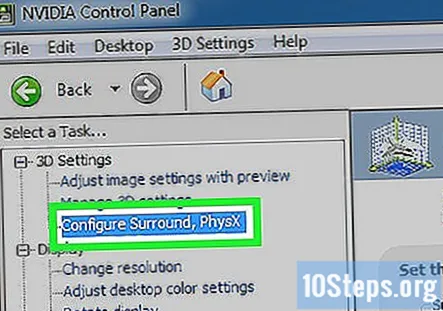
- "3D प्रदर्शन अधिकतम करें" चुनें और लागू करें पर क्लिक करें।
- जैसे ही SLI कॉन्फ़िगरेशन सक्षम होगा स्क्रीन कई बार फ्लैश होगी। आपसे पूछा जाएगा कि क्या आप इन सेटिंग्स को रखना चाहते हैं।
- यदि विकल्प नहीं है, तो आपका सिस्टम सबसे अधिक संभावना है कि आपके कार्ड में से एक या अधिक को पहचान नहीं सकता है। नियंत्रण कक्ष में डिवाइस प्रबंधक खोलें और जांचें कि आपके सभी ड्राइव डिस्प्ले एडेप्टर अनुभाग के तहत दिखाई दे रहे हैं। यदि आपके कार्ड दिखाई नहीं दे रहे हैं, तो जांचें कि वे ठीक से जुड़े हुए हैं, और उन सभी के लिए ड्राइवर स्थापित किए गए हैं।
SLI चालू करें। बाएं मेनू में 3D सेटिंग प्रबंधित करें लिंक पर क्लिक करें। वैश्विक सेटिंग के तहत, "SLI प्रदर्शन मोड" प्रविष्टि मिलने तक नीचे स्क्रॉल करें। "सिंगल जीपीयू" से सेटिंग्स को "वैकल्पिक फ़्रेम रेंडरिंग 2" में बदलें। यह आपके सभी कार्यक्रमों के लिए SLI मोड को चालू करेगा।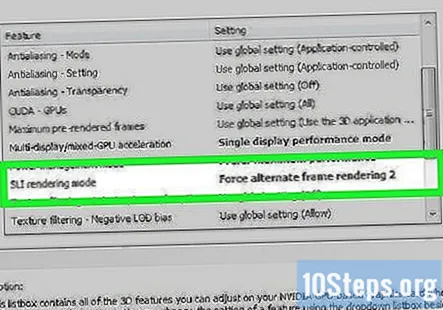
- आप प्रोग्राम सेटिंग्स टैब पर क्लिक करके और फिर "एसएलआई प्रदर्शन मोड" का चयन करके व्यक्तिगत गेम में समायोजन कर सकते हैं।
भाग 3 का 3: परीक्षण प्रदर्शन
फ्रेम प्रति सेकंड सक्षम करें। यह आपके द्वारा चलाए जा रहे खेल के आधार पर अलग-अलग होगा, इसलिए आपको उस खेल के लिए विशिष्ट निर्देशों को देखना होगा, जिसे आप परीक्षण करना चाहते हैं। प्रति सेकंड फ़्रेम्स कंप्यूटिंग शक्ति के लिए एक आधार रेखा परीक्षण है, और आप यह दिखा सकते हैं कि आपके पास सब कुछ है। अधिकांश गेमिंग उत्साही उच्च सेटिंग्स के साथ प्रति सेकंड 60 फ्रेम के लिए शूट करते हैं।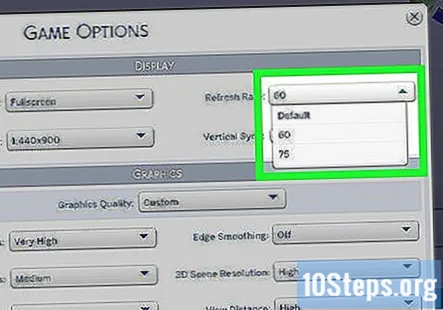
SLI दृश्य संकेतक चालू करें। NVidia कंट्रोल पैनल में, "3D सेटिंग" मेनू खोलें। "एसएलआई विज़ुअल संकेतक दिखाएं" विकल्प को सक्षम करें। यह आपकी स्क्रीन के बाईं ओर एक बार बनाएगा।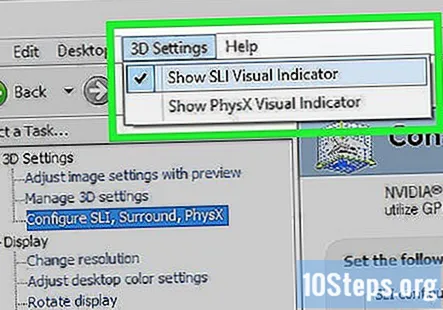
- अपना खेल चलाते हैं। एक बार जब आपके पास कोई खेल चल रहा हो, तो आप बार परिवर्तन देखेंगे। एक लम्बी पट्टी का अर्थ है कि SLI स्केलिंग बढ़ रही है, जिसका अर्थ है कि आपके SLI कार्ड अच्छी तरह से काम कर रहे हैं और आपके दृश्यों को बेहतर बना रहे हैं। यदि बार बहुत लंबा नहीं है, तो SLI कॉन्फ़िगरेशन प्रदर्शन को उतना प्रभावित नहीं कर रहा है।
सामुदायिक प्रश्न और उत्तर
मेरे पास GTX 760 VGA है। क्या मुझे SLI कॉन्फ़िगरेशन के लिए समान कॉन्फ़िगरेशन वीजीए कार्ड की आवश्यकता है, या क्या मैं उसके लिए एक अलग वीजीए कार्ड का उपयोग कर सकता हूं?
SLI कॉन्फ़िगरेशन में ग्राफिक्स कार्ड ठीक से काम करने के लिए इस प्रदर्शन उन्नयन के लिए समान होने की आवश्यकता है।