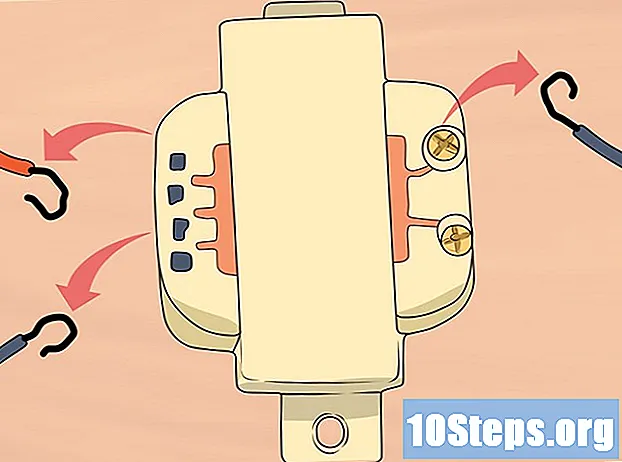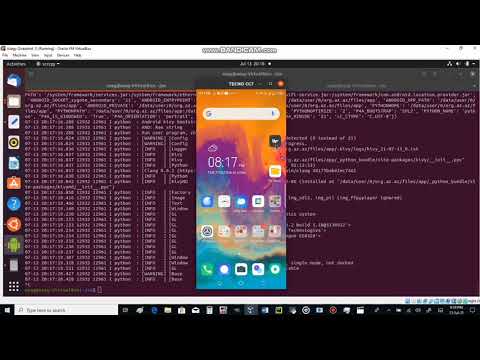
विषय
यदि टिंडर हमेशा ब्रेक लगाना है तो एक जोड़ी खोजना बहुत मुश्किल हो सकता है! अगर आपके साथ iOS या Android पर ऐसा कुछ होता है, तो आप एप्लिकेशन को जबरन बंद करने या अपडेट करने से स्थिति को हल कर सकते हैं - लेकिन क्या होगा अगर वह काम नहीं करता है? समस्या कई कारकों के कारण हो सकती है; इसलिए, इस लेख को पढ़ें कि क्या करें और परेशानी से बचें।
कदम
भाग 1 का 5: अन्य अनुप्रयोगों को बंद करना
डिवाइस को पुनरारंभ करें। यह समस्या के कारणों में से एक को दूर करने के लिए उपकरण को पुनः आरंभ करने की कोशिश करने के लिए चोट नहीं करता है।
- IOS पर: पावर बटन (साइड) दबाएं और दाईं ओर "शट डाउन" बार स्लाइड करें। डिवाइस को पुनः सक्रिय करने के लिए उसी बटन को फिर से दबाएँ।
- एंड्रॉइड पर: पावर बटन (साइड) दबाएं और स्क्रीन पर "शट डाउन" पर क्लिक करें। डिवाइस को फिर से सक्रिय करने के लिए इसे फिर से दबाएं।

टिंडर खोलें। स्क्रीन पर एप्लिकेशन आइकन पर क्लिक करें और इसे फिर से उपयोग करने का प्रयास करें।
देखें कि कौन से एप्लिकेशन खुले हैं। अन्य खुले कार्यक्रमों के कारण डिवाइस की मेमोरी फुल हो जाने पर टिंडर क्रैश हो सकता है। यह देखने के लिए कि वे क्या हैं:
- IOS पर: दो बार होम बटन पर क्लिक करें।
- Android पर: नीचे दाएं कोने में वर्गाकार बटन पर क्लिक करें।

उन ऐप्स को स्लाइड करें जिन्हें आप बंद करना चाहते हैं। यह डिवाइस पर मेमोरी को मुक्त करने में मदद कर सकता है, जिससे यह तेज हो सकता है।- IOS पर, प्रत्येक ऐप को स्लाइड करें।
- Android पर, प्रत्येक ऐप को दाईं ओर स्लाइड करें।
ओपन टिंडर यह देखने के लिए कि क्या स्थिति में सुधार हुआ है। यदि आपको अभी भी समस्या है, तो इस लेख में अगले तरीके पढ़ें।
5 का भाग 2: जबरन बंद करना बंद करना

डिवाइस का एप्लिकेशन मैनेजर खोलें। टिंडर की सिफारिश है कि उपयोगकर्ता क्रैश समस्या की स्थिति में आवेदन को जबरन बंद कर दे। भी:- IOS पर: सभी खुले एप्लिकेशन देखने के लिए होम बटन पर दो बार क्लिक करें।
- एंड्रॉइड पर: "सेटिंग" पेज खोलें और मेनू में "एप्लिकेशन" पर क्लिक करें।
बल द्वारा टिंडर को बंद करें। यह ऑपरेशन ऑपरेटिंग सिस्टम के आधार पर भिन्न होता है:
- IOS पर: ऊपर से Tinder स्लाइड करें।
- एंड्रॉइड पर: ऐप के जानकारी पृष्ठ को खोलने के लिए "टिंडर" पर क्लिक करें, फिर "फोर्स स्टॉप" पर क्लिक करें। यदि आवश्यक हो, तो "ओके" पर भी क्लिक करें। इस स्क्रीन को बंद न करें, क्योंकि आपको अभी भी इस पर एक कदम पूरा करना होगा।
Android पर एप्लिकेशन डेटा मिटाएं। IOS का उपयोग करने पर इस चरण को छोड़ दें। यदि कुछ दूषित है तो आप इस डेटा को हटाने का प्रयास कर सकते हैं। उस स्थिति में, आपको फिर से लॉगिन करना होगा।
- "एप्लिकेशन सूचना" स्क्रीन खोलने के लिए "संग्रहण" पर क्लिक करें।
- "डेटा मिटाएं" पर क्लिक करें और "ओके" के साथ पुष्टि करें।
टिंडर खोलें। यदि आप एक Android डिवाइस का उपयोग कर रहे हैं और ऐप डेटा मिटा रहे हैं, तो ऐप का उपयोग करके वापस जाएं और देखें कि समस्या हल हुई है या नहीं। यदि नहीं, तो नीचे पढ़ना जारी रखें।
5 की विधि 3: टिंडर को अपडेट करना
App Store (iOS पर) या Play Store (Android पर) खोलें। टिंडर की सलाह है कि उपयोगकर्ता हमेशा सॉफ़्टवेयर के नवीनतम संस्करण का उपयोग करें। ये अपडेट आमतौर पर क्रैश का कारण बनने वाली समस्याओं को ठीक करते हैं। अपने डिवाइस का ऑनलाइन स्टोर खोलकर शुरुआत करें।
ऐप स्टोर में टिंडर खोजें। खोज क्षेत्र में "टिंडर" टाइप करें और परिणामों पर क्लिक करें।
देखें कि क्या कोई अपडेट उपलब्ध है। यदि ऐसा है, तो आपको "अपडेट" बटन मिलेगा। यदि आपके पास पहले से ही प्रोग्राम का नवीनतम संस्करण है, तो आपको "ओपन" मिलेगा।
एप्लिकेशन इंस्टॉल करने के लिए "अपडेट" पर क्लिक करें। डिवाइस अपडेट को डाउनलोड और इंस्टॉल करेगा।
अपडेट करने के बाद टिंडर खोलें। उम्मीद है, समस्याओं का समाधान हो जाएगा। यदि नहीं, तो इस लेख को पढ़ना जारी रखें।
5 का भाग 4: टिंडर को फिर से स्थापित करना
डिवाइस से टिंडर को अनइंस्टॉल करें। यदि उपरोक्त रणनीतियाँ समस्या को ठीक नहीं करती हैं, तो अगली कार्रवाई एप्लिकेशन को हटाने और पुनर्स्थापित करने के लिए है। ऑपरेटिंग सिस्टम के आधार पर प्रक्रिया भिन्न होती है:
- IOS पर: Tinder आइकन को तब तक दबाकर रखें जब तक वह हिलना शुरू न हो जाए; उसके बाद दिखाई देने वाले "X" पर क्लिक करें।
- एंड्रॉइड पर: एप्लिकेशन ट्रे में टिंडर आइकन दबाएं और दबाए रखें; फिर इसे स्क्रीन के शीर्ष पर "अनइंस्टॉल" लिंक पर खींचें।
App Store (iOS पर) या Play Store (Android पर) खोलें। अब आप एप्लिकेशन को फिर से इंस्टॉल करेंगे।
ऐप स्टोर में टिंडर खोजें। खोज क्षेत्र में "टिंडर" टाइप करें और परिणामों पर क्लिक करें।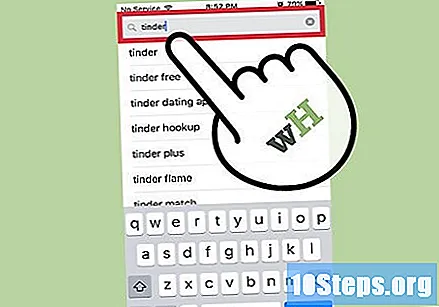
डिवाइस पर टिंडर स्थापित करें। प्रक्रिया शुरू करने के लिए "प्राप्त करें" या "इंस्टॉल करें" पर क्लिक करें।
टिंडर खोलें। स्थापना के बाद, डिवाइस की मुख्य स्क्रीन पर प्रोग्राम आइकन पर क्लिक करें।
अपने फेसबुक खाते का उपयोग करके टिंडर पर पहुँचें। आपको स्थापना के बाद दोनों के बीच कनेक्शन को फिर से करना होगा। "फेसबुक के साथ साइन इन करें" पर क्लिक करें और अपना उपयोगकर्ता नाम और पासवर्ड दर्ज करें। फिर, यदि आवश्यक हो, तो एप्लिकेशन को फिर से दिखाने के लिए "ओके" पर क्लिक करें।
आवेदन का परीक्षण करें। उपयोगकर्ताओं और उनके प्रोफाइलों को देखें और देखें कि क्या टिंडर लॉक या बंद है। इसे सामान्य रूप से काम करना चाहिए, क्योंकि इसे फिर से स्थापित किया गया है।
- अगर फिर भी टिंडर के साथ समस्या है, क्योंकि आपके फ़ोन के हार्डवेयर या ऑपरेटिंग सिस्टम में कुछ गड़बड़ है।
- क्रमशः iOS और Android को अपडेट करने का तरीका जानने के लिए यह और यह लेख पढ़ें।
5 का भाग 5: टिंडर को पहले के संस्करण में बदलना
Android सेटिंग मेनू खोलें। यदि आप पिछली विधियों के साथ समस्या को हल करने में असमर्थ हैं, तो टिंडर को पुराने संस्करण में वापस लाने का प्रयास करें। ऐसा करने के लिए, आपको प्ले स्टोर के अलावा अन्य स्रोतों से एप्लिकेशन इंस्टॉल करने की अनुमति देने के लिए डिवाइस की सेटिंग्स को बदलना होगा।
- किसी भी एप्लिकेशन के सबसे वर्तमान संस्करण का उपयोग करने के लिए हमेशा सबसे अनुशंसित है। केवल इस पद्धति का उपयोग करें यदि आपको एक अस्थायी समाधान की आवश्यकता है, जबकि टिंडर अपडेट प्राप्त नहीं करता है।
सेटिंग्स मेनू में "सुरक्षा" पर क्लिक करें। यदि आप एंड्रॉइड के पुराने संस्करण का उपयोग कर रहे हैं, तो आपको "एप्लिकेशन" पर क्लिक करना पड़ सकता है।
"अज्ञात स्रोत" विकल्प को सक्रिय करें। आपको एक संदेश प्राप्त होगा जो आपको थर्ड पार्टी एप्लिकेशन इंस्टॉल करने के जोखिमों के बारे में सलाह देगा। इसे ध्यान से पढ़ें और स्वीकार करने के लिए "ओके" पर क्लिक करें।
अपने Android डिवाइस से टिंडर को अनइंस्टॉल करें। एप्लिकेशन ट्रे में टिंडर आइकन दबाएं और दबाए रखें; फिर इसे स्क्रीन के शीर्ष पर "अनइंस्टॉल" लिंक पर खींचें।
पहुंच https://tinder.en.uptodown.com/android एक इंटरनेट ब्राउज़र में। Uptodown वेबसाइट एक्सटेंशन “.apk” के साथ पिछले संस्करणों के लिए पहुँच देता है।
"संस्करण" बटन पर क्लिक करें। यह हरे "डाउनलोड" बटन के ठीक नीचे है। .Apk प्रारूप में टिंडर के पिछले संस्करणों की सूची तक पहुंचने के लिए उस पर क्लिक करें।
इसे डाउनलोड करना शुरू करने के लिए टिंडर के एक संस्करण पर क्लिक करें। संस्करण नवीनतम से सबसे पुराने तक क्रम में सूचीबद्ध हैं। यदि टिंडर ने अंतिम अपडेट के बाद क्रैश करना शुरू कर दिया, तो दूसरा विकल्प डाउनलोड करें।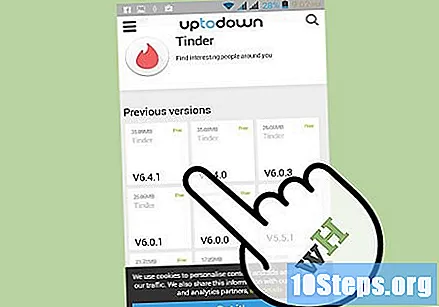
- यदि आवश्यक हो, तो डाउनलोड की पुष्टि करने के लिए "ओके" पर क्लिक करें।
एप्लिकेशन ट्रे में "डाउनलोड" आइकन पर क्लिक करें। फ़ाइल डाउनलोड करने के बाद, आपको डाउनलोड फ़ोल्डर में "tinder-6-0-0.apk" जैसा कुछ मिलेगा।
इंस्टॉलेशन शुरू करने के लिए टिंडर एपीके पर क्लिक करें। अपने फोन पर एप्लिकेशन इंस्टॉल करने के लिए ऑन-स्क्रीन कमांड का पालन करें।
टिंडर खोलें। स्थापना के बाद, इसे खोलने के लिए एप्लिकेशन आइकन पर क्लिक करें और इसे सामान्य रूप से उपयोग करने का प्रयास करें। यदि समस्या अद्यतन के कारण हुई थी, तो स्थिति हल होने तक आप उस संस्करण का उपयोग कर सकते हैं।
- आप किसी भी एप्लिकेशन की तरह, किसी भी समय टिंडर के इस संस्करण की स्थापना रद्द कर सकते हैं।
टिप्स
- एप्लिकेशन अपडेट को स्वचालित रूप से इंस्टॉल करने के लिए अपने फोन को कॉन्फ़िगर करें ताकि आपके पास हमेशा टिंडर और अन्य कार्यक्रमों के नवीनतम संस्करण हों।
- जब भी आप टिंडर से किसी से मिलें तो बहुत सावधान रहें।