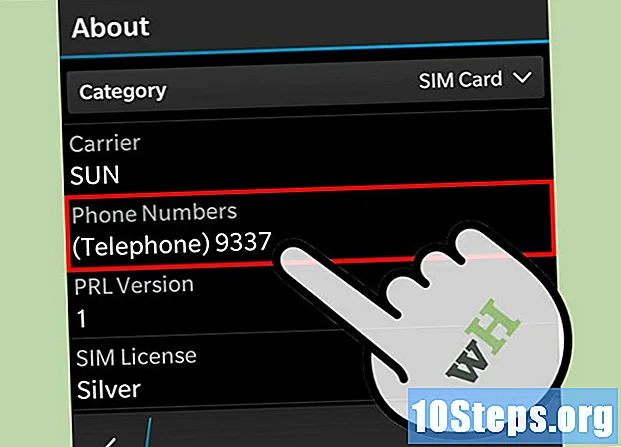विषय
विंडोज 7 में, आपकी हार्ड ड्राइव पर फ़ाइलों और फ़ोल्डरों को छिपाने के लिए एक बहुत ही सुविधाजनक सुविधा उपलब्ध है। आप उन फ़ोल्डरों को छुपाना चाह सकते हैं जिनमें महत्वपूर्ण जानकारी होती है, या शायद सिस्टम से महत्वपूर्ण फ़ाइलों को छिपाते हैं ताकि आप उन्हें स्थानांतरित न करें या हटाएं। जो भी हो, यदि आप फ़ोल्डर्स को छिपाने जा रहे हैं, तो यह जानना महत्वपूर्ण है कि उन्हें फिर से कैसे दिखाई दे। सौभाग्य से, विंडोज 7 में छिपे हुए फ़ोल्डरों को प्रदर्शित करना सीखना बहुत आसान है।
कदम
"फ़ोल्डर विकल्प" मेनू खोलें। ऐसा करने के लिए, पहले "प्रारंभ" बटन पर क्लिक करें। दिखाई देने वाले मेनू में, "कंट्रोल पैनल" पर क्लिक करें। "कंट्रोल पैनल" से, "फ़ोल्डर विकल्प" पर क्लिक करें।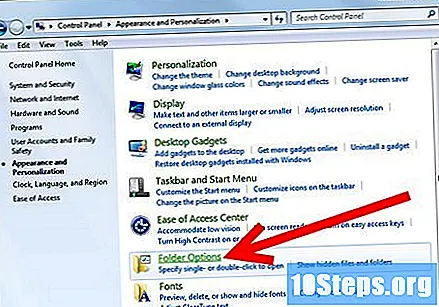
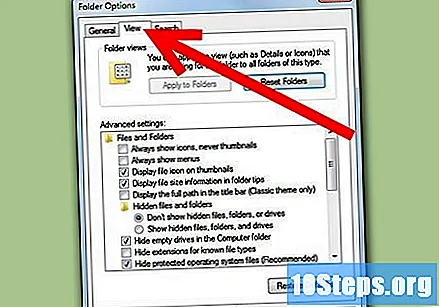
जब फ़ोल्डर विकल्प मेनू दिखाई देता है, तो उस टैब पर क्लिक करें जो "देखें" कहती है।
अपने कंप्यूटर पर छिपी हुई फ़ाइलों को प्रदर्शित करने के लिए सेटिंग को सक्रिय करें। स्क्रॉल करें जब तक कि आप "हिडन फाइल्स एंड फोल्डर्स" नामक विकल्प न देखें। इस विकल्प के नीचे 2 बटन सूचीबद्ध हैं; उस पर क्लिक करें जो कहता है "छिपी हुई फ़ाइलें, फ़ोल्डर्स और ड्राइव दिखाएं"।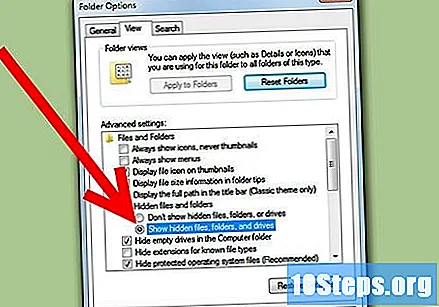
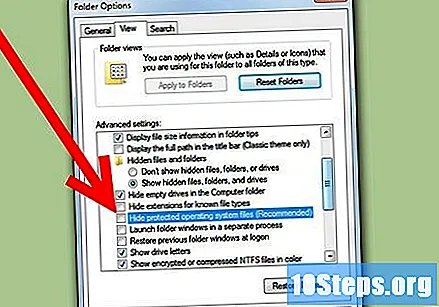
सिस्टम फ़ाइलों को प्रदर्शित करने के लिए विंडोज को कॉन्फ़िगर करें। उसी "उन्नत सेटिंग्स" विंडो में, उस बॉक्स को अनचेक करें जो कहता है "सुरक्षित ऑपरेटिंग सिस्टम फ़ाइलों को छुपाएं (अनुशंसित)"। ऐसा करें यदि आप जिस फ़ोल्डर को प्रदर्शित करना चाहते हैं वह एक सिस्टम फ़ोल्डर है।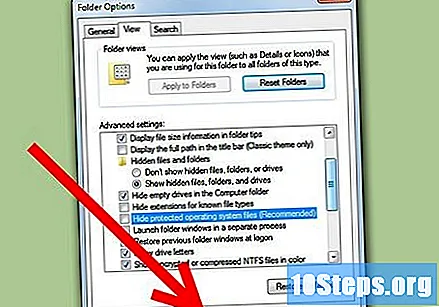
आपके द्वारा किए गए परिवर्तनों को लागू करने के लिए "ओके" बटन पर क्लिक करें।
उस फ़ोल्डर को ढूंढें जिसे आप अपनी हार्ड ड्राइव में रुचि रखते हैं। यहां तक कि अगर यह छिपे हुए के रूप में चिह्नित है, तो यह अब दिखाई देगा। आप एक्सप्लोरर का उपयोग करके फ़ोल्डर स्थान पर ब्राउज़ कर सकते हैं, या यदि आप सुनिश्चित नहीं हैं कि यह कहाँ है, तो आप फ़ोल्डर की खोज कर सकते हैं।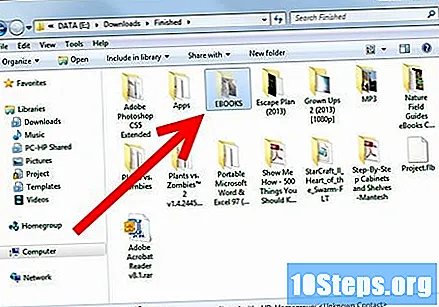
- फ़ोल्डर स्थान पर मैन्युअल रूप से ब्राउज़ करने के लिए, "प्रारंभ" पर क्लिक करें और फिर "कंप्यूटर" पर क्लिक करें। दिखाई देने वाली एक्सप्लोरर विंडो में, अपने फ़ोल्डर में फ़ोल्डर पर डबल-क्लिक करें जब तक कि आप सही जगह पर न हों।
- एक फ़ोल्डर खोजने के लिए, "प्रारंभ" पर क्लिक करें। "प्रारंभ" बटन के ठीक ऊपर, एक खोज फ़ील्ड होगी। इस क्षेत्र में फ़ोल्डर नाम के पूरे नाम या भागों को दर्ज करें और खोज परिणामों की एक सूची गतिशील रूप से प्रदर्शित की जाएगी। जब आप उस फ़ोल्डर को देखें जिसमें आप रुचि रखते हैं, तो उस पर क्लिक करें।
फ़ोल्डर "गुण" मेनू खोलें। ऐसा करने के लिए, उस फ़ोल्डर पर राइट क्लिक करें जिसमें आप रुचि रखते हैं। दिखाई देने वाले संदर्भ मेनू में, "गुण" पर क्लिक करें। दिखाई देने वाले मेनू में, "सामान्य" कहने वाले टैब पर क्लिक करें।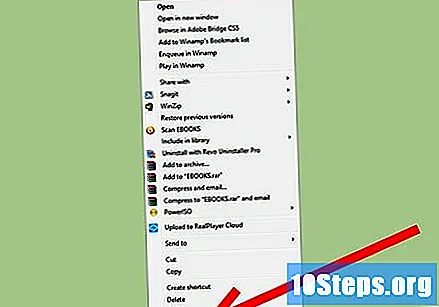
फ़ोल्डर से "हिडन" विशेषता निकालें। "गुण" मेनू के "सामान्य" टैब में, "हिडन" कहने वाले बॉक्स को अनचेक करें। फ़ोल्डर अब छिपाया नहीं जाएगा। यदि आप चाहें, तो आप "प्रकटन और निजीकरण" मेनू पर वापस जा सकते हैं और विंडोज को फिर से छिपी हुई फ़ाइलों को छिपाने के लिए कह सकते हैं। आपका फ़ोल्डर वैसे भी दिखाई देगा, क्योंकि यह अब छिपे हुए के रूप में चिह्नित नहीं किया जाएगा।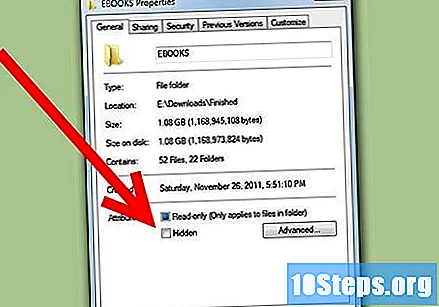
टिप्स
- यदि आप अपने मशीन के अन्य उपयोगकर्ताओं से महत्वपूर्ण जानकारी छिपाना चाहते हैं, तो फ़ाइलों को हटाने योग्य डिस्क, जैसे कि यूएसबी स्टिक पर विचार करें। आप इसे तब अपने साथ ले जा सकते हैं जब आप कंप्यूटर का उपयोग नहीं कर रहे हैं और किसी को आपके अलावा फ़ाइलों तक पहुंच नहीं होगी।
चेतावनी
- यदि आप छिपी हुई सिस्टम फ़ाइलों को प्रदर्शित करना चुनते हैं, तो सावधान रहें कि उनमें से किसी को भी स्थानांतरित या नष्ट न करें।
आवश्यक सामग्री
- संगणक
- विंडोज 7