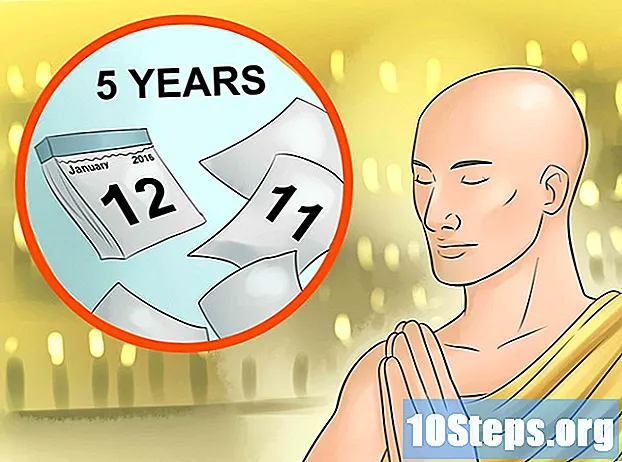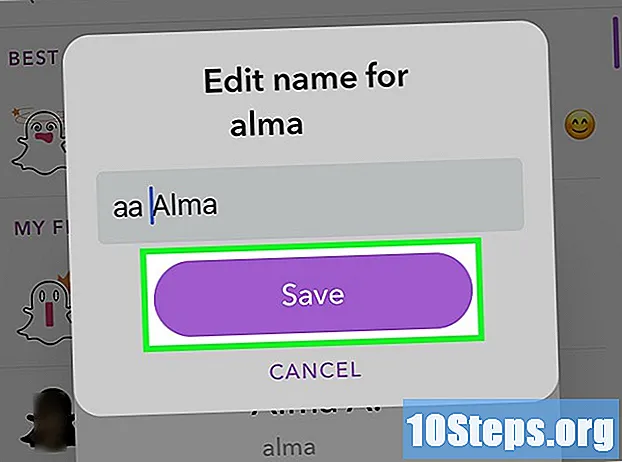विषय
संपर्कों का आपका नेटवर्क बहुत मूल्यवान है। कई कारणों से, आपको अपने लिंक्डइन कनेक्शन के लिए संपर्क जानकारी की आवश्यकता हो सकती है। उस स्थिति में, उन्हें लिंक्डइन से निर्यात करने के लिए नीचे दिए गए चरणों का पालन करें और उन्हें Microsoft Outlook, Gmail, Mac OSX, Thunderbird या Yahoo Mail में आयात करें।
कदम
विधि 1 की 5: Microsoft आउटलुक के लिए निर्यात
लिंक्डइन लॉगिन पेज खोलें और अपने ईमेल पते और पासवर्ड का उपयोग करके अपने खाते तक पहुँचें।

मुख पृष्ठ के शीर्ष पर मेनू बार में "मेरा नेटवर्क" मेनू खोलें, और फिर "संपर्क" पर क्लिक करें।
पृष्ठ के निचले दाएं कोने में "निर्यात संपर्क" लिंक पर क्लिक करें। "Microsoft Outlook (.CSV फ़ाइल) पर निर्यात करें" विकल्प चुनें।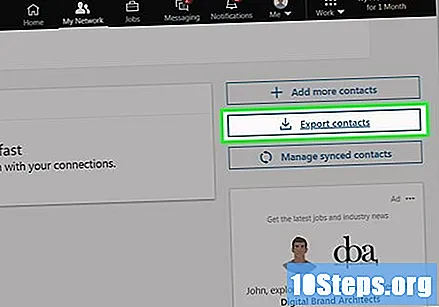

पाठ बॉक्स में छवि में दिखाया गया पाठ दर्ज करें, और फिर "निर्यात करें" पर क्लिक करें।
फ़ाइल को अपने कंप्यूटर पर सहेजें।

Microsoft Outlook खोलें।
"फ़ाइल" मेनू पर पहुंचें और "आयात और निर्यात" पर क्लिक करें।
"दूसरे प्रोग्राम या फ़ाइल से आयात करें" विकल्प चुनें और "अगला" पर क्लिक करें।
"कोमा से अलग किए गए मान" (विंडोज) का चयन करें और "अगला" पर क्लिक करें।
लिंक्डइन से निर्यात की गई फ़ाइल का चयन करें। इसका नाम "लिंक्डइन_कनेक्टस_एक्सपोर्ट_मिसाइल_आउटसाइड (1) .csv" होगा।
"डुप्लिकेट आइटम आयात न करें" विकल्प चुनें और "अगला" पर क्लिक करें।
"संपर्क" फ़ोल्डर का चयन करें और "अगला" पर क्लिक करें।
आयात शुरू करने के लिए, लिंक्डइन फ़ाइल के बगल में स्थित चेकबॉक्स चुनें और "समाप्त करें" पर क्लिक करें।
5 की विधि 2: जीमेल को निर्यात करें
लिंक्डइन लॉगिन पेज पर पहुंचें और अपने ईमेल पते और पासवर्ड का उपयोग करके अपने खाते तक पहुँचें।
होम पेज के शीर्ष पर मेनू बार में "मेरा नेटवर्क" मेनू खोलें और फिर "संपर्क" पर क्लिक करें।
पृष्ठ के निचले दाएं कोने में "निर्यात संपर्क" लिंक पर क्लिक करें। Gmail प्रारूप में निर्यात करने का कोई विकल्प नहीं है, इसलिए "Microsoft Outlook (.CSV फ़ाइल) पर निर्यात करें" चुनें।
पाठ बॉक्स में छवि में दिखाया गया पाठ दर्ज करें, और फिर "निर्यात करें" पर क्लिक करें।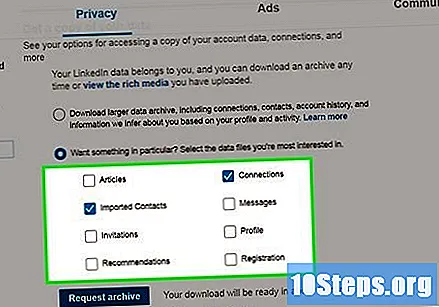
फ़ाइल को अपने कंप्यूटर पर सहेजें।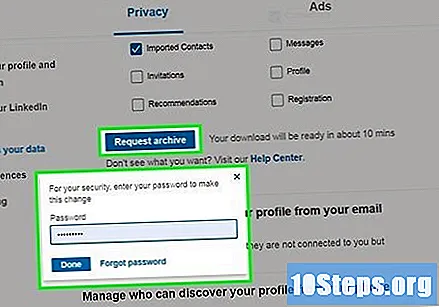
अपने जीमेल खाते पर जाएं और पृष्ठ के बाईं ओर "संपर्क" लिंक पर क्लिक करें।
"संपर्क" पृष्ठ लोड होने के बाद "आयात" पर क्लिक करें।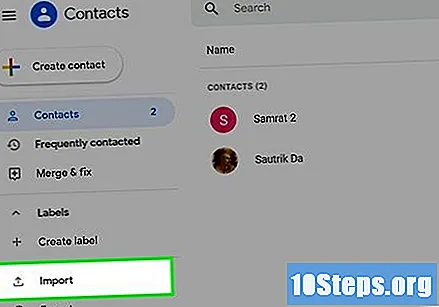
"फ़ाइल चुनें" पर क्लिक करें, .CSV फ़ाइल में ब्राउज़ करें और "आयात करें" पर क्लिक करें।
अपने खाते में संपर्क आयात करने के लिए Gmail के लिए कुछ पल प्रतीक्षा करें।
5 की विधि 3: मैक ओएसएक्स एड्रेस बुक को एक्सपोर्ट करना
लिंक्डइन लॉगिन पेज खोलें और अपने ईमेल पते और पासवर्ड का उपयोग करके अपने खाते तक पहुँचें।
मुख पृष्ठ के शीर्ष पर मेनू बार में "मेरा नेटवर्क" मेनू खोलें, और फिर "संपर्क" पर क्लिक करें।
पृष्ठ के निचले दाएं कोने में "निर्यात संपर्क" लिंक पर क्लिक करें। मेनू खोलें और "मैक ओएस एक्स एड्रेस बुक (.VCF फ़ाइल) को निर्यात करें" चुनें।
पाठ बॉक्स में छवि में दिखाया गया पाठ दर्ज करें, और फिर "निर्यात करें" पर क्लिक करें।
फ़ाइल को अपने कंप्यूटर पर सहेजें। इसका नाम "लिंक्डइन_कनेक्टस_एक्सपोर्ट_मैकोसक्स.इसीएफ" होगा।
मैक पर "संपर्क" आवेदन खोलें।
लिंक्डइन फ़ाइल को "संपर्क" अनुप्रयोग में खींचें।
तैयार!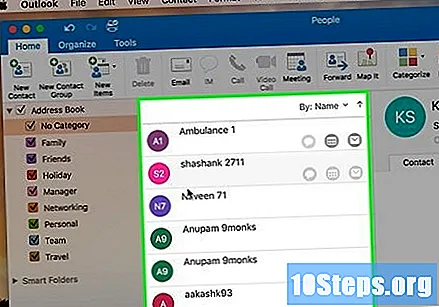
5 की विधि 4: थंडरबर्ड को निर्यात करना
अपने लिंक्डइन संपर्कों को अल्पविराम से अलग किए गए मान (.CSV) फ़ाइल के रूप में निर्यात करें।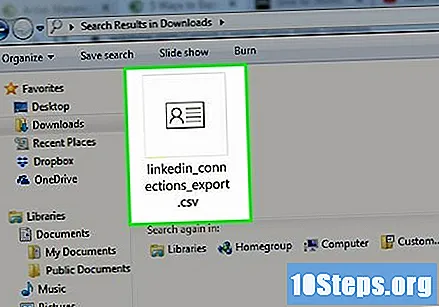
थंडरबर्ड एड्रेस बुक खोलें और 'टूल्स' -> इम्पोर्ट '-> एड्रेस बुक' -> 'नेक्स्ट' चुनें।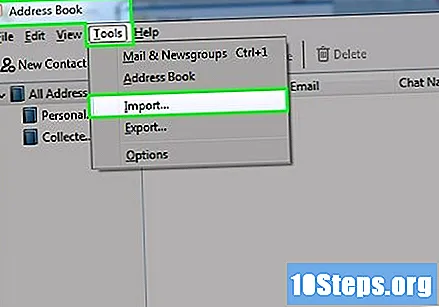
'पाठ फ़ाइल' -> 'अगला' चुनें।
उस स्थान पर नेविगेट करें जहां लिंक्डइन फ़ाइल को निर्यात किया गया है, तल पर ड्रॉप-डाउन मेनू में फ़ाइल प्रकारों के नीचे "कोमा सेपरेटेड" चुनें।
पता पुस्तिका में फ़ील्ड में आयात की जाने वाली फ़ाइल में फ़ील्ड असाइन करें। फ़ील्ड रिकॉर्ड के साथ पहले रिकॉर्ड में फ़ील्ड के असाइनमेंट को अन्य सभी प्रविष्टियों पर लागू किया जाएगा। ओके पर क्लिक करें"।
अपने कनेक्शन को पता पुस्तिका में आयात करने के लिए "समाप्त करें" चुनें।
5 की विधि 5: याहू मेल को निर्यात करना
लिंक्डइन लॉगिन पेज खोलें और अपने ईमेल पते और पासवर्ड का उपयोग करके अपने खाते तक पहुँचें।
मुख पृष्ठ के शीर्ष पर मेनू बार में "मेरा नेटवर्क" मेनू खोलें, और फिर "संपर्क" पर क्लिक करें।
पृष्ठ के निचले दाएं कोने में "निर्यात संपर्क" लिंक पर क्लिक करें। मेनू खोलें और "मैक ओएस एक्स एड्रेस बुक (.VCF फ़ाइल) को निर्यात करें" चुनें।
पाठ बॉक्स में छवि में दिखाया गया पाठ दर्ज करें, और फिर "निर्यात करें" पर क्लिक करें।
फ़ाइल को अपने कंप्यूटर पर सहेजें।
अपना याहू मेल खाता खोलें। ऊपरी बाएं कोने में "संपर्क" टैब पर क्लिक करें।
"संपर्क आयात करें" चुनें।
"एक फ़ाइल से" चुनें।
"फ़ाइल चुनें" चुनें। लिंक्डइन से निर्यात की गई फ़ाइल को खोजें, जिसका नाम "लिंक्डइन_कनेक्टस_एक्सपोर्ट_हैओयूएसवीसी" होगा।
"सबमिट" बटन पर क्लिक करें।
टिप्स
- निर्यात की गई फ़ाइल में संपर्क का पहला नाम, उपनाम और ईमेल पता होता है। ई-मेल पता वह है जो संपर्क द्वारा डिफ़ॉल्ट रूप में सेट है, लेकिन कई लोगों के लिए जो पता पुराना हो सकता है।
- जापानी, चीनी, हिब्रू और अन्य जैसी भाषाएँ काम नहीं कर सकती हैं क्योंकि वे लिंक्डइन द्वारा समर्थित नहीं हैं।
- आप उसके नाम के ऊपरी दाएं कोने में "आगे इस समूह" लिंक पर क्लिक करके दोस्तों और सहकर्मियों के साथ समूहों को साझा और सुझा सकते हैं।
चेतावनी
- "@" के साथ प्रतिक्रियाओं को गिनकर ट्विटर संदेशों का उपयोग करके अपने लिंक्डइन स्थिति को अपडेट करना संभव नहीं है।
- एक समूह को छोड़ने से आप इससे जुड़े सभी संसाधनों को खो सकते हैं, जैसे कि सदस्यों के साथ सीधा संवाद। जब तक आपको समूह के मालिक द्वारा नहीं हटाया जाता है, तब तक आप किसी भी समय इसे फिर से जोड़ सकते हैं।