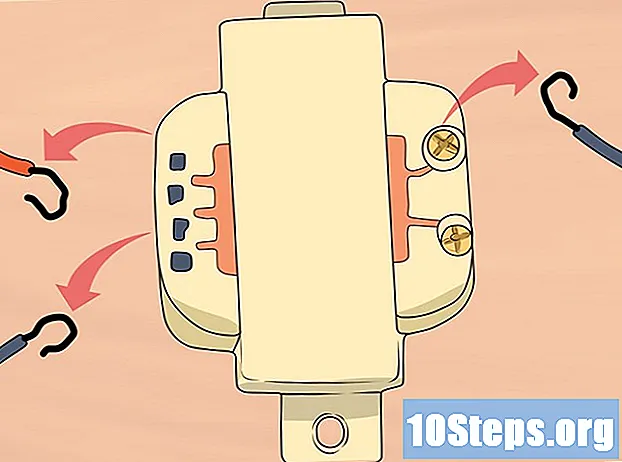लेखक:
Ellen Moore
निर्माण की तारीख:
11 जनवरी 2021
डेट अपडेट करें:
19 मई 2024

विषय
यह आलेख आपको Microsoft Excel में चार्ट डेटा प्रोजेक्ट करने का तरीका सिखाएगा। विंडोज और मैकओएस दोनों में ऐसा करना संभव है।
कदम
2 की विधि 1: विंडोज पर
एक्सेल में अपनी स्प्रेडशीट खोलें। उस स्प्रैडशीट पर डबल-क्लिक करें जहाँ आपका डेटा स्थित है।
- यदि आपके पास पहले से स्प्रेडशीट में रखा गया डेटा नहीं है, तो प्रोग्राम खोलें और क्लिक करें नई रिक्त कार्यपुस्तिका एक नए दस्तावेज़ के साथ काम करने के लिए। फिर, आप वांछित जानकारी दर्ज कर सकते हैं और उससे एक ग्राफ बना सकते हैं।

ग्राफ का चयन करें। उस पर क्लिक करें जहां प्रवृत्ति विश्लेषण किया जाएगा।- यदि आपके पास पहले से चार्ट नहीं है, तो आगे बढ़ने से पहले बनाएं।
क्लिक करें +. यह ग्राफ के ऊपरी दाएं कोने के पास स्थित एक हरा बटन है। यह एक ड्रॉप-डाउन मेनू खोल देगा।

"ट्रेंड लाइन" विकल्प के दाईं ओर तीर पर क्लिक करें। यह दिखाई देने के लिए केवल इस मेनू पर माउस को रखने के लिए पर्याप्त हो सकता है। स्क्रीन पर कुछ विकल्प दिखाई देंगे।
विकल्पों में से एक चुनें। अपनी वरीयताओं के आधार पर, वांछित विकल्प पर क्लिक करें:
- रैखिक;
- घातीय;
- रेखीय पूर्वानुमान;
- औसत चलन.
- आप भी क्लिक कर सकते हैं अधिक ट्रेंड लाइन विकल्प ... डेटा चयन के बाद अधिक उन्नत विकल्पों के साथ एक पैनल के लिए।

विश्लेषण किए जाने वाले डेटा का चयन करें। एक श्रृंखला नाम पर क्लिक करें (उदाहरण के लिए: श्रृंखला 1) पॉप-अप विंडो में। यदि डेटा पहले से ही नामित किया गया है, तो आपको सम्मिलित किए गए लेबल पर क्लिक करना होगा।
क्लिक करें ठीक है. यह बटन विंडो के नीचे है, और फिर ट्रेंड लाइन डाली जाएगी।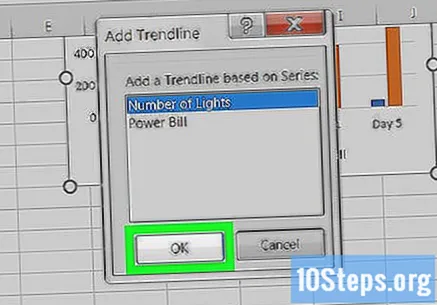
- अगर आपने क्लिक किया अधिक ट्रेंड लाइन विकल्प ..., आपके पास विंडो के दाहिने हिस्से में लाइन को नाम देने या उसकी सेटिंग्स बदलने का विकल्प होगा।
अपना काम बचाओ। दबाएँ Ctrl+रों किए गए परिवर्तनों को बचाने के लिए। यदि दस्तावेज़ अभी तक सहेजा नहीं गया है, तो आपको इसे नाम देना होगा और सहेजें स्थान चुनना होगा।
2 की विधि 2: मैकओएस पर
एक्सेल में अपनी स्प्रेडशीट खोलें। उस स्प्रैडशीट पर डबल-क्लिक करें जहाँ आपका डेटा स्थित है।
- यदि आपके पास पहले से स्प्रेडशीट में रखा गया डेटा नहीं है, तो प्रोग्राम खोलें और क्लिक करें नया दस्तावेज़ एक नए दस्तावेज़ के साथ काम करने के लिए। फिर, आप वांछित जानकारी दर्ज कर सकते हैं और उससे एक ग्राफ बना सकते हैं।
ग्राफ का चयन करें। उस पर क्लिक करें जहां प्रवृत्ति विश्लेषण किया जाएगा।
- यदि आपके पास पहले से चार्ट नहीं है, तो आगे बढ़ने से पहले बनाएं।
टैब पर क्लिक करें ग्राफ़िक डिज़ाइन. यह प्रोग्राम विंडो के शीर्ष पर स्थित है।
क्लिक करें चार्ट तत्व जोड़ें. यह विकल्प बार के दाएं कोने में है ग्राफ़िक डिज़ाइन। इस पर क्लिक करने पर एक ड्रॉप-डाउन मेनू खुल जाएगा।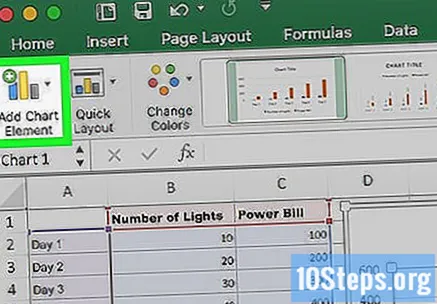
क्लिक करें ट्रेंड लाइन. यह विकल्प खुले ड्रॉप-डाउन मेनू के निचले भाग में है और इसके साथ, एक नया मेनू दिखाई देगा।
विकल्पों में से एक चुनें। अपनी वरीयताओं के आधार पर, वांछित विकल्प पर क्लिक करें:
- रैखिक;
- घातीय;
- रेखीय पूर्वानुमान;
- औसत चलन.
- आप भी क्लिक कर सकते हैं अधिक ट्रेंड लाइन विकल्प ... अधिक उन्नत विकल्पों वाले पैनल के लिए (जैसे ट्रेंड लाइन का नाम)।
अपने परिवर्तन सहेजें। दबाएँ ⌘ कमान+रों या पर क्लिक करें फ़ाइल और फिर बचाना। यदि दस्तावेज़ अभी तक सहेजा नहीं गया है, तो आपको इसे नाम देना होगा और एक बचत स्थान चुनना होगा।
टिप्स
- आपके चार्ट डेटा के आधार पर, अधिक ट्रेंडलाइन विकल्प हो सकते हैं (उदाहरण के लिए: बहुपद).
चेतावनी
- यह महत्वपूर्ण है कि आपके पास प्रवृत्ति का अनुमान लगाने के लिए पर्याप्त डेटा हो। एक "प्रवृत्ति" का विश्लेषण करना लगभग असंभव हो जाता है जब केवल दो या तीन डेटा बिंदु होते हैं।