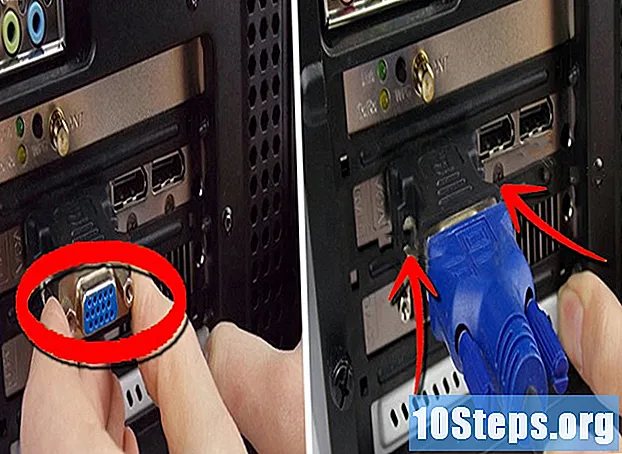विषय
जब हार्ड डिस्क (अत्यधिक विखंडन) के विभिन्न हिस्सों या क्षेत्रों में कई फाइलें होती हैं, तो कंप्यूटर की गति धीमी हो जाती है। डीफ़्रैग्मेन्टेशन प्रक्रिया के दौरान, फ़ाइलों के टुकड़ों को सन्निहित स्थानों पर ले जाया जाता है (एक-दूसरे के बगल में), जिससे सिस्टम को आसानी से आइटम पढ़ने में सक्षम होने की अनुमति मिलती है। ऑप्टिमाइज़ यूनिट्स टूल डायलॉग को खोलने के लिए कम से कम दो तरीके हैं: Cortana और Windows Explorer के माध्यम से। उनसे, आप हार्ड ड्राइव को डीफ़्रैग्मेन्ट कर सकते हैं, जब तक आप प्रक्रिया को करने के लिए एडमिनिस्ट्रेटर अकाउंट में लॉग इन करते हैं।
कदम
भाग 1 का 2: ऑप्टिमाइज़ यूनिट्स मेनू पर पहुँचना
Cortana का उपयोग करना
Cortana खोज फ़ील्ड में "डीफ़्रैग्मेन्ट" टाइप करें, जो स्क्रीन के निचले बाएँ कोने में, स्टार्ट मेनू (सर्कल आइकन) के बगल में है। जैसा कि आप लिखते हैं, खोज परिणामों की एक सूची Cortana विंडो में दिखाई देगी; "डीफ़्रैगमेंट" दर्ज करने के बाद, विकल्प "डीफ़्रैग्मेंट और ऑप्टिमाइज़ ड्राइव" दिखाई देगा।

टूल को खोलने के लिए "डीफ़्रैग्मेंट और ऑप्टिमाइज़ ड्राइव" पर क्लिक करें या टैप करें। यदि आप एक व्यवस्थापक खाते में नहीं हैं, तो राइट क्लिक (या प्रेस और होल्ड) "डीफ़्रैग्मेंट और ऑप्टिमाइज़ ड्राइव" और "रन इन एडमिनिस्ट्रेटर" चुनें।
उस डिस्क का चयन करें जिसे आप डीफ़्रैग्मेन्ट करना चाहते हैं। "स्थिति" विंडो डिवाइस से जुड़ी कई पंक्तियों और भंडारण मीडिया को प्रदर्शित करती है। कई खंड हैं: "यूनिट", "मीडिया प्रकार", "अंतिम रन" और "वर्तमान स्थिति"। इसे क्लिक या टच करके ऑप्टिमाइज़ किया जाने वाला डिस्क चुनें।
- सूचीबद्ध प्रत्येक डिस्क के लिए, इसकी वर्तमान स्थिति अंतिम कॉलम में दिखाई देगी, यह दर्शाता है कि यह कितना खंडित है, साथ ही एक संदेश जो सलाह देता है कि क्या करना है ("ओके" इंगित करता है कि यह अच्छी स्थिति में है, जबकि "अनुकूलित करने की आवश्यकता है" एक सिफारिश करता है) डीफ़्रैग्मेन्टेशन ”)।
विंडोज एक्सप्लोरर का उपयोग करना

प्रारंभ मेनू (डेस्कटॉप के निचले बाएं कोने) पर क्लिक करें या विंडोज कुंजी दबाएं।- विंडोज एक्सप्लोरर बटन का चयन करें, जिसे एक फ़ोल्डर आइकन द्वारा दर्शाया गया है, प्रारंभ मेनू के नीचे।
- एक्सप्लोरर के बाएँ फलक में, एक निर्देशिका ट्री है। "इस पीसी" में, मुख्य को प्रदर्शित किया जाएगा, साथ ही साथ कंप्यूटर से जुड़े हार्ड ड्राइव और डिवाइस भी।

उस डिस्क को चुनें जिसे आप डीफ़्रैग्मेन्ट करना चाहते हैं। उन लोगों में जिनके पास विभाजन नहीं हैं, केवल "सी:" प्रदर्शित किया जाएगा (जहां सिस्टम स्थापित है); अन्यथा, अन्य पत्र दिखाई देंगे, साथ ही कंप्यूटर से जुड़े अन्य स्थापित हार्ड ड्राइव या बाहरी उपकरणों के मामले में भी।- उस डिस्क पर क्लिक करें या टैप करें जिसे आप डीफ़्रैग्मेंट करना चाहते हैं। स्क्रीन के शीर्ष पर, "यूनिट टूल्स" टैब दिखाई देगा, जिसके नीचे "प्रबंधित करें" अनुभाग होगा। वे केवल तभी उत्पन्न होते हैं जब विशिष्ट विकल्प उपलब्ध होते हैं।
"प्रबंधित करें" के तहत, "ऑप्टिमाइज़" आइकन पर क्लिक करें। टूल एक नई विंडो में खुलेगा।
- इस मेनू तक पहुंचने का एक और तरीका है कि आप जिस हार्ड ड्राइव को डीफ़्रैग्मेंट करना चाहते हैं उसे राइट-क्लिक करें (या दबाकर रखें)। पॉप-अप मेनू से "गुण" चुनें ताकि एक संवाद बॉक्स एक अलग विंडो में खुले। कई टैब प्रदर्शित किए जाएंगे; उनमें से एक "उपकरण" है। इसे चुनें और फिर "ऑप्टिमाइज़" सुविधा चुनें।
भाग 2 का 2: डीफ़्रैग्मेन्ट करना
डिस्क विखंडन की सीमा की जांच करने के लिए "विश्लेषण" बटन पर क्लिक करें या टैप करें। कुछ मिनटों के बाद, संबंधित "स्थिति" कॉलम हार्ड ड्राइव के विखंडन का प्रतिशत दिखाएगा। यदि मूल्य 10% से अधिक है, तो अनुकूलन की सिफारिश की जाती है।
- जब यह 10% से कम हो, तो अनुकूलन उपकरण से बाहर निकलने के लिए स्क्रीन के निचले दाएं कोने में "बंद करें" चुनें। यह ड्राइव को बहुत बार डीफ़्रैग्मेन्ट करने की अनुशंसा नहीं की जाती है, क्योंकि यह आपको पहन लेगा।
डीफ़्रैग्मेन्टेशन शुरू करने के लिए, "ऑप्टिमाइज़ करें" पर क्लिक करें। हार्ड डिस्क की क्षमता, मौजूद फाइलों की संख्या और उनके विखंडन के आधार पर प्रक्रिया में थोड़ा समय (एक से तीन घंटे) लगता है। "वर्तमान स्थिति" कॉलम वास्तविक समय में अनुकूलन प्रदर्शित करेगा।
- आपको पता चल जाएगा कि जब डीफ़्रेग्मेंटेशन समाप्त हो जाता है, क्योंकि वास्तविक समय अनुकूलन बंद हो जाएगा और "वर्तमान स्थिति" कॉलम में संदेश "ओके" होगा, जिसके किनारे पर डीफ़्रैग्मेन्टेशन का प्रतिशत होगा (यदि डिस्क बहुत अधिक नहीं है तो 0% होना चाहिए) ।
- जब डिस्क बड़ी होती है और कई आइटम मौजूद होते हैं (कई टुकड़े के साथ), तो प्रक्रिया में अधिक समय लग सकता है। इस मामले में, आदर्श डीफ़्रैग्मेन्टेशन शुरू करना और कुछ और करना है (एक किताब पढ़ें, घर की देखभाल करें, उदाहरण के लिए झपकी लें)।
समाप्त होने पर, मेनू से बाहर निकलें। "ऑप्टिमाइज़" टूल से बाहर निकलने के लिए विंडो के निचले दाएं कोने में "बंद करें" पर क्लिक करें।
टिप्स
- डिफ्रैगमेंट करते समय आप कंप्यूटर का उपयोग जारी रख सकते हैं, लेकिन यह बहुत धीमा होगा। आदर्श मशीन को फिर से आगे बढ़ने से पहले प्रक्रिया को खत्म करने देना है।
- सप्ताह में एक बार, विंडोज 10 हार्ड ड्राइव का अनुकूलन और डीफ़्रैग्मेन्ट करता है।
चेतावनी
- डीफ़्रैग्मेन्टेशन के दौरान कंप्यूटर को स्थानांतरित नहीं किया जाना चाहिए। अचानक आंदोलनों से हार्ड ड्राइव को नुकसान हो सकता है।