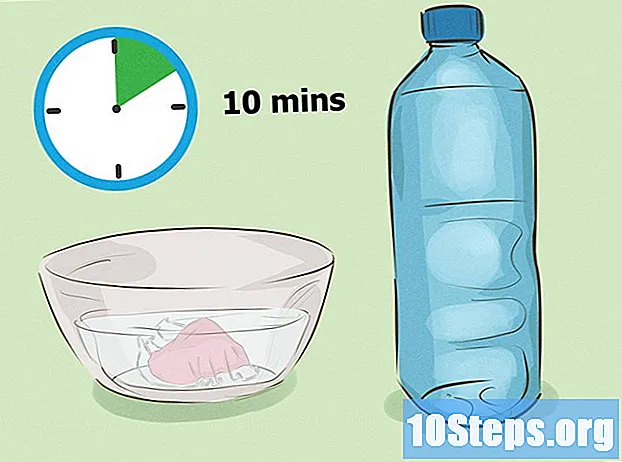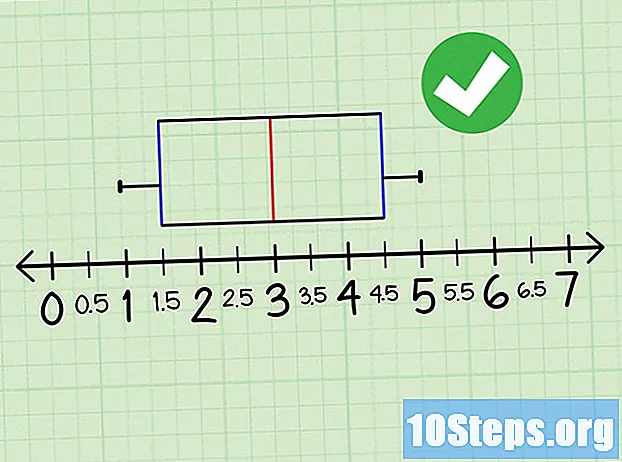विषय
क्या आपको ईमेल के माध्यम से किसी को दस्तावेजों का एक गुच्छा भेजने की आवश्यकता है? अपने सभी पुराने फ़ोटो को एक साथ रखकर या महत्वपूर्ण दस्तावेज़ों से आँखों को दूर रखने के लिए अपने कंप्यूटर पर कुछ जगह बचाना चाहते हैं? ज़िप फाइलें बनाकर, आप अंतरिक्ष को बचाएंगे, अतिरिक्त वस्तुओं को व्यवस्थित करेंगे और संवेदनशील सामग्रियों को एन्क्रिप्ट करेंगे। Windows और Mac OS X दोनों पर ज़िप फ़ाइल बनाने के लिए इस गाइड का पालन करें।
कदम
4 की विधि 1: विंडोज
एक फ़ोल्डर बनाएँ। ज़िप फ़ाइल बनाने का सबसे तेज़ तरीका उन सभी को एक फ़ोल्डर में रखना है। फ़ोल्डर के अंदर कई फ़ाइलों और फ़ोल्डरों को रखना संभव है जहां ज़िप बनाया जाएगा।
- उस फ़ोल्डर का नाम बदलें जिसे आप प्राप्त करना चाहते हैं।

फ़ोल्डर पर राइट क्लिक करें। "भेजें" विकल्प पर अपना कर्सर रखें। एक नया सबमेनू खुल जाएगा - "संकुचित (ज़िप्ड) फ़ोल्डर" चुनें।- एक अन्य विकल्प "फ़ाइल एक्सप्लोरर" में कई फ़ाइलों का चयन करना है, उनमें से एक पर राइट-क्लिक करें और ऊपर दिए गए चरणों का पालन करें। परिणामी ज़िप फ़ाइल में आपके द्वारा चयनित फ़ाइल के अनुसार नामित और चयनित सभी आइटम शामिल होंगे।

फ़ोल्डर बनाने के लिए प्रतीक्षा करें। यदि आप नई ज़िप में फ़ाइलों का एक गुच्छा जोड़ते हैं, तो प्रक्रिया में कुछ मिनट लग सकते हैं। आइटम जोड़ते ही एक प्रगति बार दिखाई देगा। जब प्रक्रिया समाप्त हो जाती है, तो ज़िप मूल फ़ोल्डर के समान स्थान पर दिखाई देगा।
4 की विधि 2: मैक ओएस एक्स
एक फ़ोल्डर बनाएँ। ज़िप फ़ाइल बनाने का सबसे तेज़ तरीका उन सभी मदों को डालना है जो आप एक फ़ोल्डर में चाहते हैं; इसमें, आप जितने भी डॉक्यूमेंट, फोटो और जितने चाहे उतने ही पिन बना सकते हैं।
- फ़ोल्डर को उस नाम का नाम दें जिसे आप ज़िप करना चाहते हैं।

फ़ोल्डर को राइट-क्लिक करें. "संपीड़ित" विकल्प का चयन करें और इसे एक ज़िप फ़ाइल में संकुचित किया जाएगा, जो उसी स्थान पर होगा जहां "ज़िप्ड" फ़ोल्डर मौजूद था।- आप "फ़ाइल एक्सप्लोरर" में कई आइटम भी चुन सकते हैं, उनमें से एक पर राइट-क्लिक करें और ऊपर दिए गए चरणों का पालन करें। परिणामी ज़िप में सभी चयनित फाइलें होंगी और उसका नाम "File.zip" होगा।
4 की विधि 3: लिनक्स
टर्मिनल खोलें। प्रतीक कुछ चमकदार पात्रों के साथ एक काले आयत की तरह दिखता है। कुछ प्लेटफार्मों पर, टर्मिनल को कॉनसोल, एक्सटर्म या ऐसा कुछ कहा जाता है।
एक निर्देशिका बनाएँ। आप कमांड के साथ ऐसा कर सकते हैं mkdir, जो एक तर्क के रूप में निर्देशिका का नाम लेता है। उदाहरण के लिए, यदि आप "zipArchive" निर्देशिका बनाना चाहते हैं, तो लिखें mkdir zipArchive.
उस डायरेक्टरी में जिप फाइल में मौजूद सभी फाइल को मूव या कॉपी करें।
- कमांड का उपयोग करके फाइल को स्थानांतरित किया जाएगा एमवी। फ़ाइल को स्थानांतरित करते समय, यह मूल स्थान को छोड़ देगा और उस निर्देशिका का हिस्सा बन जाएगा, जिसे यह निर्धारित किया गया था।
- एक लेख की प्रतिलिपि बनाने के लिए, कमांड का उपयोग करें सीपी। यह निर्दिष्ट स्थान पर फ़ाइल की एक प्रतिलिपि बनाता है, मूल को अपनी स्थिति में रखता है। आपको कमांड का उपयोग करने की आवश्यकता होगी सी पि आर निर्देशिका को कॉपी करने के लिए।
- दोनों कमांड फ़ाइल के मूल स्थान को पहले तर्क के रूप में लेते हैं। जिस स्थान पर फ़ाइल कॉपी या स्थानांतरित की जाएगी, वह दूसरा तर्क है। उदाहरण के लिए, "zipArchive" के लिए "textToArchive.txt" नामक एक फ़ाइल को स्थानांतरित करने के लिए, टाइप करें:mv textToArchive.txt zipArchive
निर्देशिका के साथ एक ज़िप फ़ाइल बनाओ। आप कमांड के साथ प्रक्रिया को पूरा करेंगे zip -r। यह ज़िप फ़ाइल का नाम पहले तर्क के रूप में लेता है और फ़ोल्डर का नाम दूसरे के रूप में संकुचित किया जाता है। यदि आप "zipArchive" निर्देशिका को संपीड़ित करना चाहते हैं, तो इसे "zipArchive.zip" में रूपांतरित करें: zip -r zipArchive.zip zipArchive। आपको सभी संपीड़ित फ़ाइलों के नाम के साथ एक सूची मिलेगी, जो यह जांचने में सक्षम है कि आप जो कुछ भी अपनी .zip फ़ाइल में शामिल करना चाहते थे, वह है।
4 की विधि 4: पासवर्ड प्रोटेक्टेड जिप फाइल
एक संपीड़न कार्यक्रम डाउनलोड करें। विंडोज के अधिकांश वर्तमान संस्करण अतिरिक्त सॉफ़्टवेयर स्थापित किए बिना पासवर्ड-संरक्षित ज़िप फ़ाइलों को नहीं बना सकते हैं। संपीड़न कार्यक्रम मुफ्त विकल्पों में और शुल्क के लिए उपलब्ध हैं, लेकिन संरक्षित ज़िप बनाने के लिए किसी भी उन्नत सॉफ़्टवेयर की आवश्यकता नहीं है। सबसे लोकप्रिय अनुप्रयोग हैं:
- 7-जिप।
- IZArc।
- मटर के दाने।
एक नई फ़ाइल बनाएँ। एक नई ज़िप फ़ाइल बनाने के लिए कम्प्रेशन सॉफ़्टवेयर का उपयोग करें। उन वस्तुओं को जोड़ें जिन्हें आप पैक करना चाहते हैं। ज़िप बनाते समय, आपसे पूछा जाएगा कि क्या आप एक नया पासवर्ड दर्ज करना चाहते हैं (इसका उपयोग भविष्य में संपीड़ित फ़ाइल तक पहुंचने के लिए किया जाएगा)।
OS X पर पासवर्ड प्रोटेक्टेड जिप फाइल बनाएं। Apple ऑपरेटिंग सिस्टम में, "टर्मिनल" का उपयोग करना संभव है, ताकि आप एक कोड द्वारा संकुचित ज़िप और संरक्षित कर सकें, लेकिन किसी अन्य एप्लिकेशन को डाउनलोड करने की आवश्यकता के बिना। शुरू करने के लिए, उन सभी वस्तुओं को डालें जिन्हें एक फ़ोल्डर में संपीड़ित किया जाना चाहिए, इसका नाम बदलकर आप चाहते हैं कि ज़िप होना चाहिए।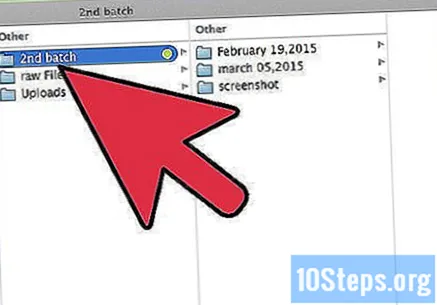
- "टर्मिनल" खोलें। इसे "एप्लिकेशन" फ़ोल्डर के अंदर "उपयोगिता" में पाया जा सकता है।

- उस फ़ोल्डर के स्थान पर नेविगेट करें जिसे "ज़िप्ड" होना चाहिए।

- कमांड दर्ज करें:
zip -er.zip /* 
- पासवर्ड बनाएं। इसे सत्यापित करने के लिए आपको दो बार अपना पासवर्ड दर्ज करने के लिए कहा जाएगा। इसे टाइप करने के बाद जिप फाइल बन जाएगी।

- "टर्मिनल" खोलें। इसे "एप्लिकेशन" फ़ोल्डर के अंदर "उपयोगिता" में पाया जा सकता है।
टिप्स
- "विंडोज एक्सप्लोरर" या WinZip में फ़ोल्डर ब्राउज़िंग विंडो में एक बार में एक से अधिक फ़ाइल का चयन करने के लिए "Ctrl" (नियंत्रण) कुंजी दबाएं।