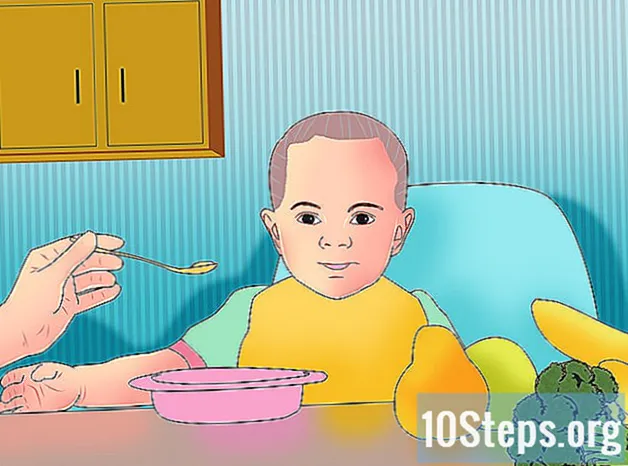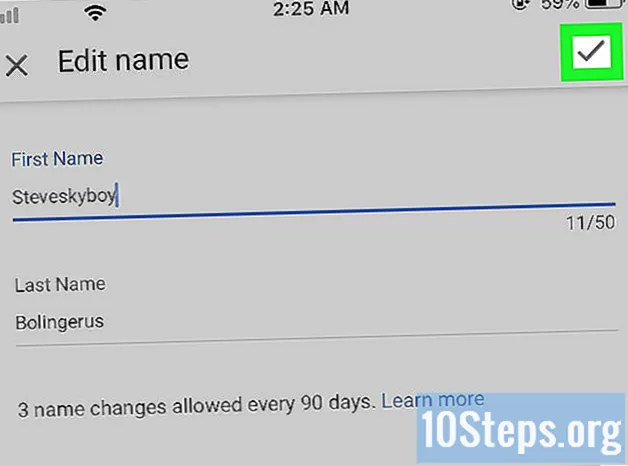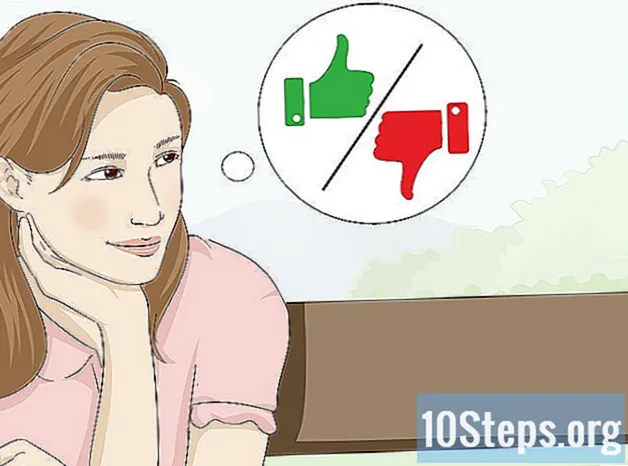लेखक:
Tamara Smith
निर्माण की तारीख:
24 जनवरी 2021
डेट अपडेट करें:
19 मई 2024

विषय
आप किसी भी संपर्क या ईमेल पते के साथ आउटलुक कैलेंडर घटनाओं को साझा कर सकते हैं! उसके लिए, आउटलुक ऐप या इंटरनेट पर एड्रेस को एक्सेस करना, लॉगिन जानकारी दर्ज करना आवश्यक है।
कदम
2 की विधि 1: आउटलुक कैलेंडर ईवेंट (मोबाइल) साझा करना
"आउटलुक" ऐप खोलें। यदि आप पहले से अपने खाते में लॉग इन नहीं हैं, तो आपसे अब आपका ईमेल और पासवर्ड मांगा जाएगा।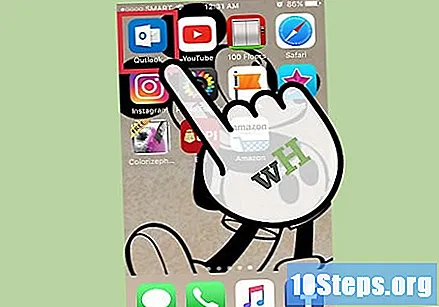
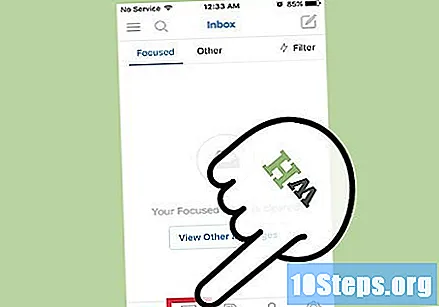
टच पंचांग. विकल्प स्क्रीन के नीचे है।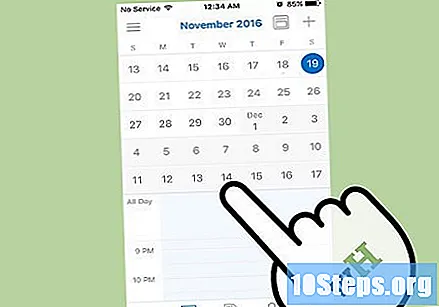
कैलेंडर को नीचे स्लाइड करें।
एक तिथि को स्पर्श करें।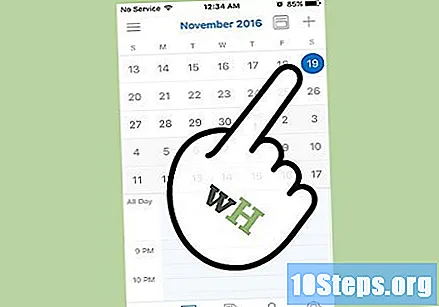
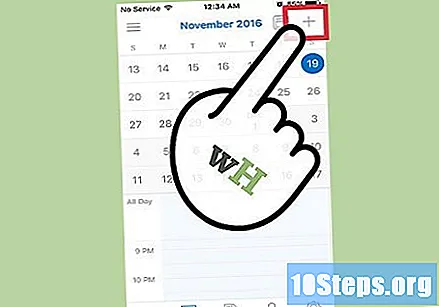
आइकन दबाएं +. यह स्क्रीन के ऊपरी दाएं कोने में है।
किसी ईवेंट का शीर्षक दर्ज करें।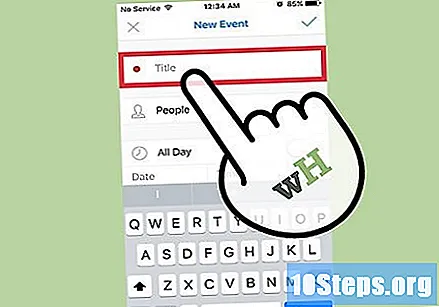
"पूर्ण दिवस" के बगल में स्थित बटन पर टैप करें। इसे केवल तभी करें जब यह आपके उत्सव के लिए प्रासंगिक हो।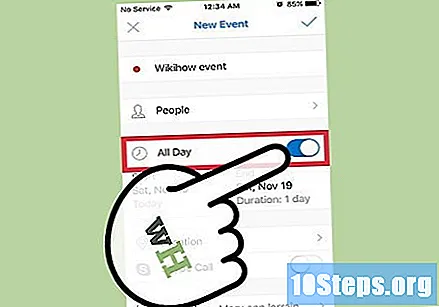
"शेड्यूल" टैब चुनें।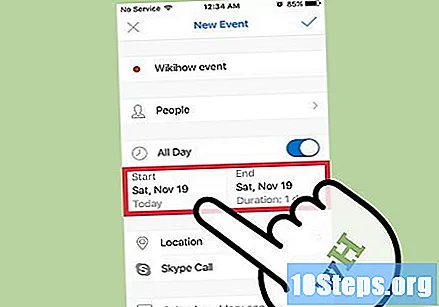
समय को समायोजित करें। घटना होने वाले समय को बढ़ाने या घटाने के लिए कर्सर की स्थिति बदलें।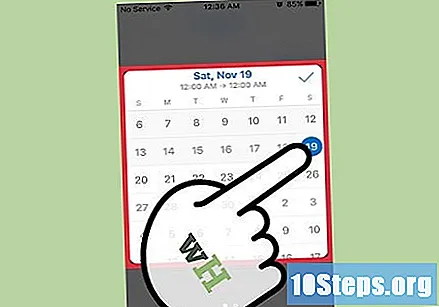
- एक अन्य विकल्प विंडो के ऊपरी बाएं कोने में "00:00" आइकन को दबाकर प्रारंभ समय और घटना के लिए अंतिम समय का चयन करना है।
पुष्टिकरण आइकन स्पर्श करें। यह "शेड्यूल" विंडो के ऊपरी दाएं कोने में है।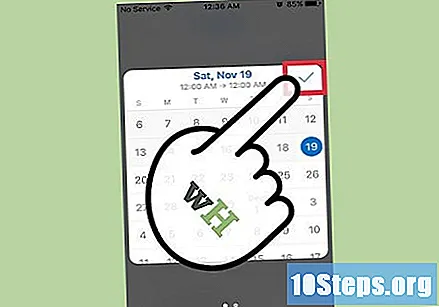
"लोग" चुनें।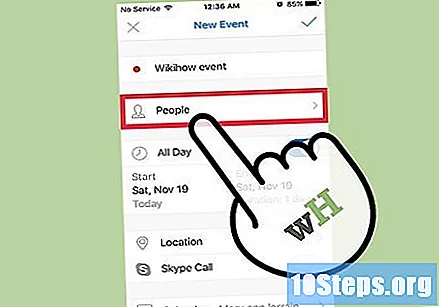
संपर्क का नाम दर्ज करें। यदि आप चाहें, तो आप उन व्यक्तियों के साथ ईवेंट साझा करने के लिए एक ईमेल पता भी दर्ज कर सकते हैं जो आउटलुक का उपयोग नहीं करते हैं।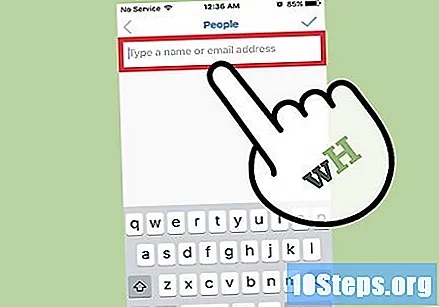
- उन उपयोगकर्ताओं की संख्या के अनुसार प्रक्रिया दोहराएं जिन्हें आप आमंत्रित करना चाहते हैं। यदि आपके पास एक ईमेल सूची है, तो इसे जोड़ा जा सकता है।
पुष्टिकरण आइकन स्पर्श करें।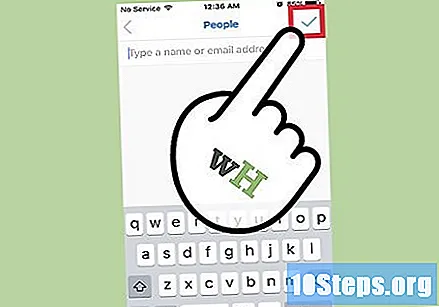
चुनते हैं स्थान.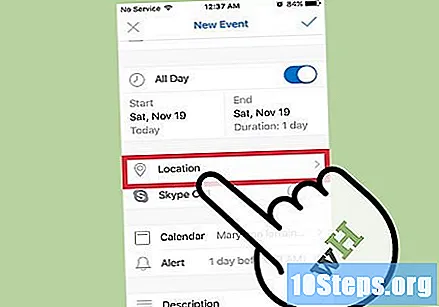
एक जगह दर्ज करें।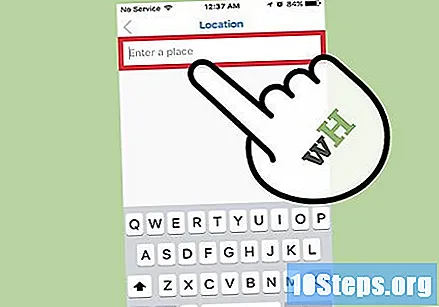
पुष्टिकरण आइकन स्पर्श करें।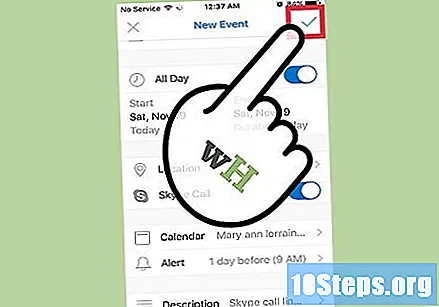
"स्काइप कॉल" के बगल में स्थित बटन का चयन करें। यह तभी लागू होता है जब ईवेंट Skype सम्मेलन में होता है।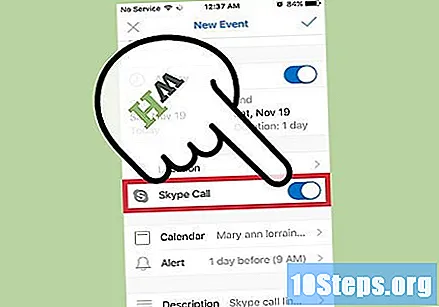
एक चेतावनी और विवरण जोड़ें। दोनों वैकल्पिक हैं, लेकिन उपयोगकर्ता को यह याद दिलाने के लिए कि घटना आ रही है।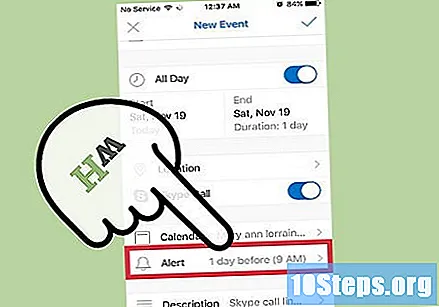
पुष्टिकरण आइकन स्पर्श करें। अब, पार्टी को "लोग" टैब में शामिल सभी उपयोगकर्ताओं के साथ साझा किया जाएगा!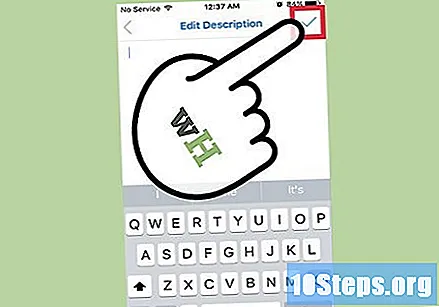
2 की विधि 2: आउटलुक कैलेंडर इवेंट (डेस्कटॉप कंप्यूटर) साझा करना
को खोलो आउटलुक. यदि आप पहले से खाते में नहीं हैं, तो साइन इन करने के लिए अपना ईमेल और पासवर्ड प्रदान करें।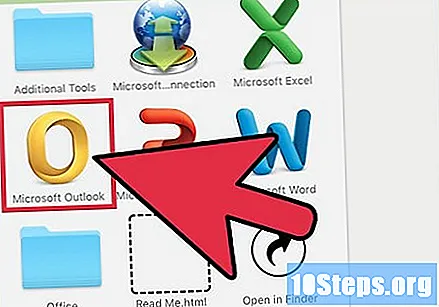
नौ वर्गों द्वारा दर्शाए गए आइकन पर क्लिक करें। यह आउटलुक पेज के ऊपरी बाएं कोने में है।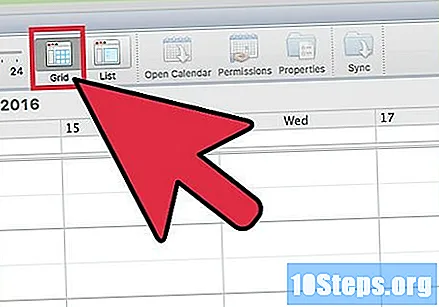
विकल्प चुनें पंचांग.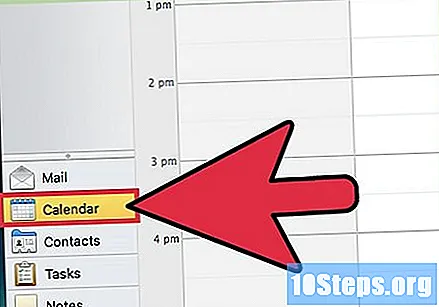
बक्से में से एक पर डबल-क्लिक करें; प्रत्येक दिन का प्रतिनिधित्व करता है।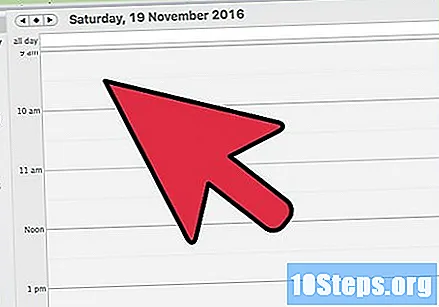
घटना के लिए विवरण जोड़ें। उनमें से कुछ हैं: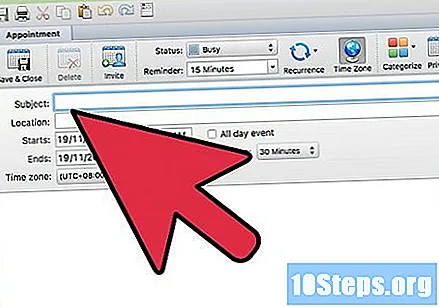
- उत्सव का शीर्षक।
- स्थानीयकरण।
- एक शुरुआत और अंत समय।
- घटना को दोहराने के लिए सेटिंग्स।
- अनुस्मारक।
- विवरण।
"लोगों को जोड़ें" फ़ील्ड चुनें। यह "लोग" शीर्षक के तहत, स्क्रीन के ऊपरी दाएं कोने में है।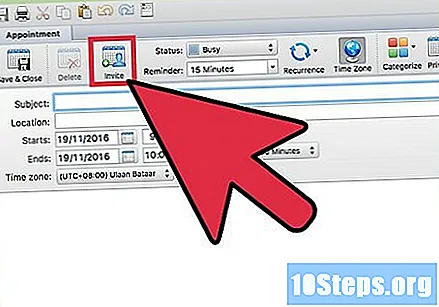
संपर्क का नाम दर्ज करें।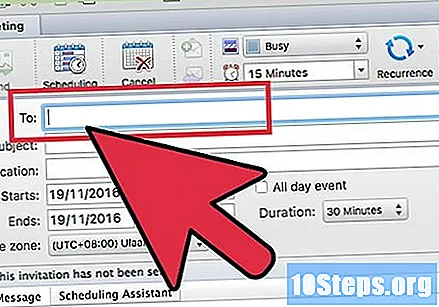
संपर्क के नाम पर क्लिक करें। यदि नहीं, तो आप उसका ईमेल पता दर्ज कर सकते हैं।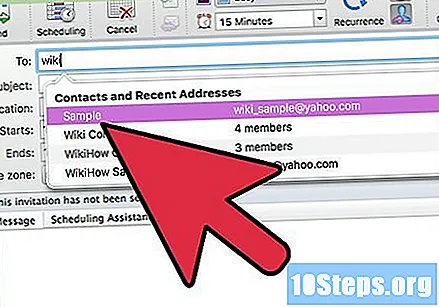
- एक अन्य विकल्प पर क्लिक करना है + इस क्षेत्र के भीतर एक मेनू से संपर्क जोड़ने के लिए जो एक पॉपअप में दिखाई देगा।
बटन का चयन करें प्रस्तुत. इवेंट विंडो के ऊपरी बाएँ कोने पर देखें और उस पर क्लिक करें जब आप लोगों को अपनी पार्टी में आमंत्रित करने के लिए तैयार हों। वहाँ, एक कैलेंडर ईवेंट सफलतापूर्वक साझा किया गया है!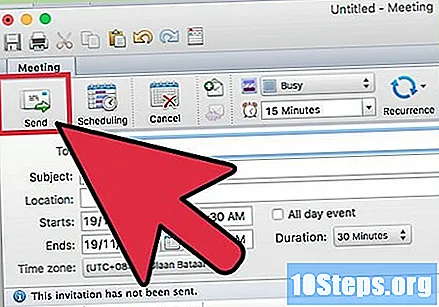
टिप्स
- विंडोज 10 ऑपरेटिंग सिस्टम और कॉर्टाना (व्यक्तिगत सहायक) के साथ सक्षम उपयोगकर्ता इसका उपयोग करने में सक्षम होंगे ताकि आगामी घटनाओं को याद किया जा सके। रिमाइंडर संलग्न होने पर यह आपको सूचित करेगा।
चेतावनी
- अजनबियों के साथ ईवेंट स्थानों को साझा न करें।