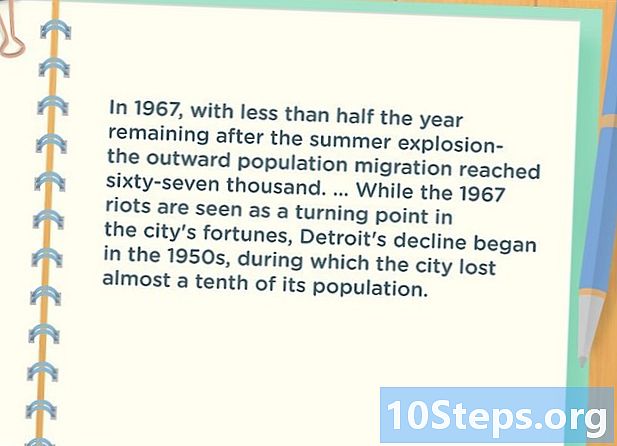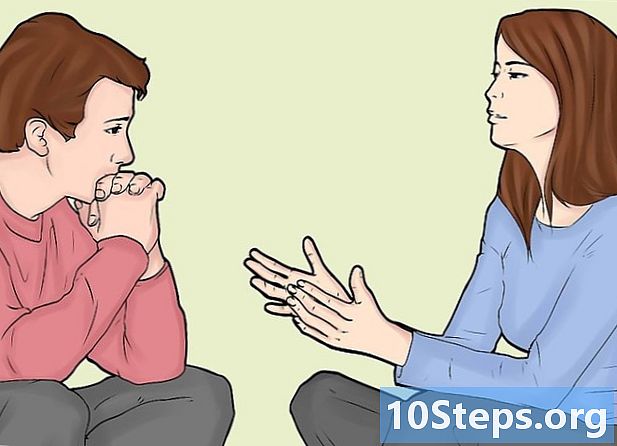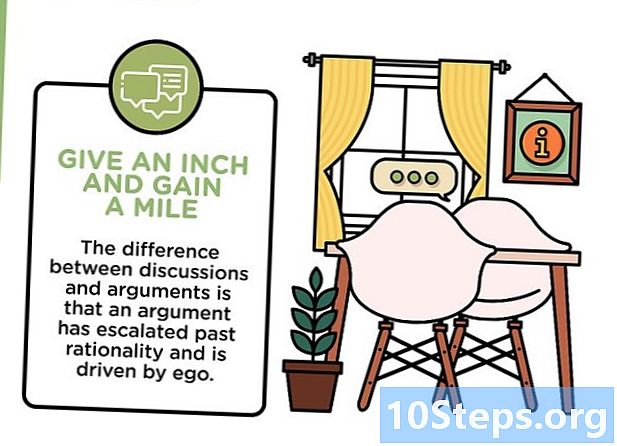लेखक:
Bobbie Johnson
निर्माण की तारीख:
10 अप्रैल 2021
डेट अपडेट करें:
13 मई 2024

विषय
यह आलेख आपको सिखाएगा कि विंडोज और मैक दोनों पर वर्ड में कैलेंडर कैसे बनाया जाए। आप इसे माइक्रोसॉफ्ट कैलेंडर टेम्पलेट (क्विक कैलेंडर) का उपयोग करके कर सकते हैं या इसे मैन्युअल रूप से किसी तालिका से बना सकते हैं।
कदम
2 की विधि 1: टेम्प्लेट का उपयोग करना
वर्ड खोलें। यह एक सफेद "डब्ल्यू" के साथ गहरे नीले रंग का अनुप्रयोग है।

सर्च बार पर क्लिक करें। यह वर्ड विंडो के शीर्ष पर है।- मैक पर, ऊपरी बाएं कोने में "फ़ाइल" पर क्लिक करें और "टेम्पलेट का उपयोग करके नया ..." पर जाएं।
इसे टाइप करो पंचांग और दबाएँ ↵ दर्ज करें. स्टोर में कैलेंडर टेम्प्लेट की खोज की जाएगी।
- खोज करने के लिए आपको इंटरनेट से कनेक्ट होना चाहिए।

कोई एक मॉडल चुनें। उस कैलेंडर पर क्लिक करें जिसका आप उपयोग करना चाहते हैं और उसका पृष्ठ खुल जाएगा।
क्लिक करें सृजन करना. यह कैलेंडर के दाईं ओर है और जब आप वहां क्लिक करेंगे, तो कैलेंडर टेम्पलेट डाउनलोड होना शुरू हो जाएगा।
- यदि कोई विंडो आपको "मैक्रोज़" को सक्षम करने के लिए कहती है, तो "मैक्रो को सक्षम करें" चुनें, क्योंकि इससे महीनों और बाद की तारीखों के लिए अन्य कैलेंडर जोड़ना आसान हो जाएगा।

कैलेंडर के लोड होने की प्रतीक्षा करें। जब आप डाउनलोड करना समाप्त कर लेंगे, तो टेम्पलेट स्वचालित रूप से वर्ड में खुल जाएगा।
2 की विधि 2: मैन्युअल रूप से एक कैलेंडर बनाना
वर्ड खोलें। यह एक सफेद "डब्ल्यू" के साथ गहरे नीले रंग का अनुप्रयोग है। कार्यक्रम का मुख्य पृष्ठ खुल जाएगा।
क्लिक करें खाली दस्तावेज. यह बाईं ओर के दस्तावेजों का पहला विकल्प है।
- मैक पर इस चरण को छोड़ दें।
महीने दर्ज करें। सबसे पहले उस महीने का नाम लिखें जिसे आप कैलेंडर में चाहते हैं और दबाएं ↵ दर्ज करें। इस तरह, नाम दिनों के ऊपर, पृष्ठ के शीर्ष पर होगा।
टैब पर क्लिक करें डालने. यह पृष्ठ के शीर्ष पर टूलबार पर दूसरा टैब है और "होम" के बगल में है। जब आप वहां क्लिक करेंगे, तो विकल्प बार दिखाई देगा।
क्लिक करें टेबल. आप इस विकल्प को "टेबल्स" अनुभाग में पा सकते हैं।
एक तालिका बनाएं। माउस कर्सर को सात बक्से (या छह, महीने के आधार पर) को दाईं ओर और छह या सात नीचे खींचें। यह तालिका दिन को ग्रिड बनाएगी।
सप्ताह के दिनों को दर्ज करें। बक्से की पहली पंक्ति में, प्रत्येक कॉलम में सप्ताह का एक दिन लिखें।
- उदाहरण: पहले कॉलम में "रविवार", दूसरे कॉलम में "दूसरा", आदि डालें।
कैलेंडर बॉक्स बढ़ाएँ। कैलेंडर के शीर्ष से तीसरी क्षैतिज रेखा से शुरू होकर, रेखा को नीचे खींचें और खींचें और बक्से की दूसरी पंक्ति बड़ी हो जाएगी। प्रत्येक पंक्ति में प्रक्रिया को तब तक दोहराएं जब तक कि कैलेंडर आपका इच्छित आकार न हो।
दिनों की संख्या जोड़ें। महीने बॉक्स के पहले दिन पर क्लिक करें, टाइप करें 1, दबाएँ टैब ↹ और निम्नलिखित दिनों में अन्य दिनों में प्रवेश करें।
कैलेंडर पर जानकारी डालें। जब आपने दिन सूचीबद्ध किए हैं, तो आप ईवेंट, छुट्टियां, अपॉइंटमेंट आदि रख सकते हैं। कुछ समय बॉक्स पर क्लिक करें, दबाएँ ↵ दर्ज करें एक नई लाइन शुरू करने और उस दिन की घटना या कुछ विवरणों के नाम दर्ज करने के लिए।
वर्ष के अन्य महीने बनाएँ। आप पहले से ही उस महीने के नीचे क्लिक करके कैलेंडर में और महीने जोड़ सकते हैं, दबाएँ ↵ दर्ज करें कुछ समय और कैलेंडर निर्माण प्रक्रिया को दोहराएं।
कैलेंडर सहेजें। दबाएँ Ctrl+रों (विंडोज) या ⌘ कमान+रों (मैक), इसे बचाने के लिए एक जगह चुनें, नाम दर्ज करें और सहेजें पर क्लिक करें।