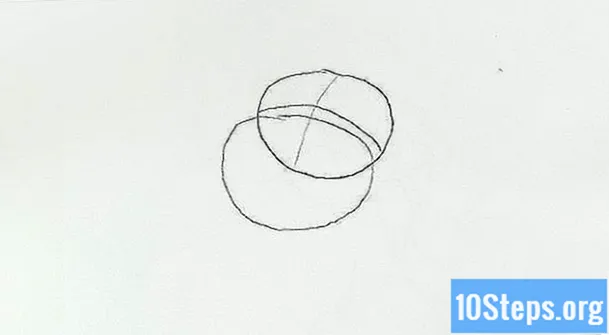लेखक:
Frank Hunt
निर्माण की तारीख:
15 जुलूस 2021
डेट अपडेट करें:
15 मई 2024

विषय
यह लेख आपको सिखाएगा कि वर्ड में बार चार्ट कैसे बनाया जाए। यह सुविधा कई स्थितियों में उपयोगी है: स्कूल या कॉलेज का काम, काम की प्रस्तुतियों या यहां तक कि उन लोगों के लिए जो निष्क्रिय हैं और थोड़ा खेलना चाहते हैं।
कदम
2 की विधि 1: वर्ड 2013 और बाद के संस्करणों में
Microsoft Word खोलें। आप किसी मौजूदा वर्ड डॉक्यूमेंट को डबल-क्लिक भी कर सकते हैं।

"रिक्त दस्तावेज़" पर क्लिक करें। यदि आप एक मौजूदा दस्तावेज़ खोलना चाहते हैं तो इस चरण को छोड़ दें।
क्लिक करें सम्मिलित करें. टैब वर्ड के ऊपरी बाएं कोने में है।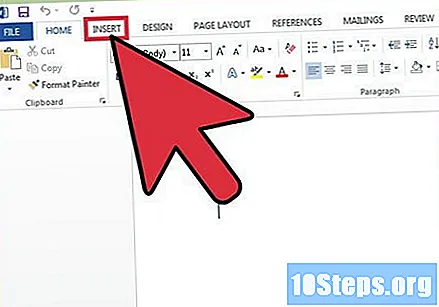
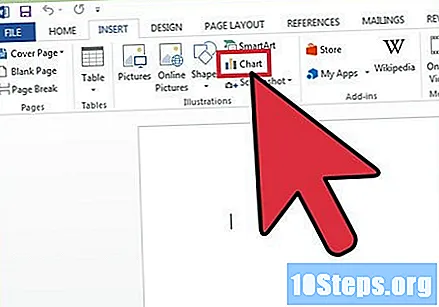
क्लिक करें ग्राफिक.
चार्ट का लेआउट चुनें। विकल्प ग्राफ मेनू के बाईं ओर सूचीबद्ध हैं।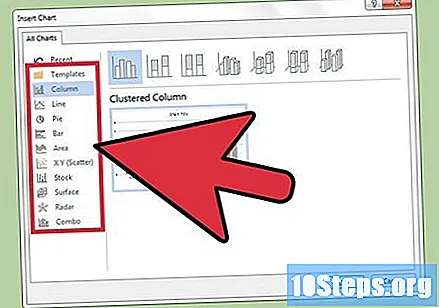
- प्रारूप उस जानकारी पर निर्भर करेगा जिसे आप चार्ट पर रखना चाहते हैं।

एक चार्ट शैली पर क्लिक करें। शैली विकल्प प्रत्येक लेआउट के नाम से ऊपर हैं।
ओके पर क्लिक करें। आप चार्ट की छवि के तहत एक Microsoft Excel विंडो खोलेंगे।
चार्ट में डेटा जोड़ें। इसके लिए:
- एक एक्सेल सेल में क्लिक करें।
- डेटा दर्ज करें।
- फिर दबायें ↵ दर्ज करें.
पर क्लिक करें एक्स एक्सेल विंडो में। तो, आप विंडो को बंद कर देंगे और चार्ट में डेटा को बचाएंगे।
2 की विधि 2: 2007 और 2010 के वर्ड के संस्करणों में
Microsoft Word 2007 खोलें। आप किसी मौजूदा Word दस्तावेज़ को डबल-क्लिक भी कर सकते हैं।
क्लिक करें सम्मिलित करें. टैब वर्ड के ऊपरी बाएं कोने में है।
क्लिक करें ग्राफिक.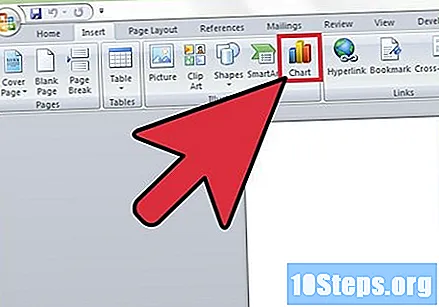
चार्ट का लेआउट चुनें। ग्राफ़ विंडो के बाईं ओर विकल्प सूचीबद्ध हैं।
- कुछ डेटा प्रकार विशिष्ट लेआउट के साथ बेहतर हैं।
एक चार्ट शैली पर क्लिक करें। शैली के विकल्प प्रत्येक लेआउट के नाम के दाईं ओर हैं।
ओके पर क्लिक करें। आप एक नया Microsoft Excel 2007 विंडो खोलेंगे।
चार्ट में डेटा जोड़ें। इसके लिए:
- एक एक्सेल सेल में क्लिक करें।
- डेटा दर्ज करें।
- फिर दबायें ↵ दर्ज करें.
जब किया एक्सेल को बंद करें। वर्ड तुरंत परिवर्तन लागू करेगा।
टिप्स
- बार ग्राफ के अनुभागों को "श्रेणी X" स्वचालित रूप से कहा जाएगा, प्रत्येक अनुभाग की संख्या के अनुरूप "X"। आप प्रत्येक सेल पर क्लिक कर सकते हैं और इस सेटिंग को बदलने के लिए एक नया नाम टाइप कर सकते हैं।
- आप भी क्लिक कर सकते हैं ख़ाका तथा चार्ट शीर्षक Word 2007 और 2010 में दस्तावेज़ में एक शीर्षक जोड़ने के लिए (या कार्यक्रम के बाद के संस्करणों में चार्ट के बगल में "चार्ट शीर्षक")।
- कुछ लेआउट कुछ प्रकार के डेटा के साथ सबसे अच्छा काम करते हैं। फिर भी आप इसे चाहते हैं।
- यदि आप दस्तावेज़ को सहेजे बिना वर्ड को बंद करते हैं, तो स्वचालित रूप से सहेजे गए नवीनतम संस्करण को देखने के लिए प्रोग्राम को फिर से खोलें।
चेतावनी
- दबाएँ Ctrl तथा बी (विंडोज पर) या ⌘ कमान तथा रों (मैक पर) वर्ड को बंद करने से पहले प्रोजेक्ट को बचाने के लिए।