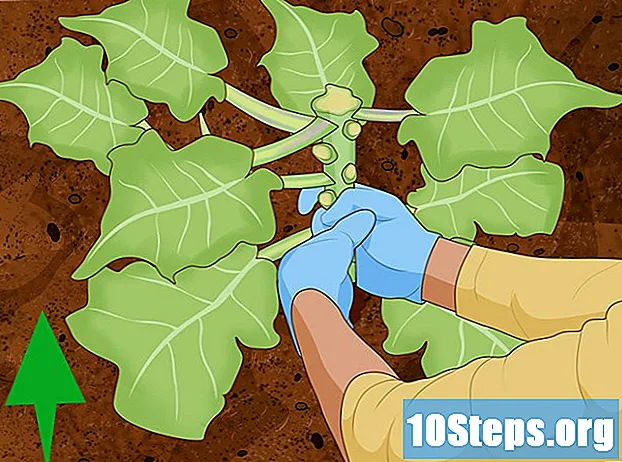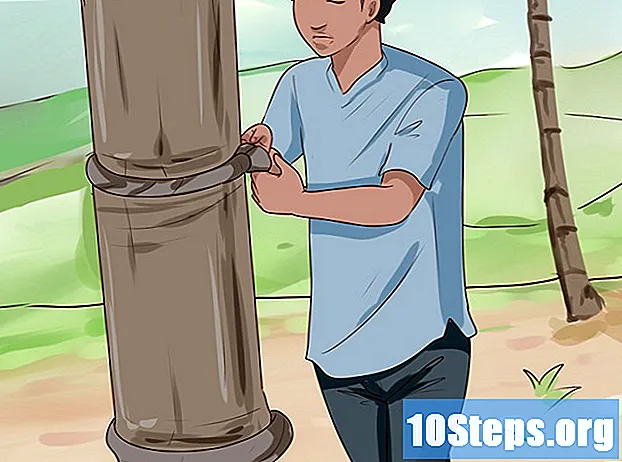लेखक:
Roger Morrison
निर्माण की तारीख:
20 सितंबर 2021
डेट अपडेट करें:
9 मई 2024

विषय
यह आलेख पाई चार्ट बनाने के लिए युक्तियां प्रदान करता है जो Microsoft Excel में आपके डेटा का प्रतिनिधित्व करता है।
कदम
भाग 1 का 2: डेटा जोड़ना
Microsoft Excel खोलें। यह हरे रंग की पृष्ठभूमि पर एक सफेद "ई" द्वारा दर्शाया गया है।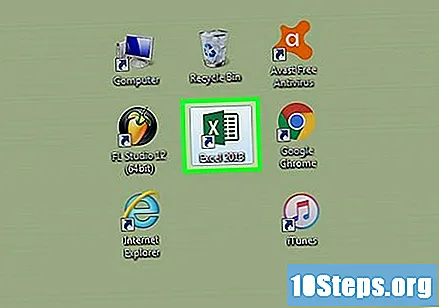
- यदि आप अपने पास पहले से मौजूद डेटा से एक चार्ट बनाना चाहते हैं, तो इसे खोलने के लिए Excel दस्तावेज़ पर डबल-क्लिक करें और इसे अगले अनुभाग पर छोड़ दें।
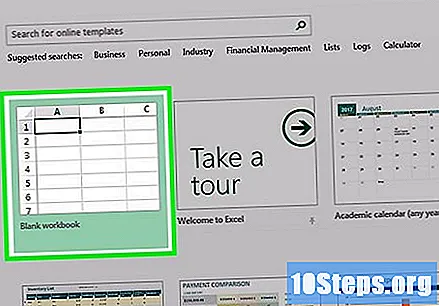
रिक्त कार्यपुस्तिका (विंडोज़ पर) या एक्सेल कार्यपुस्तिका (मैक पर) पर क्लिक करें। विकल्प मॉडल विंडो के ऊपरी बाईं ओर है।
चार्ट का नाम बताइए। ऐसा करने के लिए, सेल पर क्लिक करें बी 1 और नाम दर्ज करें।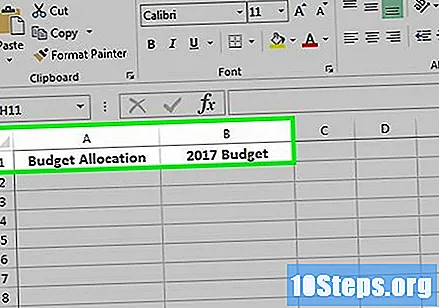
- उदाहरण के लिए: यदि आप अपनी कंपनी के बजट का रेखांकन करना चाहते हैं, तो सेल में "बजट 2018" जैसा कुछ लिखें बी 1.
- आप ग्राफ़ के कुछ हिस्सों को और भी विशिष्ट नाम दे सकते हैं, जैसे कि सेल में "बजट टूटना" 1 को.
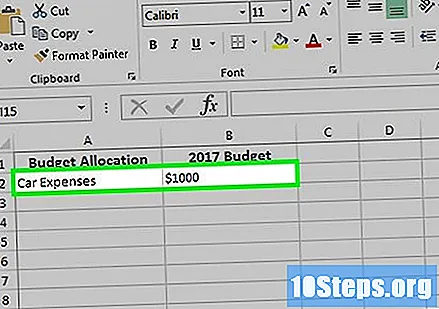
चार्ट में डेटा जोड़ें। कॉलम में चार्ट के अनुभाग नाम रखें और मूल्यों में बी.- उपरोक्त बजट उदाहरण में, सेल में "कार का खर्च" लिखें ए 2 और "आर $ 1,000.00" में बी 2.
- पाई चार्ट मॉडल प्रतिशत स्वचालित रूप से निर्धारित करता है।
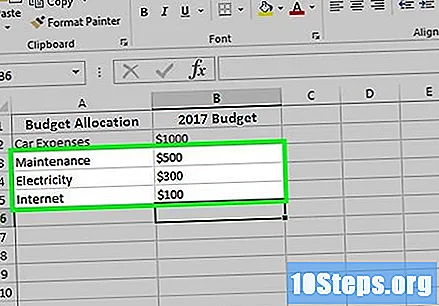
डेटा जोड़ना समाप्त करें। इस प्रक्रिया को पूरा करने के बाद, आप ग्राफ को खुद बना सकते हैं।
भाग 2 का 2: एक चार्ट बनाना
सभी डेटा का चयन करें। ऐसा करने के लिए, सेल पर क्लिक करें 1 को, दबाएँ ⇧ शिफ्ट और कॉलम में अंतिम मान पर क्लिक करें बी.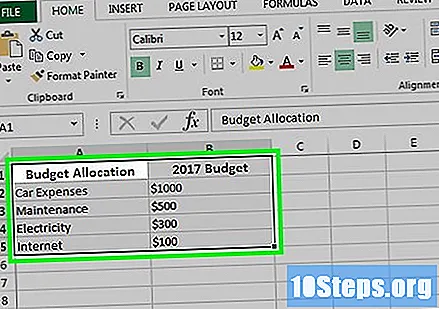
- यदि चार्ट अक्षरों, संख्याओं आदि का उपयोग करता है। विभिन्न कॉलम, आपको बस डेटा समूह के ऊपरी बाएं सेल पर क्लिक करने की आवश्यकता है और दबाते समय निचले दाएं ⇧ शिफ्ट.
सम्मिलित करें टैब पर पहुँचें। यह टैब के दाईं ओर Excel के शीर्ष पर है होम पेज.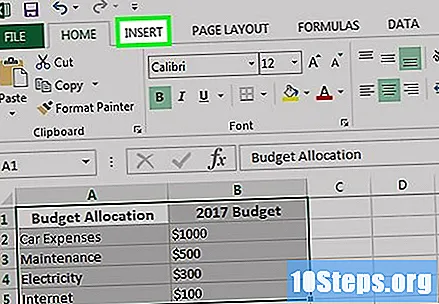
"सम्मिलित करें पाई या डोनट चार्ट" आइकन पर क्लिक करें। यह परिपत्र है और टैब के दाईं ओर और नीचे "ग्राफिक्स" समूह में है सम्मिलित करें। ड्रॉप-डाउन मेनू खोलने के लिए क्लिक करें।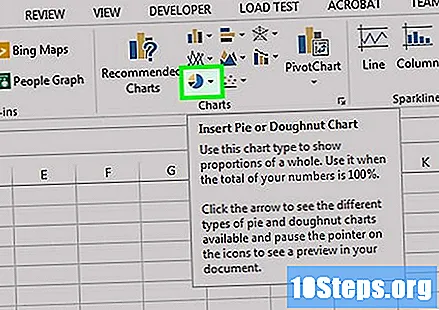
- 2 डी पिज्जा: एक साधारण पाई चार्ट बनाता है, जो डेटा को रंग से अलग करता है।
- पिज्जा 3 डी: एक त्रि-आयामी चार्ट बनाता है, जो डेटा को रंग से अलग भी करता है।
किसी एक विकल्प पर क्लिक करें। इस प्रकार, आप चयनित डेटा को रंगों के साथ एक पाई चार्ट बनाएंगे। कैप्शन ग्राफ के नीचे होगा।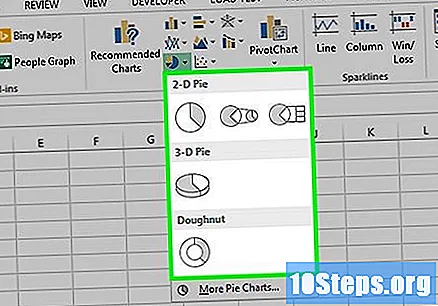
- चार्ट टेम्पलेट पर अपने माउस को देखने के लिए कि वे कैसे दिखेंगे।
ग्राफ की उपस्थिति को अनुकूलित करें। ऐसा करने के लिए, टैब पर पहुंचें डिज़ाइन, Excel विंडो के शीर्ष के पास, और "चार्ट शैलियाँ" समूह में से किसी एक विकल्प पर क्लिक करें। यह उपस्थिति, रंग योजना, ग्रंथों के वितरण और ग्राफ के प्रतिशत को प्रदर्शित करने के तरीके को बदल देगा।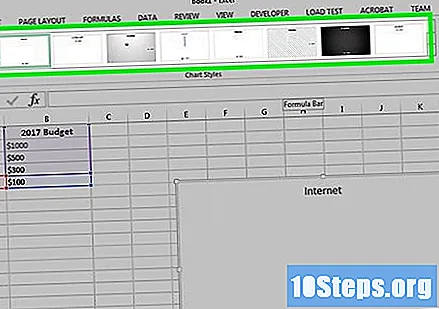
- टैब एक्सेस करने के लिए आपको ग्राफ का चयन करना होगा डिज़ाइन। इस पर क्लिक करें।
टिप्स
- आप चार्ट को कॉपी कर सकते हैं और इसे अन्य Microsoft Office उत्पादों, जैसे PowerPoint में पेस्ट कर सकते हैं।
- हर बार जब आप एक नया चार्ट बनाना चाहते हैं तो इस प्रक्रिया को दोहराएं। जब यह प्रकट होता है, तो इसे क्लिक करें और एक्सेल दस्तावेज़ के केंद्र से दूर खींचें ताकि यह पिछले तत्व से अधिक न हो।