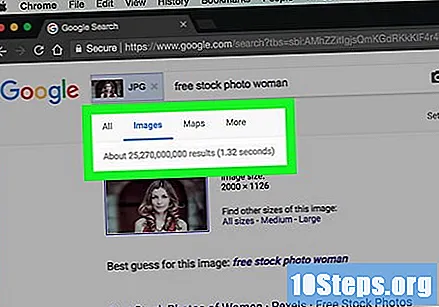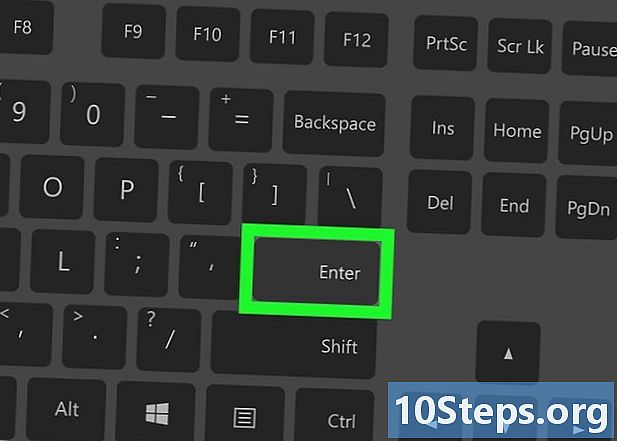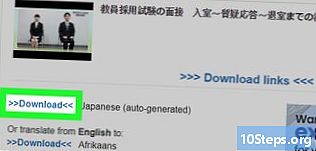विषय
यह लेख आपको सिखाएगा कि Google पर मौजूदा छवि के आधार पर छवि की खोज कैसे करें। आप Google ब्राउज़र का उपयोग कंप्यूटर पर मोबाइल और डेस्कटॉप दोनों प्लेटफार्मों पर क्रोम ब्राउज़र को खोजने या उपयोग करने के लिए अपनी स्वयं की छवि अपलोड करने के लिए कर सकते हैं।
कदम
3 की विधि 1: कंप्यूटर पर Google का उपयोग करना
पृष्ठ के मध्य में खोज पट्टी के दाईं ओर।
- यदि आप किसी शब्द या वाक्यांश के आधार पर छवियों की खोज करना चाहते हैं, तो बस इसे खोज बार में टाइप करें और कुंजी दबाएं ↵ दर्ज करें परिणाम देखने के लिए।
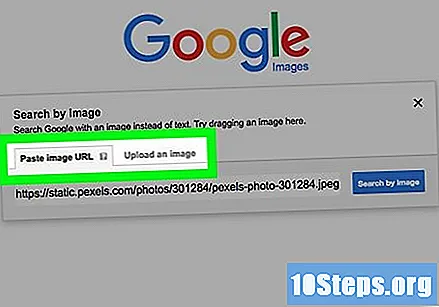
फोटो अपलोड विकल्प चुनें। निम्न टैब में से एक पर क्लिक करें:- छवि URL चिपकाएँ: यदि आपने पहले चित्र का वेब पता कॉपी किया है तो इस टैब पर क्लिक करें। किसी छवि के वेब पते की प्रतिलिपि बनाने के लिए, इसे खोलें, इसे चुनने के लिए विंडो के शीर्ष पर पता बार पर क्लिक करें और कुंजियों को दबाएं Ctrl+सी (विंडोज) या ⌘ कमान+सी (मैक)।
- एक छवि सबमिट करें: यदि आपके द्वारा उपयोग की जाने वाली छवि आपके कंप्यूटर पर सहेजी गई है, तो इस टैब पर क्लिक करें।

चित्र भेज। चयनित शिपिंग विकल्प के आधार पर, यह चरण भिन्न होता है:- छवि URL चिपकाएँ: सर्च बार पर क्लिक करें, कीज दबाएं Ctrl+वी (विंडोज) या ⌘ कमान+वी और क्लिक करें छवि द्वारा खोजें.
- एक छवि सबमिट करें: क्लिक करें फ़ाइल का चयन, उस छवि को खोजें और क्लिक करें जिसे आप उपयोग करना चाहते हैं और क्लिक करें खुला हुआ.
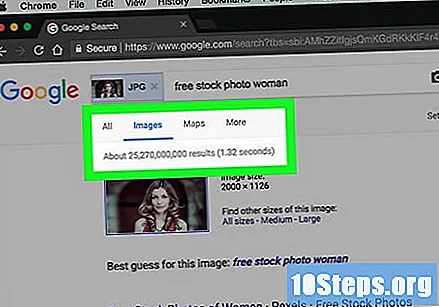
खोज परिणामों की समीक्षा करें। यदि अपलोड की गई तस्वीर इंटरनेट पर पहले से मौजूद है, तो आपको इसके विभिन्न आकार और संस्करण दिखाई देंगे; अन्यथा, Google इसके समान चित्र प्रदर्शित करेगा।
विधि 2 का 3: मोबाइल डिवाइस पर Google Chrome का उपयोग करना
Google Chrome खोलें। पीला, हरा, लाल और नीला क्षेत्र आइकन स्पर्श करें।
स्क्रीन के शीर्ष पर खोज बार स्पर्श करें।
- यदि आप इसे नहीं देखते हैं, तो क्लिक करें + स्क्रीन के ऊपरी बाएँ कोने में।
अपने खोज शब्द दर्ज करें। खोज शब्द दर्ज करें और टैप करें जाओ (iPhone) या दर्ज या ✓ (एंड्रॉयड)।
टैब स्पर्श करें इमेजिस स्क्रीन के शीर्ष के पास, खोज बार के ठीक नीचे। ऐसा करने से उपयोग की गई शर्तों के अनुसार सभी परिणामी छवियां प्रदर्शित होंगी।
उस फ़ोटो का चयन करें जिसका आप उपयोग करना चाहते हैं। अपनी खोज के आधार पर वांछित छवि को स्पर्श करें। फिर खुल जाएगा।
टच ⋮ छवि के नीचे। ऐसा करने पर एक पॉप-अप मेनू खुल जाएगा।
- टच ⋮ स्क्रीन के ऊपरी दाएं कोने में।
टच छवि द्वारा खोजें ड्रॉप-डाउन मेनू में।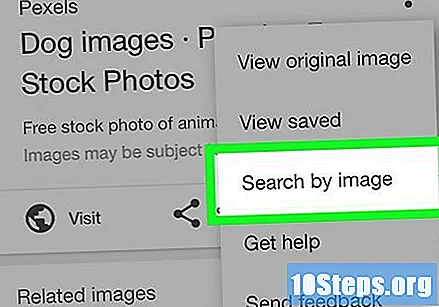
परिणाम देखें। अब आपको परिणाम पृष्ठ पर उसी (या समान) छवियों की एक सूची देखनी चाहिए।
3 की विधि 3: कंप्यूटर पर Google Chrome का उपयोग करना
Google Chrome खोलें। इसमें लाल, पीले, हरे और नीले रंग के गोले का आइकन है।
Chrome विंडो के शीर्ष पर स्थित पता बार पर क्लिक करें। ऐसा करने से पता बार की सामग्री पर प्रकाश डाला जाएगा।
अपने खोज शब्द दर्ज करें। उस छवि के लिए खोज शब्द दर्ज करें जिसे आप खोजना चाहते हैं और कुंजी दबाएं ↵ दर्ज करें.
टैब पर क्लिक करें इमेजिस स्क्रीन के शीर्ष के पास सीधे सर्च बार के नीचे। ऐसा करने से उपयोग की गई शर्तों के अनुसार सभी परिणामी छवियां प्रदर्शित होंगी।
- यदि आप विकल्प नहीं देखते हैं इमेजिस, क्लिक करें अधिक फ्लैप पंक्ति के दाईं ओर और फिर इमेजिस ड्रॉप-डाउन मेनू में जो दिखाई देगा।
उस फ़ोटो का चयन करें जिसका आप उपयोग करना चाहते हैं। अपनी खोज के आधार पर वांछित छवि पर क्लिक करें। फिर खुल जाएगा।
क्लिक करें छवि द्वारा खोजें. यह लिंक सीधे ग्रे बॉक्स के दाईं ओर छवि शीर्षक के नीचे है।
परिणाम देखें। अब आपको परिणाम पृष्ठ पर उसी (या समान) छवियों की एक सूची देखनी चाहिए।