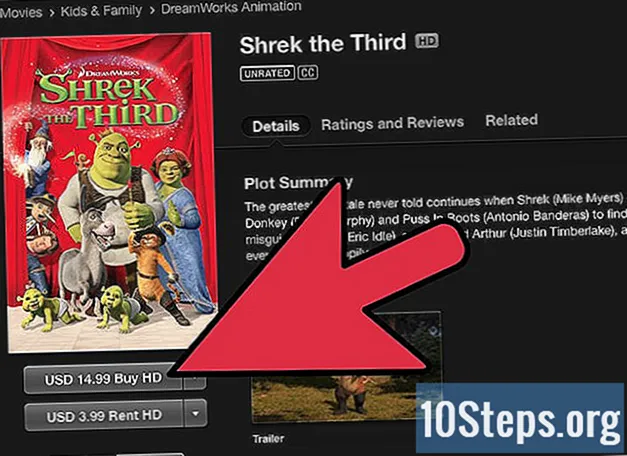विषय
Google डॉक्स एक सुपर बहुमुखी ऑनलाइन टेक्स्ट एडिटर है। यदि आप किसी मीटिंग या ईवेंट का आयोजन कर रहे हैं, तो आप Google डॉक्स का उपयोग एक व्यक्तिगत सदस्यता सूची बनाने के लिए कर सकते हैं, या सेवा द्वारा दिए गए किसी एक टेम्पलेट से चीजों को और भी आसान बनाने के लिए चुन सकते हैं। किसी भी स्थिति में, आप सीधे Google डॉक्स वेबसाइट पर काम कर सकते हैं और दस्तावेजों को अपने Google ड्राइव खाते में सहेज सकते हैं।
कदम
विधि 2 की विधि 1: रिक्त दस्तावेज से हस्ताक्षर सूची बनाना
Google डॉक्स खोलें। अपने ब्राउज़र में एक नया टैब या विंडो खोलें और Google डॉक्स वेबसाइट पर जाएं।

कृपया लॉगिन करें। लॉगिन पेज पर, अपना जीमेल एड्रेस और पासवर्ड डालें। यह पहचान Google डॉक्स सहित सभी Google सेवाओं के लिए है। जारी रखने के लिए आगे दबाएँ।- लॉग इन करने के बाद, आपको साइट के मुख्य पृष्ठ पर भेज दिया जाएगा। यदि आपके पास पहले से Google डिस्क में कोई दस्तावेज़ सहेजा गया है, तो आप उसे उस पृष्ठ से देख और खोल सकते हैं।

एक नया दस्तावेज़ बनाएँ। पृष्ठ के निचले दाएं कोने में एक धन चिह्न के साथ लाल वृत्त पर क्लिक करें। खाली दस्तावेज़ के साथ एक नई विंडो या टैब ब्राउज़र में खुलेगा।
एक टेबल डालें। आमतौर पर हस्ताक्षर सूचियों को पढ़ने और अधिक आसानी से भरने के लिए सारणीबद्ध किया जाता है। तालिका बनाने के लिए, आपको यह जानना होगा कि आपको कितने कॉलम या बुकमार्क की आवश्यकता होगी।
- मुख्य मेनू पर और "इंसर्ट टेबल" पर "टेबल" विकल्प पर क्लिक करें। उन पंक्तियों और स्तंभों की संख्या का चयन करें जिनकी आपको आवश्यकता होगी। तालिका को दस्तावेज़ में जोड़ा जाएगा।

तालिका को एक नाम दें। तालिका के ठीक ऊपर, सदस्यता सूची के लिए एक नाम लिखें, यह निर्दिष्ट करते हुए कि क्या यह उपस्थिति, स्वयंसेवकों, आने और जाने वाले की सूची है। आप चाहें तो एक विवरण भी जोड़ सकते हैं।
कॉलम को नाम दें। पहली पंक्ति में, तालिका के लिए कॉलम शीर्ष दर्ज करें। चूंकि आप हस्ताक्षर की एक सूची बना रहे हैं, इसलिए आपको नामों के लिए कम से कम एक कॉलम की आवश्यकता होगी। अन्य कॉलम के शीर्षक इस बात पर निर्भर करते हैं कि आपको किस जानकारी की आवश्यकता होगी।
लाइनों की संख्या। प्रत्येक पंक्ति की शुरुआत में एक संख्या डालने से घटना पर लोगों की संख्या गिनना बहुत आसान हो जाएगा। "1" से शुरू करें और तब तक आगे बढ़ें जब तक आप तालिका के अंत तक नहीं पहुँच जाते। अगर आपको पता नहीं है कि कितने लोग दिखाने जा रहे हैं, तो कई लाइनें बनाएँ।
दस्तावेज़ से बाहर निकलें। जब आप तालिका के साथ समाप्त हो जाते हैं, तो खिड़की या टैब बंद करें और दस्तावेज़ स्वचालित रूप से सहेजा जाएगा। आप इसे Google डॉक्स या Google ड्राइव पृष्ठ से एक्सेस कर सकते हैं।
विधि 2 की 2: टेम्पलेट से हस्ताक्षर की सूची बनाना
Google डॉक्स खोलें। अपने ब्राउज़र में एक नया टैब या विंडो खोलें और Google डॉक्स वेबसाइट पर जाएं।
कृपया लॉगिन करें। लॉगिन पेज पर, अपना जीमेल एड्रेस और पासवर्ड डालें। यह पहचान Google डॉक्स सहित सभी Google सेवाओं के लिए है। जारी रखने के लिए आगे दबाएँ।
- लॉग इन करने के बाद, आपको साइट के मुख्य पृष्ठ पर भेज दिया जाएगा। यदि आपके पास पहले से Google डिस्क में कोई दस्तावेज़ सहेजा गया है, तो आप उसे उस पृष्ठ से देख और खोल सकते हैं।
एक नया दस्तावेज़ बनाएँ। पृष्ठ के निचले दाएं कोने में एक धन चिह्न के साथ लाल वृत्त पर क्लिक करें। खाली दस्तावेज़ के साथ एक नई विंडो या टैब ब्राउज़र में खुलेगा।
ऐड-ऑन विंडो खोलें। Google डॉक्स शामिल किए गए किसी भी टेम्पलेट के साथ नहीं आता है, लेकिन आप कुछ एक्सटेंशन इंस्टॉल कर सकते हैं जिनमें आपकी ज़रूरत के प्रकार की फ़ाइल होती है। इस मामले में, आपको उपस्थिति सूची या हस्ताक्षर के लिए एक टेम्पलेट की आवश्यकता होगी। मुख्य मेनू में "ऐड-ऑन" विकल्प पर क्लिक करें और फिर "एड-ऑन प्राप्त करें" पर क्लिक करें। एक विंडो कई एक्सटेंशन विकल्पों के साथ खुलेगी।
दस्तावेज़ टेम्पलेट ऐड-ऑन के लिए देखें। विंडो के ऊपरी दाईं ओर खोज बार में "टेम्पलेट" टाइप करें और खोज परिणामों पर एक नज़र डालें।
ऐड-ऑन स्थापित करें। चुने हुए एक्सटेंशन के बगल में "नि: शुल्क" बटन पर क्लिक करें। इसका मतलब यह है कि ऐड-ऑन मुफ्त है, जैसा कि उनमें से अधिकांश हैं। एक्सटेंशन आपके Google डॉक्स पर स्थापित किया जाएगा।
मॉडल पर एक नज़र डालें। मुख्य मेनू में "ऐड-ऑन" विकल्प पर फिर से क्लिक करें। आपके द्वारा अभी स्थापित किया गया एक्सटेंशन सूचीबद्ध होगा। उस पर क्लिक करें और फिर "ब्राउज टेम्प्लेट्स" चुनें।
उपस्थिति सूची से एक टेम्पलेट चुनें। मॉडल गैलरी में, "उपस्थिति" विकल्प पर क्लिक करें। सभी सदस्यता सूचियों के नाम स्क्रीन पर दिखाई देंगे, साथ ही हर एक का पूर्वावलोकन भी होगा। उस विकल्प पर क्लिक करें जिसे आप पसंद करते हैं।
टेम्पलेट को Google ड्राइव पर कॉपी करें। चुनी गई सूची का विवरण स्क्रीन पर दिखाई देगा और आप यह देखने के लिए मॉडल का विवरण पढ़ सकते हैं कि क्या यह आपकी आवश्यकताओं को पूरा करता है। स्क्रीन फ़ाइल का थोड़ा बड़ा पूर्वावलोकन भी दिखाएगी ताकि आप इसे बेहतर तरीके से देख सकें। मॉडल चुनते समय, "Google ड्राइव पर कॉपी करें" बटन पर क्लिक करें। टेम्प्लेट आपकी फ़ाइल सूची में एक नए दस्तावेज़ के रूप में दिखाई देगा।
सदस्यता सूची खोलें। अपने Google ड्राइव खाते में साइन इन करें। चुनी गई फ़ाइल आपके दस्तावेज़ों के बीच सूचीबद्ध होगी। इसे एक नए टैब या विंडो में खोलने के लिए डबल-क्लिक करें और हस्ताक्षर की सूची आपके लिए तैयार दिखाई देगी।
सदस्यता सूची संपादित करें। अब, आपको केवल अपनी पसंद के अनुसार टेम्पलेट को संपादित करना है। समाप्त होने पर, विंडो या टैब बंद करें। परिवर्तनों को स्वचालित रूप से सहेजा जाएगा।