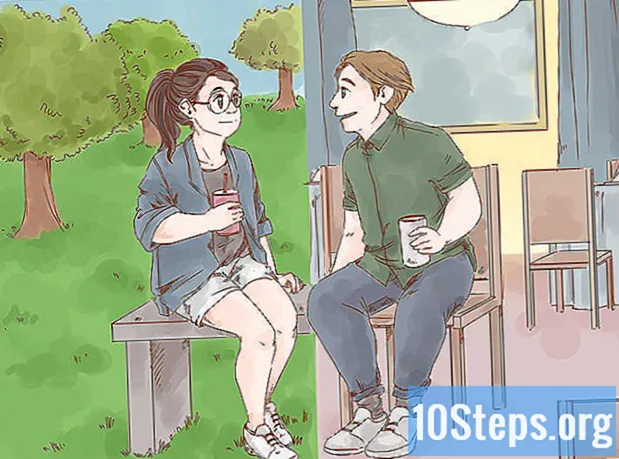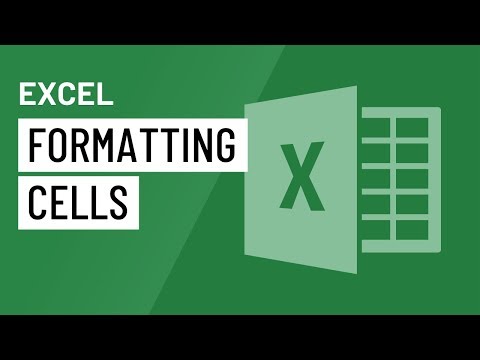
विषय
अन्य खंडएक एक्सेल स्प्रेडशीट को कई प्रकार के विभिन्न कार्यों को करने के लिए विभिन्न तरीकों से स्वरूपित किया जा सकता है। डेटा को विशेष आवश्यकताओं के अनुरूप व्यवस्थित और प्रदर्शित किया जा सकता है, और व्यक्तिगत कोशिकाओं को दर्ज किए गए डेटा के आधार पर विशिष्ट गणना करने के लिए प्रोग्राम किया जा सकता है। उन गणनाओं को डेटा के ग्राफिकल निरूपण में डाला जा सकता है, जैसे चार्ट और ग्राफ़। यह लेख खर्चों की गणना, विश्लेषण और विश्लेषण के लिए एक एक्सेल स्प्रेडशीट को प्रारूपित करने के तरीके पर उदाहरण प्रदान करता है।
कदम
विधि 1 की 3: व्यय ट्रैकिंग स्प्रेडशीट के लिए पाठ दर्ज करें
पाठ दर्ज करें। सेल A2 में दिनांक टाइप करें, सेल बी 3 में "किराने का सामान", सेल बी 4 में "गैस", सेल बी 5 में "किराया", सेल ए 6 में "यूटिलिटीज" और सेल सी 6 में "इलेक्ट्रिक"। फिर सेल C7 में "वॉटर / सीवेज" टाइप करें, सेल C8 में "फोन", और सेल C9 में "केबल / इंटरनेट"।
- सेल B10 में "ऑटो लोन पेमेंट", सेल B11 में "सेल फोन" और सेल A12 में "एंटरटेनमेंट" टाइप करें। सेल B12 में "Meals Out", सेल B13 में "Movies", सेल E2 में "अमाउंट" और सेल E2 में "टोटल" टाइप करें। व्यय ट्रैकिंग स्प्रेडशीट के लिए पाठ दर्ज किया गया है।
3 की विधि 2: एक्सपेंस ट्रैकिंग स्प्रेडशीट को फॉर्मेट करें

कोशिकाओं और पाठ को प्रारूपित करें। E2 के माध्यम से कक्षों A2 का चयन करें। संरेखण उपकरण पट्टी पर मर्ज और केंद्र बटन पर क्लिक करें। फॉन्ट फॉर्मेटिंग टूलबार में फिल बकेट पर क्लिक करें और "व्हाइट, बैकग्राउंड 1, डार्कर 35%" चुनें।- A5 के माध्यम से कक्षों A3 का चयन करें। कंप्यूटर कीबोर्ड पर नियंत्रण कुंजी दबाएं और बी 9, ए 10, ए 11, ए 12, बी 12, ए 13 और बी 13 के माध्यम से सेल ए 6 का चयन करें। फॉन्ट फॉर्मेटिंग टूलबार में फिल बकेट पर क्लिक करें और "व्हाइट, बैकग्राउंड 1, डार्कर 50%" चुनें।
- डी 3 के माध्यम से कोशिकाओं बी 3 का चयन करें। कंप्यूटर कीबोर्ड पर नियंत्रण कुंजी दबाएं और D4 के माध्यम से B4, और D5 के माध्यम से B5 का चयन करें। नियंत्रण बटन को दबाए रखें और D10 के माध्यम से B10, और D11 के माध्यम से B11 का चयन करें।
- फॉन्ट फॉर्मेटिंग टूलबार में फिल बकेट पर क्लिक करें और "व्हाइट, बैकग्राउंड 1, डार्कर 50%" चुनें। मर्ज और केंद्र बटन पर क्लिक करें, और उपकरण पट्टी पर संरेखण मेनू में सही औचित्य बटन।
- D6 के माध्यम से कोशिकाओं C6 का चयन करें। नियंत्रण कुंजी दबाएं और D6, C7 के माध्यम से D7, C8 के माध्यम से D8, और C9 के माध्यम से C9 के माध्यम से C6 का चयन करें। फिल बकेट पर क्लिक करें और "व्हाइट बैकग्राउंड 1." चुनें। अभी भी चयनित कोशिकाओं के साथ, मर्ज और केंद्र बटन पर क्लिक करें, और टूलबार पर संरेखण मेनू में सही औचित्य बटन। छायांकन और विलय कोशिकाओं को स्वरूपित किया गया है।
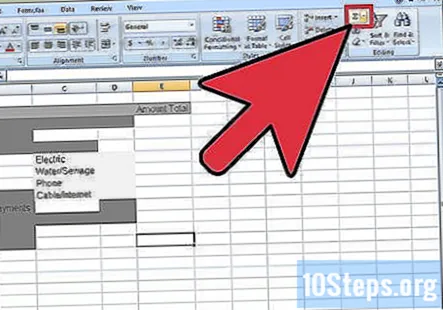
प्रत्येक श्रेणी के लिए योग जोड़ने के लिए "कुल" सेल प्रोग्राम करें। कक्ष E13 में क्लिक करें और मानक टूलबार के दाईं ओर संपादन मेनू में AutoSum बटन पर क्लिक करें। E13 के माध्यम से E3 कोशिकाओं का चयन करें और मानक टूलबार पर संख्या स्वरूपण मेनू में मुद्रा बटन ($) का चयन करें। प्रत्येक श्रेणी के लिए फ़ील्ड में दर्ज किए गए नंबर को मौद्रिक मूल्य के रूप में प्रदर्शित किया जाएगा, और कुल तालिका के निचले भाग में दिखाई देगा। व्यय ट्रैकिंग पत्रक को स्वरूपित किया गया है।
विधि 3 की 3: प्रदर्शन खर्चों के लिए एक एक्सेल पाई चार्ट बनाएँ

एक पाई चार्ट बनाएं। मानक टूलबार पर सम्मिलित करें टैब पर क्लिक करें और पाई बटन पर क्लिक करें। अनुप्रयोग विंडो में एक रिक्त चार्ट दिखाई देगा। रिक्त चार्ट को दाईं ओर क्लिक करें और खींचें, ताकि संपूर्ण तालिका देखने योग्य हो। चार्ट टूल टूलबार पर डिज़ाइन मेनू में डेटा का चयन करें बटन पर क्लिक करें। डेटा का चयन करें संवाद बॉक्स दिखाई देगा। संवाद बॉक्स के दाईं ओर क्षैतिज अक्ष लेबल कॉलम में संपादन बटन पर क्लिक करें।- D13 के माध्यम से B3 का चयन करें और OK दबाएं। चार्ट लेआउट मेनू में दूसरे से अंतिम विकल्प पर क्लिक करें, जो "लेआउट 6." है पाई चार्ट के शीर्ष पर चार्ट शीर्षक फ़ील्ड में क्लिक करें और "मासिक व्यय" लिखें। चार्ट को स्वरूपित किया गया है और प्रत्येक श्रेणी में खर्च की गई राशि को कुल के प्रतिशत के रूप में प्रदर्शित करेगा।
सामुदायिक प्रश्न और उत्तर
मैं एक अवरोही फॉर्मूले में स्थिर रहने के लिए एक सेल को कैसे प्रारूपित करूं?
F4 दबाने पर सेल का रेफरेंस लॉक हो जाता है। यदि आपका सूत्र f4 दबाने के बाद सेल को संदर्भित करता है, तो यह संदर्भ से पहले $ प्रतीकों को जोड़ देगा। पंक्ति और स्तंभ दोनों संदर्भों से पहले उन प्रतीकों को जोड़ने से इसे जगह में बंद कर दिया जाएगा ताकि जब यह नीचे उतरने लगे, तो यह हमेशा केवल उस कक्ष को संदर्भित करेगा।