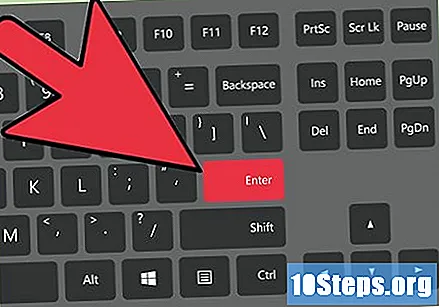विषय
एक समय आता है जब प्रत्येक ग्राफिक कलाकार, डिजाइनर, संपादक या फोटोग्राफर को यह जानने की जरूरत होती है कि क्षैतिज या लंबवत रूप से एक छवि को कैसे घुमाएं (फ्लिप या फ्लिप करें)। फ़ोटोशॉप एक ऐसा उपकरण है जो आपके जीवन को उस पल में बहुत आसान बना देगा, जिससे आप पूरी या आंशिक रूप से एक छवि को घुमा सकते हैं।
कदम
2 की विधि 1: पेंटिंग कैनवास को पूरी तरह से घुमाएं
उस छवि को खोलें जिसे आप घुमाना चाहते हैं। याद रखें कि यह विधि पूरी तरह से छवि को घुमाएगी, वह यह है: जो कुछ भी फ़ोटोशॉप कैनवास के हाशिये के भीतर है उसे उसी समय घुमाया जाएगा।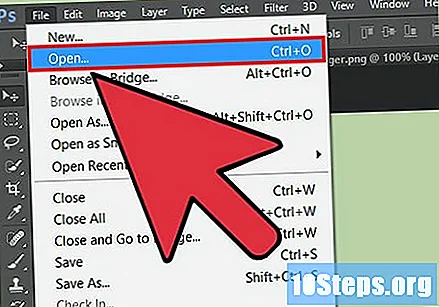
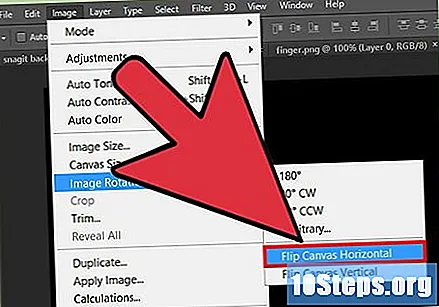
छवि मेनू का उपयोग करके क्षैतिज रूप से घुमाएं। ऊपर से नीचे तक, आधे में कैनवास को काटने वाली रेखा की कल्पना करें। यह इस पंक्ति के आसपास है कि फ़ोटोशॉप छवि को घुमाएगा। ऐसा करने के लिए, पर जाएं: छवि मेनू → "छवि रोटेशन" → "क्षैतिज रूप से फ्लिप करें"।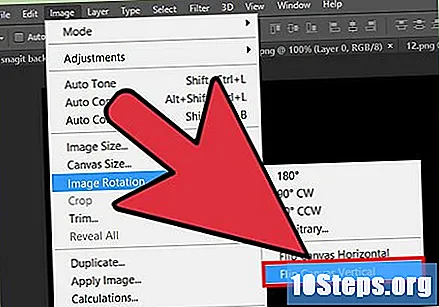
छवि मेनू के माध्यम से लंबवत घुमाएँ। फ़ोटोशॉप अब एक काल्पनिक रेखा के चारों ओर छवि को घुमाएगा जो स्क्रीन को बाएं से दाएं, दाएं से आधे हिस्से में काटती है। "छवि" मेनू → "छवि रोटेशन" → "लंबवत रूप से फ्लिप करें" पर जाएं।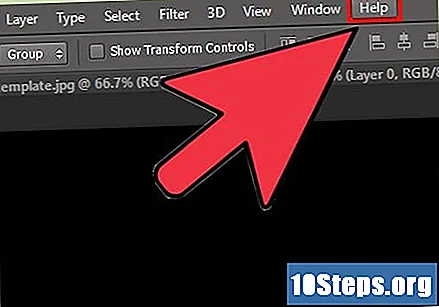
भाषा के अंतरों पर ध्यान दें। "रोटेट" शब्द को "फ्लिप", "फ्लिप" और "फ्लिप" के रूप में भी जाना जा सकता है।- दक्षिणावर्त और वामावर्त छवि रोटेशन के साथ भ्रमित न करें। जब भी आपको फ़ोटोशॉप में मदद की ज़रूरत होती है, तो अपने कीबोर्ड पर F1 कुंजी दबाएं।
विधि 2 का 2: तत्वों को अलग-अलग घुमा देना
उस परत का चयन करें जिसे आप घुमाना चाहते हैं। उसी तरह से पेंटिंग कैनवास को एक पूरे के रूप में उलटना संभव है, तत्वों को अलग-अलग घुमाया जाना भी संभव है। ऐसा करने के लिए, बस परतों का चयन करें, जिसे घुमाया जाना है।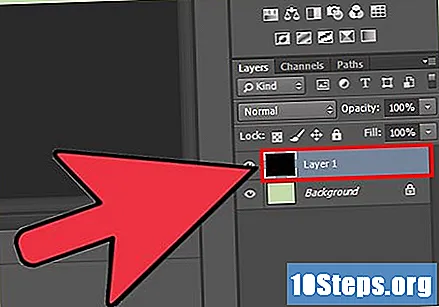
"फ्री ट्रांसफ़ॉर्म" मोड दर्ज करें। उसके साथ, स्क्रीन पर छवि के चारों ओर एक संपादन बॉक्स दिखाई देगा, जो आपको घुमाने, आकार बदलने, तिरछा, विकृत, विकृत और परिप्रेक्ष्य डालने की अनुमति देगा। इस मोड में प्रवेश करने के दो सरल तरीके हैं: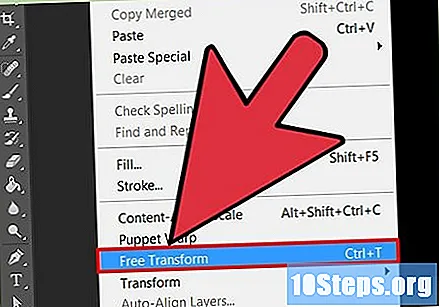
- स्क्रीन के शीर्ष पर पट्टी पर "संपादित करें" मेनू खोलें और "नि: शुल्क परिवर्तन" विकल्प चुनें;
- यदि आप पसंद करते हैं, तो परत का चयन करने के बाद, साथ ही कीबोर्ड पर दबाएं: Ctrl+टी (विंडोज़ उपयोगकर्ताओं के लिए) या D सीएमडी+टी (मैक ओएस का उपयोग करने वालों के लिए)।
राइट बटन के साथ इमेज पर क्लिक करें। ध्यान दें कि एक मेनू कई विकल्पों के साथ दिखाई देगा। अंतिम दो में से एक चुनें: "क्षैतिज रूप से घुमाएँ" या "लंबवत घुमाएँ"। समझें कि हर एक किसके लिए है: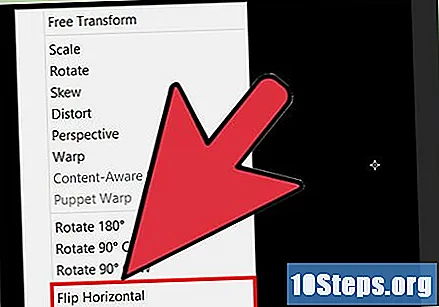
- क्षैतिज रोटेशन छवि के बाएँ और दाएँ पक्ष को फ़्लिप करता है।
- कार्यक्षेत्र रोटेशन छवि के ऊपर और नीचे की तरफ को झुकाता है।
परिवर्तन की पुष्टि करने के लिए "एंटर" कुंजी दबाएं। एक बार जब आप परिवर्तन से संतुष्ट हो जाते हैं, तो इसकी पुष्टि करने के लिए "एन्टर" दबाएं और "फ्री ट्रांसफॉर्मेशन" मोड से बाहर निकलें। संपादन बॉक्स के अंदर डबल क्लिक करने का एक ही प्रभाव होगा।