
विषय
रिमोट डेस्कटॉप एक सुविधा है जो अधिकांश ऑपरेटिंग सिस्टम पर उपलब्ध है। यह उपयोगी हो सकता है यदि आप अपने कंप्यूटर को किसी अन्य स्थान से एक्सेस करना चाहते हैं या यदि आपको तकनीकी सहायता के लिए किसी और को अपने कंप्यूटर तक पहुंचने की अनुमति देने की आवश्यकता है। आप निम्न चरणों का उपयोग करके अपने कंप्यूटर पर दूरस्थ डेस्कटॉप को सक्षम कर सकते हैं।
कदम
3 की विधि 1: विंडोज एक्सपी
स्टार्ट बटन पर क्लिक करें। "नियंत्रण कक्ष" चुनें। "सिस्टम" आइकन पर क्लिक करें।
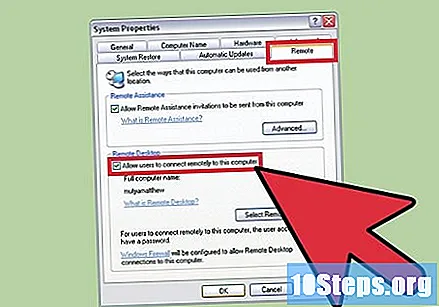
"रिमोट" टैब चुनें। विकल्प की जांच करें "उपयोगकर्ताओं को इस कंप्यूटर से दूरस्थ रूप से कनेक्ट करने की अनुमति दें" और "ओके" पर क्लिक करें।
"कंट्रोल पैनल" पर लौटें। "विंडोज फ़ायरवॉल" पर जाएं। विकल्प को छोड़ दें "अपवादों की अनुमति न दें"।

"अपवाद" टैब का चयन करें और "दूरस्थ सहायता" विकल्प की जांच करें। ओके पर क्लिक करें"।
अपने कंप्यूटर को इंटरनेट पर कनेक्ट करें और छोड़ दें। आपका कंप्यूटर अब दूरस्थ रूप से एक्सेस होने के लिए तैयार है।
3 की विधि 2: विंडोज विस्टा और विंडोज 7

स्टार्ट बटन पर क्लिक करें।
"कंप्यूटर" पर राइट क्लिक करें और फिर "गुण" चुनें।
विंडो के बाईं ओर मेनू पर जाएं। "रिमोट सेटिंग्स" पर क्लिक करें।
"दूरस्थ सहायता के तहत" इस कंप्यूटर पर दूरस्थ सहायता कनेक्शन की अनुमति दें "विकल्प की जाँच करें।"दूरस्थ कनेक्शन की अनुमति देने वाले निम्न विकल्पों में से कोई भी जांचें। सुनिश्चित करें कि विकल्प" इस कंप्यूटर के लिए दूरस्थ कनेक्शन की अनुमति न दें "चेक नहीं किया गया है। लागू करें और ठीक पर क्लिक करें।
अपने कंप्यूटर को इंटरनेट पर कनेक्ट करें और छोड़ दें। आपका कंप्यूटर अब दूरस्थ रूप से एक्सेस होने के लिए तैयार है।
3 की विधि 3: मैक ओएस
"Apple" मेनू पर क्लिक करें। "सिस्टम वरीयताएँ" चुनें। "इंटरनेट और नेटवर्क" पर क्लिक करें और फिर "साझाकरण"।
"Apple रिमोट डेस्कटॉप" चुनें और जांचें कि "रिमोट डेस्कटॉप कंट्रोल ऑन" संदेश दिखाई देता है या नहीं। यदि यह दिखाई नहीं देता है, तो इसे सक्रिय करने के लिए नीचे दिए गए बटन पर क्लिक करें।
संबंधित टैब और "स्टॉप" बटन पर क्लिक करके फ़ायरवॉल बंद करें। यदि आपका फ़ायरवॉल पहले से ही बंद है, तो "स्टॉप" बटन दिखाई नहीं देगा। आपका कंप्यूटर दूरस्थ रूप से एक्सेस होने के लिए तैयार है।
टिप्स
- यदि आप Windows Vista या Windows 7 में दूरस्थ डेस्कटॉप सेटिंग्स तक पहुंचने में असमर्थ हैं, तो एक व्यवस्थापक के रूप में लॉग इन करें। "प्रारंभ" बटन पर क्लिक करें और "लॉग ऑफ" चुनें। फिर आपको लॉगिन स्क्रीन पर लौटा दिया जाएगा, जहां आप "व्यवस्थापक" चुन सकते हैं और व्यवस्थापक पासवर्ड दर्ज कर सकते हैं।
- विंडोज विस्टा और विंडोज 7 में, जब आप कंप्यूटर की सेटिंग्स को संशोधित करते हैं तो फ़ायरवॉल सेटिंग्स अपने आप बदल जाती हैं। इसलिए यदि आप इनमें से किसी एक सिस्टम का उपयोग करते हैं तो दूरस्थ डेस्कटॉप को सक्षम करने के बाद फ़ायरवॉल सेटिंग्स को बदलना आवश्यक नहीं है।
चेतावनी
- रिमोट डेस्कटॉप को कभी भी स्थायी रूप से सक्षम नहीं होना चाहिए। जब आप इस सुविधा का उपयोग नहीं कर रहे हों, तो दूरस्थ सहायता बंद करें और अपने फ़ायरवॉल को सक्रिय करें। यह एडवेयर और अन्य खतरों से रक्षा करेगा।


