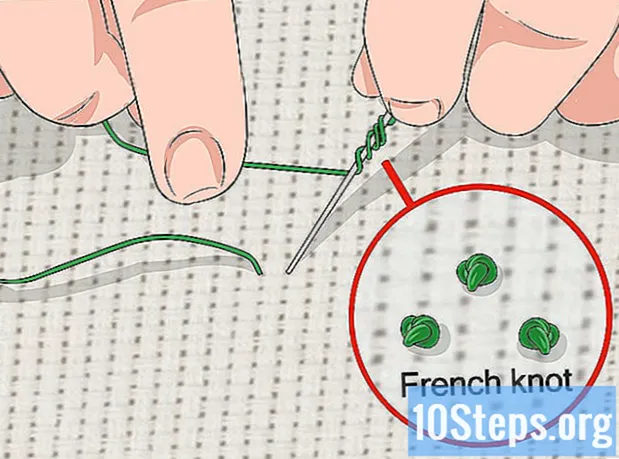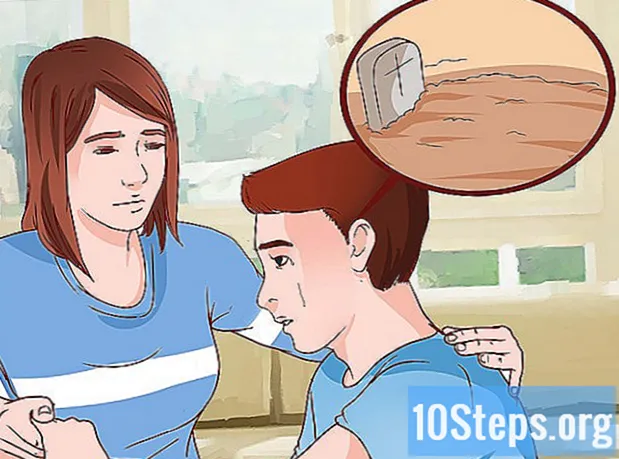![क्रोम में जावा कैसे सक्षम करें [केवल विंडोज़ के लिए]](https://i.ytimg.com/vi/t779Nz0Q1c4/hqdefault.jpg)
विषय
जावा एक प्रोग्रामिंग लैंग्वेज और प्लेटफॉर्म है जो आमतौर पर कई वेबसाइटों और एप्लिकेशन पर उपयोग किया जाता है। जब जावा सक्षम नहीं होता है, तो आपको कुछ वेबसाइटों और अनुप्रयोगों को देखने या उपयोग करने में कठिनाई हो सकती है। जावा का उपयोग करने के लिए, आपके पास जावा कंट्रोल पैनल और अपने इंटरनेट ब्राउज़र के माध्यम से सक्षम होना चाहिए। नियंत्रण कक्ष और अपने पसंदीदा इंटरनेट ब्राउज़र में जावा को सक्रिय करने के लिए इन चरणों का पालन करें।
कदम
6 की विधि 1: माइक्रोसॉफ्ट विंडोज पर जावा को सक्षम करना
"प्रारंभ" बटन पर क्लिक करें और "नियंत्रण कक्ष" चुनें।
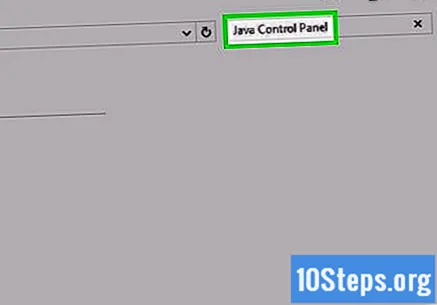
अपने विंडोज कंट्रोल पैनल पर खोज बॉक्स में "जावा कंट्रोल पैनल" टाइप करें।
जावा कंट्रोल पैनल तक पहुंचने के लिए "जावा" आइकन पर क्लिक करें।

"सुरक्षा" लेबल वाले टैब पर क्लिक करें।
"ब्राउज़र में जावा सामग्री सक्षम करें" के बगल में एक चेक मार्क रखें।
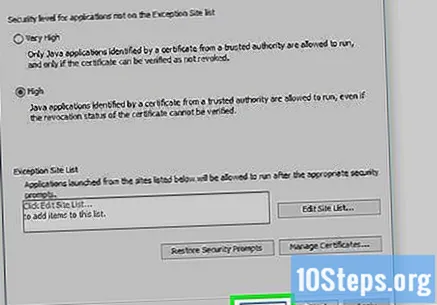
"लागू करें" पर क्लिक करें और फिर नई जावा कंट्रोल पैनल सेटिंग्स को बचाने के लिए "ओके" चुनें।
सभी खुले इंटरनेट ब्राउज़रों को बंद करें और फिर अपने इंटरनेट ब्राउज़र को फिर से खोलें ताकि नई जावा सेटिंग्स प्रभावी हो सकें।
6 की विधि 2: मैक ओएस एक्स पर जावा को सक्षम करना
मैक के डेस्कटॉप के ऊपरी बाएँ कोने में "Apple" आइकन पर क्लिक करें।
"सिस्टम प्राथमिकताएं" पर क्लिक करें।
जावा कंट्रोल पैनल तक पहुंचने के लिए "जावा" पर क्लिक करें।
"सुरक्षा" नामक नियंत्रण कक्ष में टैब पर क्लिक करें।
ब्राउज़र में जावा सामग्री सक्षम करें के बगल में एक चेक मार्क रखें।’
"लागू करें" पर क्लिक करें और फिर "ओके" चुनें। नया जावा कंट्रोल पैनल सेटिंग्स अब सेव हो जाएगा।
सभी खुले इंटरनेट ब्राउज़रों को बंद करें और फिर अपने ब्राउज़र को फिर से खोलें। नई जावा सेटिंग्स प्रभावी होंगी।
विधि 3 की 6: Microsoft इंटरनेट एक्सप्लोरर में जावा को सक्षम करना
"टूल" पर जाएं और "इंटरनेट विकल्प" चुनें।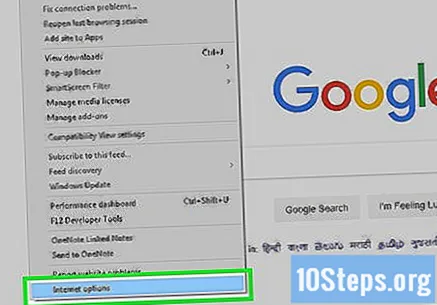
"सुरक्षा" टैब पर क्लिक करें और "कस्टम स्तर" चुनें।
"जावा एप्लेट स्क्रिप्ट" लेबल वाले विकल्प के आगे "सक्षम करें" चुनें।
अपने परिवर्तनों को सहेजने के लिए "ओके" बटन पर क्लिक करें।
6 की विधि 4: Google क्रोम में जावा को सक्षम करना
टाइप "के बारे में: प्लगइन्स "Google Chrome एड्रेस बार में।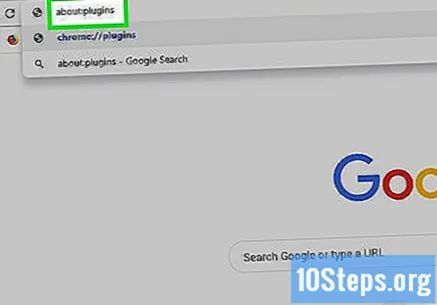
"जावा" लेबल वाले अनुभाग में "सक्रिय करें" लिंक पर क्लिक करें। यदि लिंक "अक्षम" दिखाता है तो कोई कार्रवाई आवश्यक नहीं है।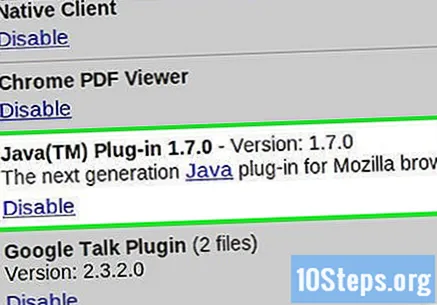
6 की विधि 5: मोज़िला फ़ायरफ़ॉक्स पर जावा को सक्षम करना
अपने ब्राउज़र के ऊपरी बाएं कोने में "फ़ायरफ़ॉक्स" बटन पर क्लिक करें।
"एक्सटेंशन" चुनें। एक्सटेंशन मैनेजर एक नए टैब में खुलेगा।
"प्लगइन्स" पर क्लिक करें।
"जावा प्लेटफॉर्म (TM)" के बगल में "अनुमति दें" पर क्लिक करें।"बटन को" अक्षम "करने पर कोई और कार्रवाई की आवश्यकता नहीं है।
6 की विधि 6: Apple सफारी पर जावा को सक्षम करना
अपने ब्राउज़र में "सफारी" पर क्लिक करें, और "वरीयताएँ" चुनें।
सुरक्षा टैब पर क्लिक करें।
"सक्षम जावा" के बगल में एक चेक मार्क रखें।
अपने परिवर्तनों को सहेजने के लिए Safari प्राथमिकताएँ विंडो बंद करें।
टिप्स
- यदि आप कंप्यूटर के अलावा किसी डिवाइस का उपयोग कर रहे हैं, जैसे कि टैबलेट, स्मार्टफोन, या गेम कंसोल, तो डिवाइस जावा प्लगइन का समर्थन नहीं कर सकता है। यह निर्धारित करने के लिए डिवाइस निर्माता से सीधे सलाह लें कि जावा आपके डिवाइस के अनुकूल है या नहीं।
- यदि आप ऊपर बताए गए चरणों का पालन करने के बाद भी जावा चलाने में कठिनाइयों का सामना कर रहे हैं, तो आपको जावा का एक नया संस्करण स्थापित करने की आवश्यकता हो सकती है। जावा के नवीनतम संस्करण को डाउनलोड करने के लिए, इस लेख के नीचे स्रोत अनुभाग में प्रदर्शित जावा लिंक में से एक पर क्लिक करें, और लैंडिंग पृष्ठ पर "डाउनलोड" चुनें। जावा आपको अधिष्ठापन प्रक्रिया के माध्यम से मार्गदर्शन करेगा।