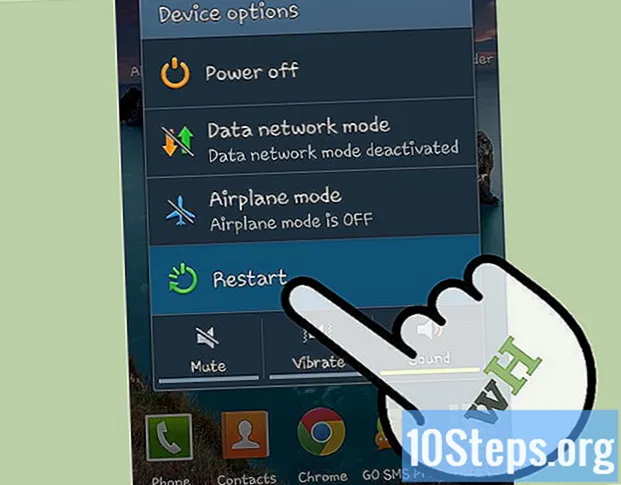विषय
क्रोमियम OS को कैसे स्थापित करना सीखना चाहते हैं? क्रोमियम OS Google के Chrome OS का एक रिलीज़ किया गया संस्करण है, जो केवल Chrome बुक पर प्रतिबंधित और उपलब्ध है। आप किसी भी कंप्यूटर पर क्रोमियम OS डाउनलोड कर सकते हैं, लेकिन यह उन सभी कंप्यूटरों के साथ संगत नहीं हो सकता है जो मौजूद हैं और सॉफ़्टवेयर समस्याओं का कारण बन सकते हैं। यह मार्गदर्शिका ऐसे लोगों के लिए डिज़ाइन की गई है जो पहले से ही ऑपरेटिंग सिस्टम स्थापित करने से परिचित हैं और मूल से परे कौशल रखते हैं।
कदम
2 की विधि 1: CloudReady का उपयोग करके कंप्यूटर पर क्रोमियम OS स्थापित करना
डाउनलोड करें और CloudReady पर जाकर स्थापित करें https://www.neverware.com/freedownload/ (साइट अंग्रेजी में है)। CloudReady आपके कंप्यूटर पर क्रोमियम OS को स्थापित करने की सबसे आसान विधि है और डाउनलोड लिंक चरण 2 के अंतर्गत हैं। आपको वर्तमान में उपयोग किए जा रहे ऑपरेटिंग सिस्टम के लिए सही संस्करण डाउनलोड करना होगा।
- उदाहरण के लिए, यदि आपका कंप्यूटर विंडोज 10 चला रहा है, तो आपको बटन पर क्लिक करना होगा डाउनलोड USB निर्माता.
- यदि आप Mac का उपयोग कर रहे हैं, तो अपने कॉन्फ़िगरेशन के आधार पर 32-बिट या 64-बिट डाउनलोड बटन पर क्लिक करें, फिर https://guide.neverware.com/build-installer/working-mac-os/#download पर जाएं -ग्राहक (साइट अंग्रेजी में है) और CloudReady को स्थापित करने के लिए निर्देशों का पालन करें।
- अगर आपको CloudReady को डाउनलोड करने में समस्या हो रही है, तो आपको अपने BIOS को अपडेट करना होगा, अपनी हार्ड ड्राइव को मिटाना होगा या अपने लिनक्स पर क्विक बूट और सिक्योर बूट को डिसेबल करना होगा।

वेबसाइट से Etcher डाउनलोड करें https://www.balena.io/etcher/ (साइट अंग्रेजी में है)। जरूरत पड़ने पर डाउनलोड वर्जन बदलने के लिए आपको ग्रीन डाउनलोड बटन पर क्लिक करना होगा।- Etcher एसडी कार्ड और फ्लैश ड्राइव के लिए ऑपरेटिंग सिस्टम छवियों को प्रदर्शित करने में मदद करता है।
- जैसे ही यह इंस्टॉलेशन विज़ार्ड चलाकर और ऑन-स्क्रीन प्रॉम्प्ट (विंडोज़) का अनुसरण करके या एप्लिकेशन आइकन (मैक) पर प्रोग्राम आइकन को खींचकर और हटाकर, जैसे ही डाउनलोड करता है, Etcher इंस्टॉल करें।

CloudReady को एक फ्लैश ड्राइव पर कॉपी करें। आप अपने प्रारंभ मेनू पर या एप्लिकेशन फ़ोल्डर में Etcher पा सकते हैं।- चुनते हैं छवि चुने और डाउनलोड CloudReady फ़ाइल चुनें।
- क्लिक करें ड्राइव का चयन करें और स्वरूपित USB स्टिक चुनें।
- चुनते हैं प्रतिलिपि और प्रक्रिया शुरू हो जाएगी। CloudReady को USB स्टिक में ले जाने में लगभग 10 मिनट लग सकते हैं, लेकिन देखें कि क्या Etcher ने संकेत दिया था कि प्रोग्राम को बंद करने से पहले यह 100% पूर्ण है।

अपने कंप्यूटर को पुनरारंभ करें और USB स्टिक का उपयोग शुरू करें। यह आमतौर पर कीबोर्ड कमांड का उपयोग करके किया जा सकता है, जैसे कि F12 (विंडोज) या चुनना (मैक) जब कंप्यूटर पुनरारंभ होता है।- यदि आप विंडोज का उपयोग कर रहे हैं और यूएसबी स्टिक से बूट करने में असमर्थ हैं, तो बूट ऑर्डर को कैसे जांचें (और बदलें) यह जानने के लिए यह लेख देखें।
अतिथि के रूप में लॉग इन करें। यहां तक कि अगर आपको अपने Google खाते से साइन इन करने के लिए कहा जाता है, तो भी आपको स्क्रीन के निचले बाएं कोने में अतिथि लॉगिन मिलेगा।
दबाएँ Ctrl+ऑल्ट+F2 (विंडोज) या Ctrl+D सीएमडी+F2 (मैक)। एक टर्मिनल / कमांड लाइन प्रॉम्प्ट खुल जाएगा।
यह टाइप करें sudo / usr / sbin / chromeos-install -dst / dev / sda. यह कमांड आपके कंप्यूटर के स्टोरेज डिस्क पर क्रोम ओएस स्थापित करेगा।
- यह कमांड आपके हार्ड ड्राइव पर सब कुछ मिटा देगा और क्रोमियम ओएस स्थापित करेगा।
- यदि आपको उपयोगकर्ता नाम और पासवर्ड प्रदान करने के लिए कहा जाता है, तो नाम के रूप में "क्रोनोस" और पासवर्ड के रूप में "क्रोम" का उपयोग करें।
नेटफ्लिक्स के लिए मालिकाना सेवाओं को सक्षम करें। परिभाषा के अनुसार, CloudReady में Flash या DRM सुरक्षा योजनाओं, जैसे Wildvine के लिए समर्थन शामिल नहीं है। इन चीजों को स्थापित करने के लिए, सेटिंग्स खोलें और प्लगइन्स पर नेविगेट करें। दबाएँ इंस्टॉल "Wildvine सामग्री डिक्रिप्शन मॉड्यूल, एडोब फ्लैश और मालिकाना मीडिया घटकों" के बगल में।
- यदि आपको परेशानी हो रही है, तो उत्तर देखने के लिए CloudReady समस्या निवारण पृष्ठ पर जाएँ।
2 की विधि 2: लाइव मोड में USB स्टिक से क्रोमियम OS को चलाना
पर जाकर क्रोमियम ओएस डाउनलोड करें https://chromium.br.uptodown.com/windows. नवीनतम संस्करण डाउनलोड करना पसंद करें। अपने पसंदीदा खोज इंजन पर त्वरित खोज जारी रखने से पहले सुनिश्चित करें कि यह नवीनतम संस्करण है।
ज़िपित छवि निकालें। फ़ाइल को ".img.7z" के रूप में डाउनलोड किया गया था, इसलिए आपको 7-ज़िप (विंडोज) या केका (मैक) जैसे फ़ाइल अनपैकर को डाउनलोड करना होगा। दोनों स्वतंत्र हैं।
स्वरूप FAT32 के लिए फ्लैश ड्राइव। यदि आप "MS-DOS FAT" देखते हैं, तो यह FAT32 के समान है।
- विंडोज में, आप फ़ाइल एक्सप्लोरर में क्लिक करके यूएसबी स्टिक के स्थान पर जाकर अपनी डिस्क को प्रारूपित कर सकते हैं प्रबंधन करना और चयन स्वरूप। खुलने वाली विंडो में, चयन करें FAT32 "फाइल सिस्टम" के तहत ड्रॉप-डाउन सूची के माध्यम से और क्लिक करें शुरू तथा ठीक है। फ्लैश ड्राइव पर मौजूद सभी फाइलें हटा दी जाएंगी और इसे फॉर्मेट कर दिया जाएगा।
- मैक पर, आपको फाइंडर में यूटिलिटीज फोल्डर से "डिस्क यूटिलिटीज" एक्सेस करना होगा, अपनी यूएसबी स्टिक चुनें और टैब पर क्लिक करें। हटाएं। देखें कि क्या "फ़ॉर्मेट" के बगल वाली विंडो क्लिक करने से पहले "MS-DOS (FAT)" कहती है हटाएं.
वेबसाइट से Etcher डाउनलोड करें https://www.balena.io/etcher/ (अंग्रेजी में)। यदि आवश्यक हो तो संस्करण को बदलने के लिए हरे डाउनलोड बटन पर क्लिक करें।
- Etcher आपको ऑपरेटिंग सिस्टम से लेकर SD कार्ड और फ्लैश ड्राइव तक छवियों को पास करने में मदद करता है।
- जैसे ही यह इंस्टॉलेशन विज़ार्ड चलाकर और स्क्रीन (विंडोज) पर दिखाई देगा संकेतों का पालन करके या एप्लिकेशन फ़ोल्डर (मैक) में प्रोग्राम के आइकन को ड्रैग और ड्रॉप करके, इंस्टॉल करें।
कंप्यूटर से इंस्टॉल की गई छवियों को यूएसबी स्टिक से पास करें। आपको प्रारंभ मेनू में या एप्लिकेशन फ़ोल्डर में Etcher मिलेगा।
- क्लिक करें छवि चुने और क्रोमियम OS छवि फ़ाइल का चयन करें।
- क्लिक करें ड्राइव का चयन करें और उस USB स्टिक को चुनें जिसे आपने फॉर्मेट किया था।
- क्लिक करें प्रतिलिपि छवि को अपने USB स्टिक पर कॉपी करने की प्रक्रिया शुरू करने के लिए। एक बार समाप्त होने के बाद, Etcher अंतिम उत्पाद को मान्य करना शुरू कर देगा।
- कार्यक्रम को तब तक बंद न करें जब तक कि आप यह न देख लें कि यह 100% पूर्ण है।
USB स्टिक से अपने कंप्यूटर और बूट को पुनरारंभ करें। यह आमतौर पर कीबोर्ड कमांड का उपयोग करके किया जा सकता है, जैसे कि F12 (विंडोज) या विकल्प (मैक) जब कंप्यूटर पुनरारंभ होता है।
- यदि आप विंडोज का उपयोग कर रहे हैं और यूएसबी स्टिक से बूट करने में असमर्थ हैं, तो बूट ऑर्डर देखने (और बदलने) को जानने के लिए यह लेख देखें।
- कंप्यूटर को USB स्टिक से बूट करें ताकि वह क्रोमियम OS के साथ बूट हो।
- क्रोमियम OS शुरू होने के बाद एक वाई-फाई नेटवर्क से कनेक्ट करना सुनिश्चित करें, ताकि आप एक अतिथि के रूप में या अपने Google खाते के माध्यम से लॉग इन कर सकें और इस वेब-आधारित ऑपरेशन सिस्टम के लिए उपलब्ध सभी सुविधाओं का उपयोग कर सकें।
टिप्स
- यदि आप USB स्टिक से क्रोमियम OS चलाना चाहते हैं, तो यह संभव है और इसे "लाइव मोड" कहा जाता है। लाइव मोड में, आपके द्वारा किए गए कोई भी परिवर्तन सहेजे नहीं जाएंगे।
चेतावनी
- यदि आपके कंप्यूटर पर क्रोमियम OS स्थापित करने का निर्णय लिया जाता है, तो आपके कंप्यूटर की हार्ड ड्राइव पर मौजूद हर चीज मिटा दी जाएगी (दस्तावेज़, चित्र, फ़ाइलें, वीडियो, आदि)। यदि आप अपनी फ़ाइलों को रखना चाहते हैं, तो एक अतिरिक्त कंप्यूटर का उपयोग करने की सिफारिश की जाती है जो परीक्षण के लिए उपलब्ध है।
आवश्यक सामग्री
- 4GB या उससे अधिक की USB स्टिक।
- स्टेप कंप्यूटर (वैकल्पिक)।
- संगणक।
- इंटरनेट कनेक्शन (CloudReady इंटरनेट के बिना काम नहीं करता है)।