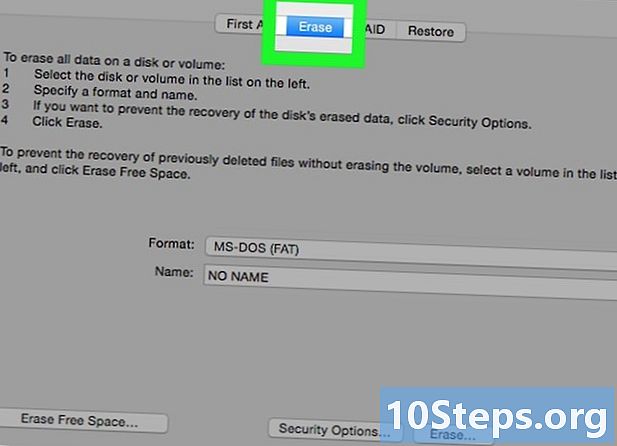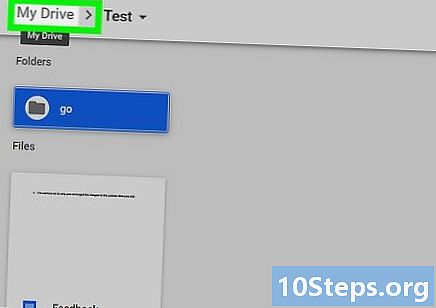विषय
स्टीम दुनिया में सबसे लोकप्रिय डिजिटल गेम वितरण सेवाओं में से एक है। वहां, आप पीसी, मैक और लिनक्स के लिए जारी किए गए लगभग सभी गेम पा सकते हैं। स्टीम को किसी भी ऑपरेटिंग सिस्टम पर स्थापित किया जा सकता है, लेकिन सभी गेम लिनक्स और मैक के लिए उपलब्ध नहीं होंगे। हालांकि, हर दिन इन प्लेटफार्मों का समर्थन करने वाले गेम की संख्या बढ़ती है। स्टीम का अपना ऑपरेटिंग सिस्टम भी है, जिसे स्टीमोस कहा जाता है, जो आपको अपने कंप्यूटर को उच्च-प्रदर्शन गेमिंग कंसोल में बदलने की अनुमति देता है।
कदम
5 की विधि 1: विंडोज
स्टीम वेबसाइट दर्ज करें। आप यहां स्टीम डाउनलोड कर सकते हैं।

"स्टीम स्थापित करें" बटन पर क्लिक करें। यह पृष्ठ के शीर्ष पर बटन हरा है।
"इंस्टॉल स्टीम नाउ" पर क्लिक करें। यह प्रोग्राम का EXE इंस्टॉलर डाउनलोड करेगा।

इंस्टॉलर को चलाएं और इंस्टॉलेशन स्क्रीन का पालन करें। आपको लाइसेंस समझौतों को स्वीकार करने और यह पुष्टि करने की आवश्यकता होगी कि आप 13 या उससे अधिक उम्र के हैं।- डिफ़ॉल्ट रूप से, स्टीम पर स्थापित किया गया है। आप चाहें तो स्थापना प्रक्रिया के दौरान इस स्थान को बदल सकते हैं। आप एक अलग स्थान पर गेम को स्थापित करने के लिए भी चुन सकते हैं, जो कि यदि आपको एक अलग विभाजन में गेम को स्टोर करने की आवश्यकता है तो बहुत उपयोगी है। इस प्रक्रिया को जल्द ही विस्तृत किया जाएगा।
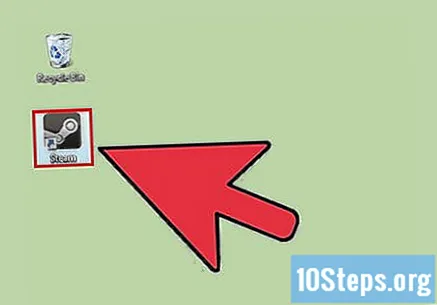
स्टीम चलाएं और अपडेट करने के लिए प्रतीक्षा करें। प्रोग्राम को स्थापित करने के बाद, इसे शुरू करने का विकल्प दिखाई देगा। इसे इस पहले बूट पर अपडेट करना होगा, जिसमें कई मिनट लग सकते हैं।
अपने खाते से लॉग इन करें या एक बनाएं। यदि आपके पास पहले से खाता है, तो साइन इन करने के लिए इसका उपयोग करें; अन्यथा, मुक्त करने के लिए एक बनाएँ।
- खाता निर्माण स्क्रीन का पालन करें। मान्य ईमेल पता प्रदान करने के अलावा, आपको एक उपयोगकर्ता नाम और पासवर्ड चुनने की आवश्यकता होगी। आपको उस सत्यापन लिंक का उपयोग करने के बाद इस पते की पुष्टि करनी होगी जो इसे भेजा जाएगा। यदि आपके लिए चुना गया उपयोगकर्ता नाम पहले से उपयोग में है, तो कुछ समान विकल्प दिखाए जाएंगे, लेकिन आप एक अलग नाम भी आज़मा सकते हैं।
- यदि आपके पास पहले से ही एक खाता है, तो स्टीमगार्ड सबसे अधिक आपकी पहचान को सत्यापित करने के लिए कहेगा। यह आपके खाते को अनधिकृत पहुंच से बचाने के लिए है।
नेविगेट करने के लिए विंडो के शीर्ष पर टैब का उपयोग करें। जब आप पहली बार स्टीम शुरू करते हैं, तो स्टोर पेज प्रदर्शित किया जाएगा। आप विंडो के शीर्ष पर स्थित टैब पर क्लिक करके अन्य अनुभागों पर जा सकते हैं। इनसे संबंधित उप-पृष्ठ देखने के लिए अपने माउस को इन टैब पर रखें।
गेम्स के लिए एक नया इंस्टॉलेशन स्थान चुनें (वैकल्पिक)। डिफ़ॉल्ट रूप से, खेल स्टीम के समान फ़ोल्डर में स्थापित किए जाएंगे। आप इसे बदल सकते हैं यदि आप किसी अन्य स्थान पर गेम को स्थापित करना चाहते हैं, जैसे कि उदाहरण के लिए वैकल्पिक एचडी।
- "स्टीम" मेनू पर क्लिक करें और "सेटिंग" चुनें।
- सेटिंग्स मेनू में "डाउनलोड" टैब का चयन करें और "लाइब्रेरी फ़ोल्डर" पर क्लिक करें।
- "फ़ोल्डर जोड़ें" पर क्लिक करें और उस फ़ोल्डर का चयन करें जिसे आप गेम इंस्टॉलेशन स्थान के रूप में जोड़ना चाहते हैं।
आपके पास मौजूद गेम्स को देखने के लिए "लाइब्रेरी" टैब खोलें। बाईं ओर के खेलों की सूची में, जो खाली हैं वे स्थापित हैं। जो स्थापित नहीं हैं, उन्हें धूसर कर दिया जाएगा। एक गेम का चयन करने से इसका सूचना पृष्ठ खुल जाएगा, जिससे आप इसकी उपलब्धियों, डीएलसी, अपडेट के बारे में और अधिक जानकारी देख सकेंगे।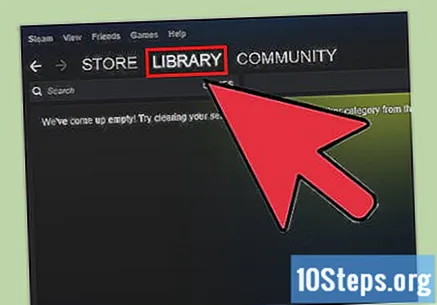
इसे इंस्टॉल करने के लिए अनइंस्टॉल किए गए गेम पर डबल-क्लिक करें। आप किस विंडो में गेम इंस्टॉल करना चाहते हैं, यह परिभाषित करने के लिए आप इंस्टॉलेशन विंडो में ड्रॉप-डाउन मेनू का उपयोग कर सकते हैं। डेस्कटॉप पर और स्टार्ट मेनू में गेम के शॉर्टकट बनाने का विकल्प भी होगा।
- गेम के आकार और आपके इंटरनेट कनेक्शन के आधार पर, डाउनलोड और इंस्टॉलेशन प्रक्रिया कुछ मिनटों से लेकर कुछ दिनों तक कहीं भी हो सकती है।
- आप अपने माउस को "लाइब्रेरी" टैब पर रखकर और "डाउनलोड" उप-पेज का चयन करके अपने डाउनलोड की निगरानी कर सकते हैं।
5 की विधि 2: मैक
स्टीम वेबसाइट पर जाएं। आप इसे इस लिंक के माध्यम से एक्सेस कर सकते हैं।
ऊपरी दाएं कोने में "इंस्टॉल स्टीम" बटन पर क्लिक करें।
इंस्टॉलर को डाउनलोड करने के लिए "अब स्टीम अभी स्थापित करें" पर क्लिक करें। यदि डाउनलोड किया गया संस्करण मैक संस्करण नहीं है, तो "इंस्टॉल स्टीम नाउ" बटन के नीचे "मैक" लिंक पर क्लिक करें।
डाउनलोड किए गए इंस्टॉलर पर डबल-क्लिक करें और स्टीम शर्तों से सहमत हों। एप्लिकेशन फ़ोल्डर में स्टीम आइकन खींचें। यह आपके कंप्यूटर पर स्टीम क्लाइंट स्थापित करेगा।
अपने एप्लिकेशन फ़ोल्डर पर डबल-क्लिक करें। आप प्रोग्राम चलाना चाहते हैं, यह पुष्टि करने के लिए खोलें क्लिक करें।
स्टीम के अपडेट के लिए प्रतीक्षा करें। पहली बार स्टीम शुरू करते समय, इसे अपडेट फ़ाइलों को डाउनलोड करने की आवश्यकता होगी, जिसमें कई मिनट लग सकते हैं। इसके अलावा, भविष्य के बूट में नए अपडेट कभी-कभी आ सकते हैं।
अपने स्टीम खाते के साथ लॉग इन करें या एक बनाएं। यदि आपके पास पहले से ही एक खाता है, तो प्रारंभिक अद्यतन पूरा होने पर लॉग इन करने के लिए इसका उपयोग करें। यदि आपके पास एक नहीं है, तो मुफ्त में एक बनाएं, बस खाता निर्माण स्क्रीन का पालन करें।
- एक नया खाता बनाते समय, आपको एक उपयोगकर्ता नाम बनाना होगा। यदि आप जो चुनते हैं वह पहले से ही उपयोग में है, तो कुछ इसी तरह के विकल्प दिखाए जाएंगे, आप एक का चयन कर सकते हैं या एक अलग कोशिश कर सकते हैं। खाते की पुष्टि करने के लिए आपको एक वैध ईमेल पता भी देना होगा। इसका उपयोग आपको भविष्य में और स्टीमरगार्ड चेक के लिए अपना पासवर्ड रीसेट करने के लिए करना होगा।
- यदि आपके पास पहले से ही खाता है, तो आपसे संभवतः स्टीमर कोड मांगा जाएगा। आप इसे पंजीकृत ईमेल द्वारा प्राप्त करेंगे। आपके खाते में अनधिकृत पहुंच को रोकने के लिए कोड का उपयोग किया जाता है।
अनुभागों के माध्यम से नेविगेट करने के लिए प्रोग्राम विंडो के शीर्ष पर टैब का उपयोग करें। आपकी खाता सेटिंग के आधार पर, होम पेज स्टोर या लाइब्रेरी पेज होगा। आप अनुभाग को बदलने के लिए ऊपरी टैब पर क्लिक कर सकते हैं। प्रत्येक के लिए उपपृष्ठ देखने के लिए किसी भी टैब पर माउस को रखें।
अपने खरीदे गए खेलों को देखने के लिए लाइब्रेरी टैब खोलें। अनइंस्टॉल किए गए गेम ग्रे में दिखाई देंगे, इंस्टॉल किए गए गेम खाली होंगे।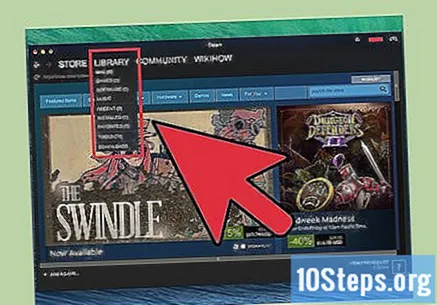
- ध्यान रखें कि मैक के लिए सभी गेम उपलब्ध नहीं हैं। इस कारण से, यदि आपने अतीत में स्टीम पर कई गेम खरीदे हैं, तो उनमें से कुछ शायद लाइब्रेरी में दिखाई नहीं देंगे। एक गेम खरीदते समय, सुनिश्चित करें कि इसमें Apple लोगो है और स्टोर पेज पर "मैक ओएस एक्स" सिस्टम आवश्यकताएँ अनुभाग में है।
स्थापना प्रक्रिया शुरू करने के लिए एक अनइंस्टॉल किए गए गेम पर डबल-क्लिक करें। आपको उस आकार से अवगत कराया जाएगा जो आपकी डिस्क पर होगा और गेम के लिए शॉर्टकट बनाने का विकल्प दिखाई देगा।
- याद रखें: अनुमानित डाउनलोड समय लगभग हमेशा गलत होता है। खेल संभावित रूप से प्रत्याशित से अधिक तेजी से डाउनलोड होगा।
डाउनलोड समाप्त होने तक प्रतीक्षा करें। गेम के आकार और आपके इंटरनेट कनेक्शन की गति के आधार पर, डाउनलोड कुछ मिनटों से लेकर कई घंटों तक समाप्त हो सकता है। आप अपनी गेम सूची पर प्रगति की निगरानी कर सकते हैं। आप डाउनलोड के दौरान स्टीम को बंद कर सकते हैं। यह अगली बार इसे छोड़ दिया जाएगा, जहां इसे ले जाएगा।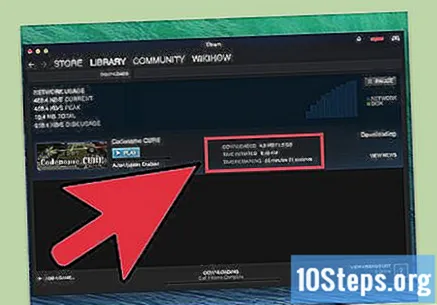
विधि 3 की 5: उबंटू
अपने वीडियो कार्ड ड्राइवरों को अपडेट करें। कुछ गेम इस अपडेट के बिना काम कर सकते हैं, लेकिन नए गेम अच्छी तरह से काम नहीं कर सकते हैं या नए ड्राइवर स्थापित नहीं होने पर बिल्कुल भी शुरू नहीं हो सकते हैं। प्रक्रिया आपके कार्ड, एनवीडिया या एएमडी / एटीआई के ब्रांड के आधार पर भिन्न होती है।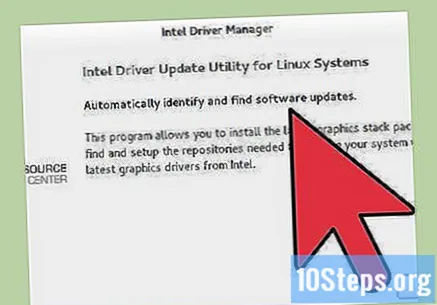
- एनवीडिया - "प्रोग्राम और अपडेट" विंडो खोलें और "अतिरिक्त ड्राइवर" टैब पर क्लिक करें। "प्रयोगात्मक" ड्राइवर के नए संस्करण का चयन करें और "परिवर्तन लागू करें" पर क्लिक करें।
प्रोग्राम सेंटर खोलें। उबंटू पर, स्टीम को सीधे प्रोग्राम सेंटर से डाउनलोड किया जा सकता है।
"स्टीम" के लिए देखें और परिणामों में दिखाई देने पर स्टीम के बगल में "इंस्टॉल करें" पर क्लिक करें।
- आप बीटा संस्करण इंस्टॉल करना चुन सकते हैं। इस मामले में, "स्टार्ट स्टीम बीटा" पर क्लिक करें।
अपने स्टीम खाते के साथ लॉग इन करें या एक नया बनाएं। यदि आपके पास पहले से ही एक खाता है, तो इसे लॉगिन करने के लिए उपयोग करें।स्टीमगार्ड कोड को ऑर्डर करते समय कार्यक्रम सबसे अधिक संभावना से आपकी पहचान को सत्यापित करने के लिए कहेगा। यदि आपके पास कोई खाता नहीं है, तो सृजन स्क्रीन का अनुसरण करें।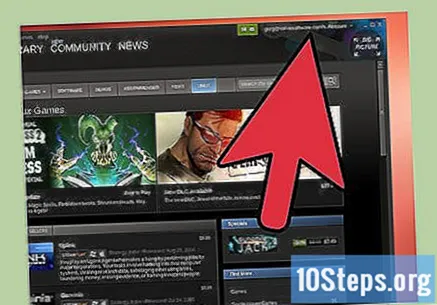
वर्गों को ब्राउज़ करने के लिए स्टीम विंडो के शीर्ष पर टैब का उपयोग करें। आम तौर पर, प्रोग्राम की प्रारंभिक स्क्रीन स्टोर या लाइब्रेरी की होगी। प्रत्येक अनुभाग के उप-पृष्ठ देखने के लिए अनुभागों पर जाएँ या अपने माउस को उनके ऊपर रखने के लिए टैब का उपयोग करें।
लाइब्रेरी टैब में अपने लिनक्स गेम देखें। जब आप लाइब्रेरी टैब खोलते हैं, तो आपको खरीदे गए सभी खेलों की एक सूची दिखाई देगी और यह लिनक्स के लिए उपलब्ध हैं। चूंकि सभी गेम लिनक्स का समर्थन नहीं करते हैं, यह सूची सामान्य से कम होने की संभावना है यदि आपके पास केवल अन्य प्लेटफार्मों के लिए गेम उपलब्ध हैं।
इसे इंस्टॉल करना शुरू करने के लिए एक गेम पर डबल-क्लिक करें। स्टीम खेल के आकार को सूचित करेगा और इसके लिए शॉर्टकट बनाने के विकल्प की पेशकश करेगा। गेम के आकार और आपके इंटरनेट कनेक्शन के आधार पर डाउनलोड का समय बहुत भिन्न होगा।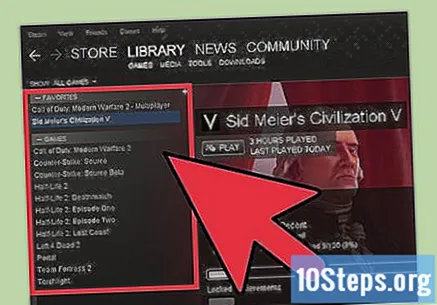
5 की विधि 4: पुदीना
"रिपॉजिटरी" एप्लिकेशन खोलें। स्टीम मिंट रिपॉजिटरी में शामिल नहीं है और इसे स्थापित करने से पहले आपको इसे मैन्युअल रूप से जोड़ना होगा। यदि आप ऐसा नहीं करना चाहते हैं, तो आप उनकी वेबसाइट से स्टीम स्थापित कर सकते हैं, लेकिन जब भी कोई नया अपडेट जारी होता है (जो अक्सर होता है) आपको इसे मैन्युअल रूप से अपडेट करना होगा।
"अतिरिक्त रिपॉजिटरी" चुनें और "जोड़ें" पर क्लिक करें।
कोल।deb http://repo.steampowered.com/steam/ भाप चाहिएएड्रेस बार में।
टर्मिनल खोलें और टाइप करें।sudo apt-get update अपनी रिपॉजिटरी अपडेट करने के लिए।
इसे टाइप करो ।wget -O - http://repo.steampowered.com/steam/signature.gpg . दबाएँ ↵ दर्ज करें कमांड को चलाने के लिए और रिपॉजिटरी से हस्ताक्षरित कुंजी को डाउनलोड करने की अनुमति देता है, जिससे आप इससे प्रोग्राम इंस्टॉल कर सकते हैं।
प्रोग्राम सेंटर खोलें और उबंटू इंस्टॉलेशन निर्देशों का पालन करें, क्योंकि बाकी प्रक्रिया समान है।स्टीम स्थापित करने और कुछ गेम डाउनलोड करने के लिए शेष चरणों का पालन करने के लिए यहां क्लिक करें।
5 की विधि 5: स्टीमोस
समझें कि जब आप स्टीमओएस स्थापित करेंगे तो क्या होगा। स्टीमोस एक लिनक्स-आधारित ऑपरेटिंग सिस्टम है जिसे लिविंग रूम टीवी में उपयोग के लिए डिज़ाइन किया गया है। इस सिस्टम को इंस्टॉल करने से कंप्यूटर की सभी फाइलें डिलीट हो जाएंगी। इसके अलावा, स्टीमोस को किसी अन्य सिस्टम के साथ स्थापित नहीं किया जा सकता है और न ही यह कई विभाजनों का समर्थन करता है। सुनिश्चित करें कि आपको प्रश्न में कंप्यूटर पर सहेजी गई किसी भी फाइल की आवश्यकता नहीं है।
स्टीमओएस बीटा इंस्टॉलर डाउनलोड करें। आप द्वारा इसे यहां पर डाउनलोड किया जा सकता है। स्थापना फ़ाइल 1 जीबी है। इसे डाउनलोड करने में थोड़ा समय लग सकता है।
कम से कम 4 जीबी उपलब्ध भंडारण के साथ एक यूएसबी डिवाइस (फ्लैश ड्राइव या बाहरी हार्ड ड्राइव) डालें। सुनिश्चित करें कि डिवाइस पर कोई महत्वपूर्ण फ़ाइल नहीं है, क्योंकि इसकी सभी सामग्री हटा दी जाएगी।
यूएसबी डिवाइस पर राइट क्लिक करें और "प्रारूप" चुनें। स्टीमोस छवि को इससे लोड करने के लिए आपको इसे प्रारूपित करने की आवश्यकता होगी। "FAT32" फ़ाइल सिस्टम का चयन करें। प्रारंभ पर क्लिक करें और प्रक्रिया समाप्त होने तक प्रतीक्षा करें।
डाउनलोड की गई ज़िप फ़ाइल को डबल-क्लिक करें और खोलें। इसकी सभी सामग्री को USB डिवाइस में खींचें।
कंप्यूटर को पुनरारंभ करें और BIOS मेनू दर्ज करें। ब्लैक बूट स्क्रीन या आपके कंप्यूटर के ब्रांड लोगो दिखाई देने पर आपको बायोस एक्सेस कुंजी दबानी होगी। यह कुंजी मदरबोर्ड के ब्रांड के आधार पर भिन्न होती है, लेकिन सबसे आम हैं F2, एफ 10, F11 तथा डेल.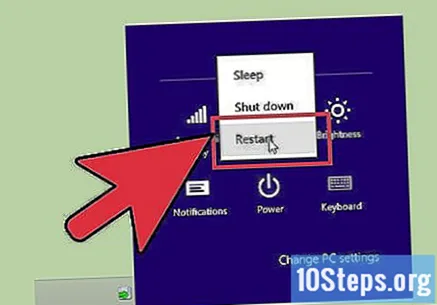
BIOS में बूट मेनू खोलें। यूईएफआई विकल्प को प्राथमिक बूट डिवाइस के रूप में चुनें, जिससे आप यूएसबी डिवाइस पर स्टीमोस इमेज से बूट कर सकते हैं।
- यदि यूईएफआई विकल्प आपके लिए उपलब्ध नहीं है, तो आपको इसे मदरबोर्ड पर सक्षम करने की आवश्यकता हो सकती है। यदि आप ऐसा करने में असमर्थ हैं, तो आपको आईएसओ फ़ाइल डाउनलोड करने और इसे डिस्क पर जलाने की आवश्यकता होगी। आप इंस्टॉलेशन शुरू करने के लिए इस डिस्क से शुरू कर पाएंगे। ISO फ़ाइल को डाउनलोड किया जा सकता है।
अपने परिवर्तनों को सहेजें और अपने कंप्यूटर को पुनरारंभ करें। यदि सब कुछ सही तरीके से सेट किया गया है, तो आप बूट मेनू में स्टीमोस देखेंगे।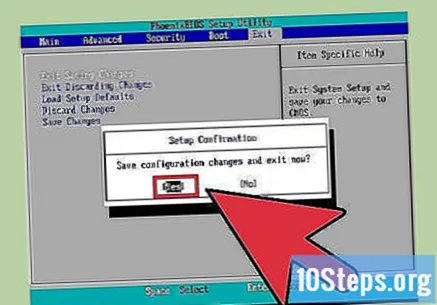
"स्वचालित स्थापना" चुनें और दबाएं।↵ दर्ज करें. बाकी की स्थापना स्वचालित होगी। आप मॉनिटर पर प्रगति देख सकते हैं। स्थापना पूर्ण होने पर कंप्यूटर पुनः आरंभ होगा और कुछ क्षणों के बाद, स्टीमोस डेस्कटॉप दिखाई देगा।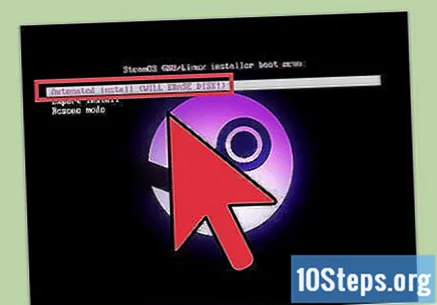
स्टीम स्थापित करने के लिए प्रतीक्षा करें। जब कंप्यूटर डेस्कटॉप में प्रवेश करता है, तो स्टीम क्लाइंट स्वचालित रूप से स्टीम को स्थापित करने के लिए अपडेट डाउनलोड करना शुरू कर देगा।
- स्टीम सेटअप प्रक्रिया के दौरान, आपको एक टर्मिनल विंडो दिखाई देगी जिसमें फ़ाइलों को स्थापित और कॉन्फ़िगर करने के बारे में जानकारी होगी।
Partclone समाप्त होने पर "पुनरारंभ करें" का चयन करें। Partclone नामक एक प्रोग्राम सिस्टम के बैकअप बनाने के लिए इंस्टॉलेशन के अंत में स्वचालित रूप से चलेगा। जब यह समाप्त हो जाता है, तो कुछ विकल्प आपको दिखाए जाएंगे। कंप्यूटर को पुनरारंभ करने के लिए "पुनरारंभ" का चयन करें।
स्टीमोस का उपयोग शुरू करें। पुनरारंभ करने के बाद, स्टीमओएस आपके हार्डवेयर ड्राइवरों को लोड करेगा, जिसमें कुछ समय लग सकता है। यह केवल पहले बूट पर होगा। जब आप काम कर लेंगे, तो स्टीमोस सेटअप प्रक्रिया शुरू हो जाएगी, जहां आप भाषा विकल्प चुन सकते हैं, स्क्रीन सेटिंग्स समायोजित कर सकते हैं, समय क्षेत्र सेट कर सकते हैं और लाइसेंस समझौते की समीक्षा कर सकते हैं।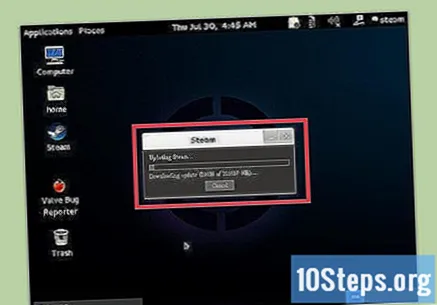
अपने खाते से लॉग इन करें या एक बनाएं। जब सेटअप प्रक्रिया समाप्त हो जाती है, तो आप अपने स्टीम खाते से साइन इन कर सकते हैं या एक नया बना सकते हैं। यदि आपके पास पहले से कोई खाता नहीं है, तो मिनटों में एक बनाने के लिए निर्देशों का पालन करें। यदि आपके पास पहले से ही एक है, तो आपसे संभवतः एक स्टीमगार्ड सत्यापन कोड मांगा जाएगा, जो आपके ईमेल पते पर भेजा जाएगा।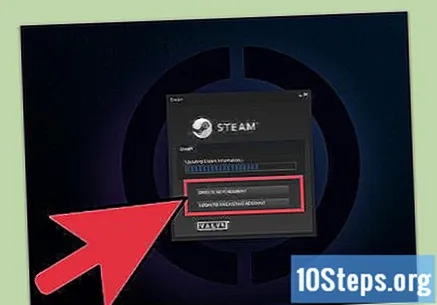
नेविगेट करने के लिए नियंत्रण या माउस का उपयोग करें। स्टीमोस मूल रूप से नियंत्रणों का समर्थन करता है और इंटरफ़ेस को एक के साथ उपयोग करने के लिए डिज़ाइन किया गया है। शीर्ष पर स्थित टैब आपको अपनी लाइब्रेरी और स्टोर पृष्ठों के बीच नेविगेट करने की अनुमति देता है। स्टीमोस एक लिनक्स आधारित ऑपरेटिंग सिस्टम है। इस तरह, केवल लिनक्स-संगत गेम इस पर काम करेंगे।